iCloudミュージックライブラリをオフにする方法をデバイスごとに紹介|iPhone・PC

iCloudミュージックライブラリは、Appleが提供するクラウドベースの音楽ストレージサービスです。このサービスを利用すると、複数のAppleデバイス間で音楽ライブラリを同期させ、どのデバイスからでもアクセスできるので、非常に便利です。
しかし時々、iCloudミュージックライブラリが応答しなくなったり、同期できなくなったりすることがあります。また、大量の音楽をクラウドに保存すると、iCloudの容量を圧迫しやすいです。これらの理由から、iCloudミュージックライブラリをオフにしたいと考える人も多いのではないでしょうか。
そこで本文は、iPhoneやパソコンでiCloudミュージックライブラリをオフにする方法を解説します。

パソコン⇔iPhoneの間で音楽を無料転送!
DearMob iPhoneマネージャー:PCから音楽をiPhoneに転送できるだけではなく、PCとiOS端末の間で、写真やビデオ、PDF、連絡先、ボイズメモ等、欲しいデータだけバックアップできる。iTunesよりはるかに使いやすい!
iCloud ミュージックライブラリとは
まずはiCloudミュージックライブラリについて簡単に紹介していきます。
冒頭でも言ったように、iCloudミュージックライブラリは、Appleが提供するクラウドベースの音楽ストレージサービスです。iCloudミュージックライブラリを利用すると、同じApple IDでサインインしていてインターネットに接続されていれば、すべてのデバイスでミュージックライブラリ全体にアクセスできます。
- iCloudミュージックライブラリができること
- クラウドストレージ:音楽ファイルをiCloud上に保存し、デバイスのストレージ容量を節約できます。
- 大容量ライブラリ:最大10万曲までクラウド上に保存できます。Apple Music から追加した曲やアルバム、プレイリスト、iTunes Store で購入した曲、CD からパソコンに取り込んだ音楽などが保存されます。
- デバイス間の同期:複数のAppleデバイス間で音楽ライブラリを同期し、どのデバイスからでもアクセスできます。
- ストリーミング再生:インターネット接続があれば、保存した音楽をストリーミングで再生できます。
- オフライン再生:特定の曲をデバイスにダウンロードしてオフラインでも再生可能です。
iCloud ミュージックライブラリをオフにする理由
iCloudミュージックライブラリは便利な機能だと思いますが、デメリットもあります。
例えば、iCloudミュージックライブラリをオンにする際に「削除して置き換える」を選択すると、自分で取り込んだ音楽は自動的にApple Music内のカタログと照合・置き換えられ、DRMが付与されます。
さらに、DRM付きの音楽は同じApple IDを持つiOSデバイスでしか再生できず、Apple Musicを解約するかiCloudミュージックライブラリをオフにすると、音楽も削除されてしまいます。しかも、iCloudミュージックライブラリをオンの状態では、iTunesとiPhoneの同期ができません。
これらの理由から、iCloud ミュージックライブラリを無効にしたい人も多いです。要するに、自分の状況に応じて、iCloudミュージックライブラリ機能をオフにするかオンのままにするか決めましょう。
- 注意
- iCloudミュージックライブラリをオフにすると、複数のデバイス間でのミュージックライブラリの同期が停止します。そのゆえ、クラウド上に保存されていた音楽にアクセスできなくなるだけでなく、Apple Musicから追加した曲や、iTunes Store から購入した曲、CD から取り込んだ曲など、全て消えてしまう可能性もあります。
- これらの影響を考慮し、オフにする前に必ず重要な音楽ファイルをデバイスにバックアップしておくようにしましょう。
iCloudミュージックライブラリをオフにする方法
iCloudミュージックライブラリをオフにする方法をデバイスごとに紹介します。自分の場合に合わせて、以下の手順を参考にしてください。
方法1. iPhoneでの操作手順
- ❶ お使いのiPhoneまたはiPadで「設定」アプリを開きます。
- ❷ すると、「ミュージック」をタップして、次の画面で「ライブラリを同期」をタップしてオフに切り替えます。
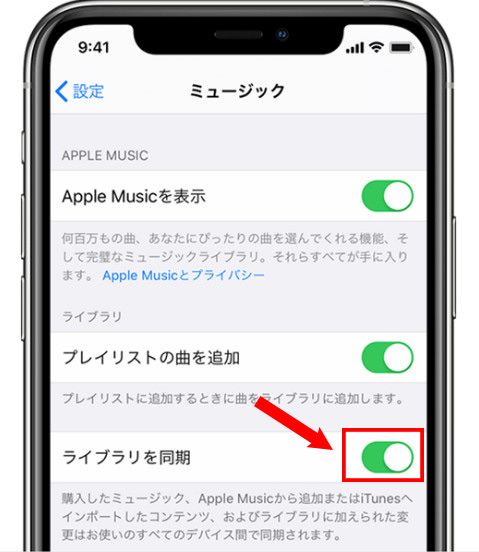
方法2. Macでの操作手順
- ❶ MacでApple Musicを開きます。
- ❷ メニューバーの「ミュージック」をクリックして、表示されるドロップダウンメニューから「設定」をクリックします。
- ❸ 続いて、「一般」タブで「ライブラリを同期」のチェックを外して、「OK」をクリックすると、設定が適用されます。
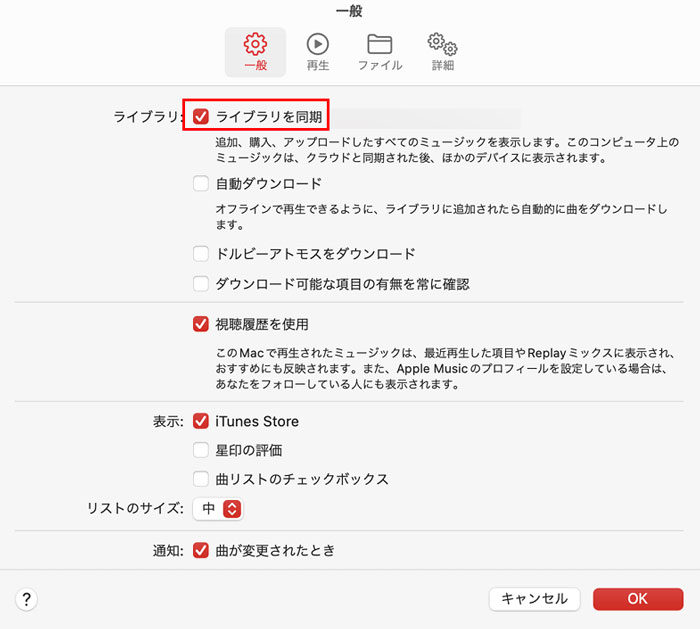
方法3. Windowsでの操作手順
- ❶ Windowsパソコンで「iTunes」を起動します。
- ❷ 上部の「編集」から「環境設定」を選択します。すると、「一般」タブで「iCloudミュージックライブラリ」のチェックボックスをオフにします。
- ❸ 「OK」をクリックして変更を保存します。
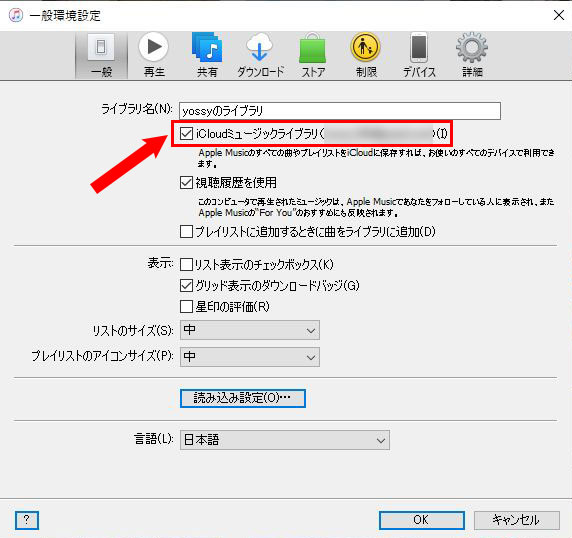
*Windows版iTunesの最新バージョンでは、この機能が利用できない場合があります。その場合は、Windows用Apple Musicを使用するか、別のAppleデバイスでこの設定を変更する必要があるかもしれません。
補足:iPhoneとパソコンの間で音楽を転送するには?
これで、iCloudミュージックライブラリをオフにする方法がすでにわかりました。iPhoneの音楽をパソコンに転送して管理する場合、その代替案として、DearMob iPhoneマネージャーの利用がおすすめです。
DearMob iPhoneマネージャーは、iPhone、iPadとPCの間でさまざまなメディアファイルを双方向で転送するためのソフトです。ユーザーフレンドリーなインターフェイスで、使い勝手が良いです。
音楽を含め、写真や動画、PDF、連絡先、電子書籍、ブックマークなどすべてのファイル転送に対応しています。また、iOSデバイスが対応不可のWMA/WAVなどの楽曲を自動的にMP3/AACに変換したり、お好きな音楽で着信音を作成したりすることも可能です。さらに、高速な転送スピードでわずか30分で3000超えの曲をパソコンにエクスポートできるのも大きな特徴です。
早速、DearMob iPhoneマネージャーを使ってiPhoneとパソコンの間で音楽転送・管理を行う方法を紹介します。
iPhoneからパソコンに音楽を転送する場合
- ❶ DearMob iPhoneマネージャーをインストールして実行します。iPhoneをパソコンに接続します。
- ❷ 接続ができたら、ソフトの初期画面の左上にiPhoneのアイコンが表示されます。
- ❸ そして、ホーム画面の「音楽管理」をクリックしたら、iPhone上のすべての音楽が表示されます。
- ❹ PCに転送したい音楽をチェックを入れます。上部の「エクスポート」をクリックすると、パソコンへの転送が始まります。
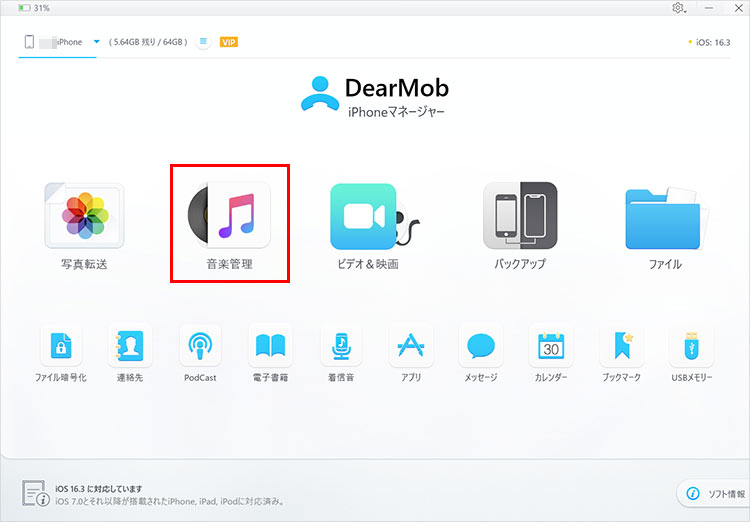
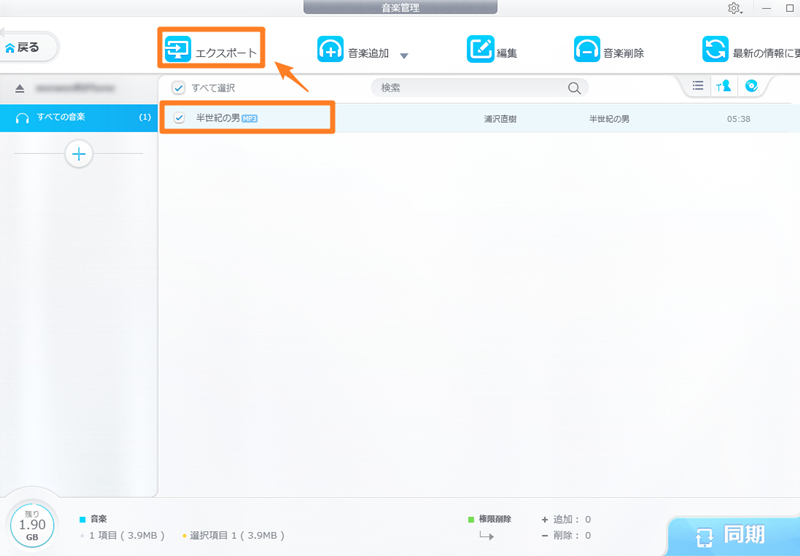
パソコンからiPhoneに音楽を転送する場合
- ❶ 上部のメニューバーにある「音楽追加」をクリックします。
- ❷ パソコンに保存した音楽曲の中からiPhoneに転送したい楽曲を選択します。
- ❸ 右下方の「同期」をクリックして、音楽をiPhoneに追加します。
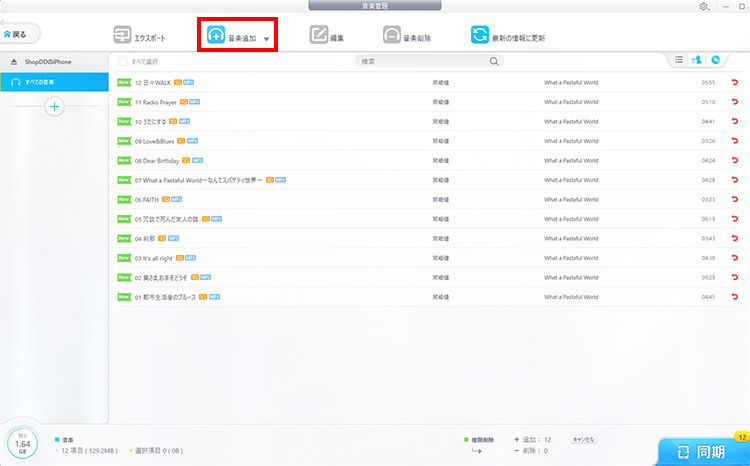
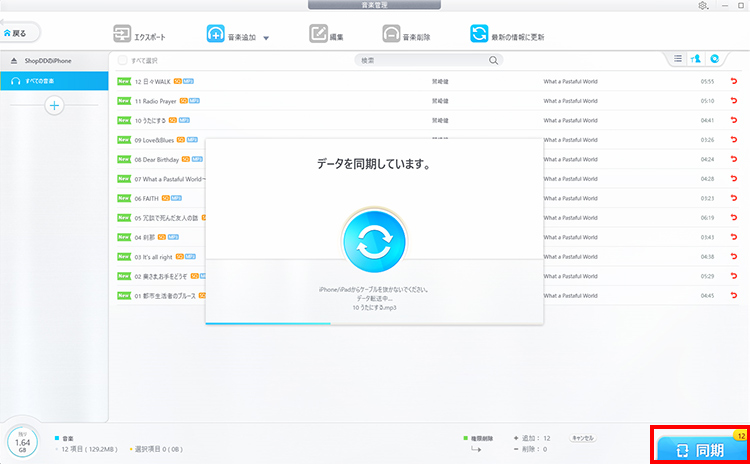
まとめ
以上がiPhone・PCでiCloudミュージックライブラリをオフにする方法の詳細内容です。特定の状況によって、iCloudミュージックライブラリをオフにする必要があります。
iCloudミュージックライブラリをオフにすると、デバイス間の音楽ライブラリの自動同期が解除され、iCloud上の音楽へのアクセスはできなくなります。そのため、音楽をローカルにダウンロードするか、バックアップのためにパソコンに転送することをお勧めします。

