【2025年版】外付けのHDDからiPadに動画を保存する簡単な方法の解説!
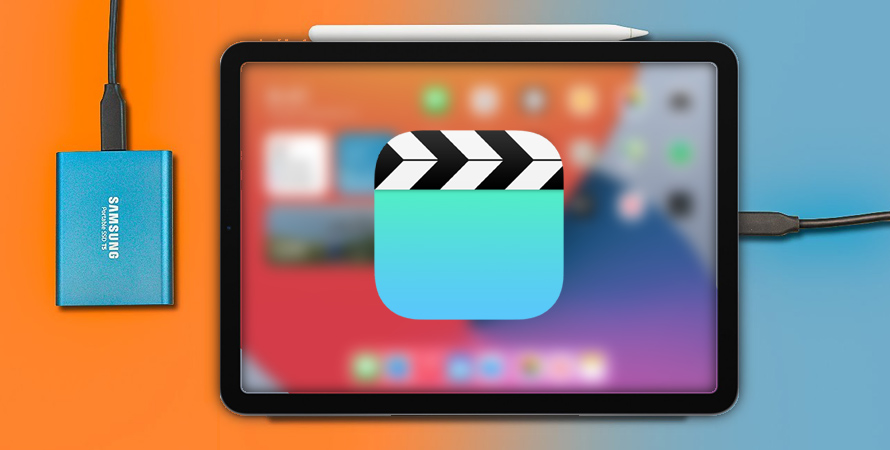
外付けのHDDに保存してある動画をiPadに移行したい場合があるでしょうか。
例えば、外付けのHDDから旅行の記念ビデオや、家族の映像、好きな映画などを取り込んでiPadで楽しみたいかもしれません。
今回の記事では、初心者の方でも分かりやすく、外付けのHDDからiPadに動画を保存する方法を紹介します。
(1)外付けのHDDからiPadに動画を保存する方法
1. 第三者のデータ転送ツールを使う
外付けのHDDからiPadに動画を保存するには、基本的に、パソコンがあれば簡単にできます。
実に、パソコンの上で動作しているAppleの純正ソフトの「iTunes」を使えば、動画のバックアップ・移行が行えます。
ただし、iTunesは「起動や動作が重い・遅い、使いにくい」というデメリットがあるので、iTunesのかわりに、他のデータ転送ツールを使うのが多いです。
ここでは、iTunesより直感的な使い心地で、機能も豊富で誰でも簡単に操作できる「DearMob iPhoneマネージャー」をおすすめです。
DearMob iPhoneマネージャーとは、iPadやiPhoneとパソコンの間で、様々なデータを簡単・安全・素早く移行・同期・管理できるソフトです。頻繁に更新される動画や音楽などをファイル単位でバックアップしたい方には特におすすめ!
さて、DearMob iPhoneマネージャーを使って外付けのHDDからiPadに動画を保存しましょう。
- 事前準備:
- ➊.LightningケーブルでiPadをパソコンに接続します。
- ➋.動画データを保存している外付けHDDをパソコンに接続します。
- ➌.DearMob iPhoneマネージャーをお使いのパソコンにダウンロードとインストールします。
step1DearMob iPhoneマネージャーを起動して、下記のようなメニュー画面が表示されると、「ビデオ」アイコンをクリックします。すると、iPadに保存されている動画データが一覧で表示されました。
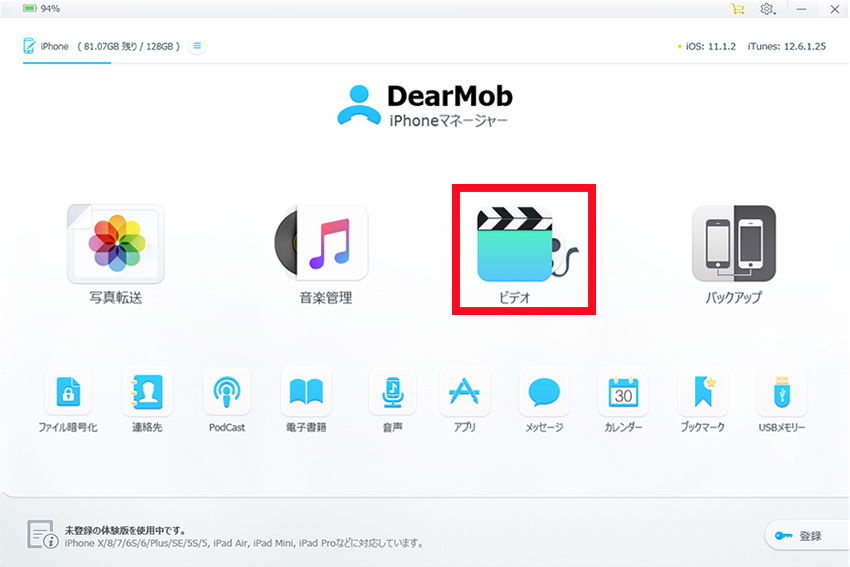
step2左のメニューから保存するフォルダーをクリックします。今回は「ホームビデオ」をクリックします。
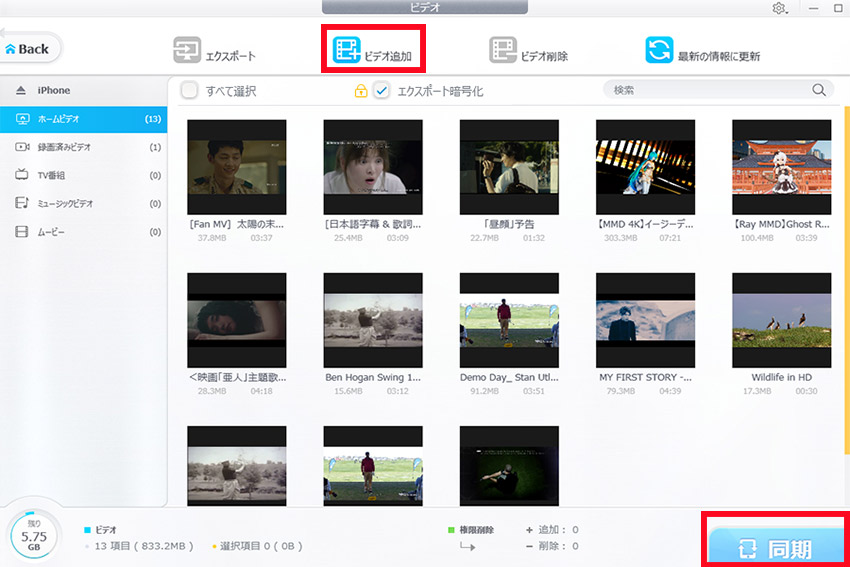
step3上のメニューの「ビデオ追加」をクリックし、PCのファイルが開くので、外付けHDDからiPadで見たい動画ファイルを選択します。
step4動画ファイルを選択したら、右下の「同期」をクリックします。これでiPadに保存されました。iPadの「ビデオ」アプリを開いて、先ほど追加した動画が見つかります。
外付けHDDからiPadに直接動画を取り込むのって、iTunesだと意外と面倒なんですよね。それが「DearMob iPhoneマネージャー」だとメチャクチャ簡単にできます。
さらに動画フォーマットをiPadで使えるMP4形式に自動変換してくれる機能があり、わざわざ別ソフトで変換する必要もありません。
2. iPadの標準機能を使う
外付けのHDDからiPadに動画を保存したいが、第三者のデータ転送ツールを買うつもりがないという方もいるでしょうか。
そこで、今回はiPadの標準機能を使って簡単に外付けのHDDからiPadに動画を保存する方法を解説します。
まず、結論から言えば、下記の前提条件を満たすならば、iPadに外付けHDDを接続して、外付けHDD内の動画データをiPadで表示させてバックアップを取ることができます。
- 【iPadの条件】
- iPadOS 13.1以降にアップデートされていること。
- 対応した機種はiPad Proの2018年以降のモデル。
- ※Type-Cコネクタを搭載した機種が対象です。
- 【外付けのHDDの条件】
- ファイルシステムが「exFAT」でフォーマットされていること。
- ※外付けのHDDのフォーマットを行うためにはパソコンが必要です。
もっと具体的言うと、2018年度以降に発売されたiPad(11インチiPad Pro・12.9インチiPad Pro)はType-Cを搭載しているので、Type-CのHDD(ハードディスク)やType-CのUSBハブ経由で接続されたHDDは認識されます。
認識されたら、iPadOS上のファイルアプリで外付けHDDのデータを表示させて、お好みの動画データを選択してiPadに保存することができます。
- 【パソコンで外付けのHDDのフォーマットを行う手順】
- ➊.外付けのHDDをパソコンに接続する。
- ➋.「デバイスとドライブ」に表示されている外付けHDDを右クリックする。
- ➌.「フォーマット」をクリックする。
- ➍.「ファイルシステム」でiPad対応のファイルシステム「exFAT」を選択する。
- ➎.「開始」をクリックする。警告メッセージが表示されたら、「OK」をクリックしたら完了。
具体的なやり方はかきの通りです。
step1外付けのHDDをiPadに接続します。お使いの外付けHDDはUSB-C搭載のものじゃない場合は、USBケーブルに「USB-A⇔USB-C」変換アダプタを接続してから、iPadのUSB-Cコネクタに接続します。USB-C搭載のHDDの場合はそのまま接続できます。
step2外付けHDDを接続した後にiPadの「ファイル」アプリを起動します。ホーム画面に「ファイル」アプリがない場合は、App Storeよりインストールして下さい。
step3正しく接続されると、iPadの「ファイル」アプリの「ブラウズ」タブ内に接続した外付けHDDの名前が表示されるのでこれをタップします。
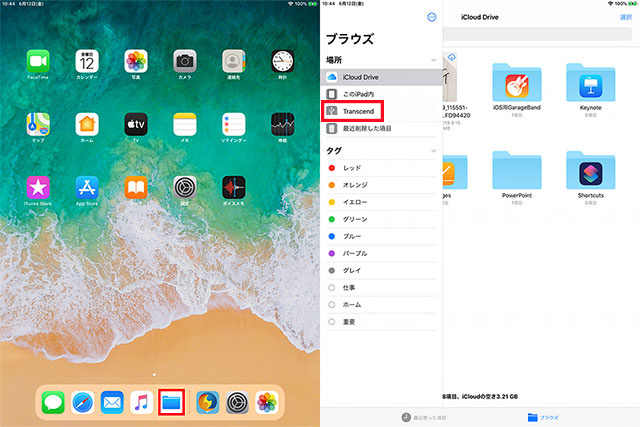
step4iPadに保存したい動画を探して選択します。後は、画面右下の共有アイコンをタップしてから、「動画を保存」をタップします。
これで、外付けHDDの動画をiPadに保存できます。保存した動画はiPadの「写真」アプリで再生できます。
再生方法は、iPadのカメラで撮影した動画と同じように「写真」アプリを起動して、外付けHDDから保存した動画をタップして、画面中央の「?」ボタンをタップすれば再生できます。
(2)まとめ
今回は、外付けのHDDからiPadに動画を保存する方法を紹介しました。
普段持ち歩くことの多いiPadに動画を移しておけば、外出先などでも閲覧できて楽しめる機会が増えるでしょう。
今回紹介した方法で、外付けのHDDから転送してみてください。
サイズの大きい動画データは転送する前にiPadの容量を確認するようにしましょう。
