【3選】PCで録画した動画をiPhoneに転送する方法をご紹介!簡単・高速!

パソコンの画面録画の動画をiPhoneに送るにはどうすればいいですか?
パソコンで画面録画した動画をiPhoneに移す方法を教えてください!
windows10の画面録画をiPhoneに移すことはできますか?
―――ヤフー知恵袋
PCで画面録画の動画をiPhoneに送る方法をお探し方は沢山いるみたいです。
そこで、この記事ではPCで録画した動画をiPhoneに転送する3つの方法を紹介していくので、ぜひ参考にしてください。

DearMob iPhoneマネージャー
iPhoneデータをまるごとバックアップ・復元するだけではなく、PCとiOS端末の間で、写真やビデオ、音楽、PDF、連絡先、ボイズメモ等、欲しいデータをやり取りすることができます。PCで録画した 動画をiPhoneに転送する際に非常に役立つツールです。
PC録画をiPhoneに転送する方法(1).「DearMob iPhoneマネージャー」
「DearMob iPhoneマネージャー」とはPCとiPhone間で様々なファイルをやり取りできるツールです。
動画や写真、写真、書類(PDF)、連絡先、ポッドキャスト、ブックマーク、ボイスメモ、アプリ、メッセージ、カレンダー、Word・エクセルなど、ほぼすべてのデータは転送の対象となります。このソフトを利用すれば、数クリックで簡単にPCで録画した動画ファイルをiPhoneに転送する可能です。
また、「変換」「圧縮」という便利な機能が内蔵されているのは大きな魅力です。
もし、iPhoneが転送したいPC録画の拡張子に対応していない場合、このソフトで汎用のMP4に自動変換してから転送することが可能です。
転送前に容量が大きい動画(長時間動画)のサイズを圧縮する(50%ぐらい)ことで、転送時間やiPhoneの容量を節約することができます。更に、圧縮された動画フィアルは見た目上の画質劣化がほとんどないです。
DearMob iPhoneマネージャーのダウンロード(100%安全・無料)
DearMob iPhoneマネージャーを使って、PC録画をiPhoneに転送する手順は以下の通りです。
-

USBケーブルでiPhoneをお使いのパソコンに接続します。iPhoneで「このコンピュータを信頼しますか?」が表示されたら、ロックを解除して、「信頼」をタップします。
-

「DearMob iPhoneマネージャー」を実行すると、接続したiPhoneが自動的に認識されます。
-

主画面の 「ビデオ」をクリックすると、PCとiPhone間で動画をやり取りできる画面に入ります。
-

PCで録画した動画ファイルを選択し、ソフト画面にドラッグ&ドロップします。
※上部の「ビデオ追加」をクリックすることで、PCから画面録画の動画を追加します。
-

右下の「同期」ボタンをクリックすると、PCで録画した動画ファイルがiPhoneに転送されます。

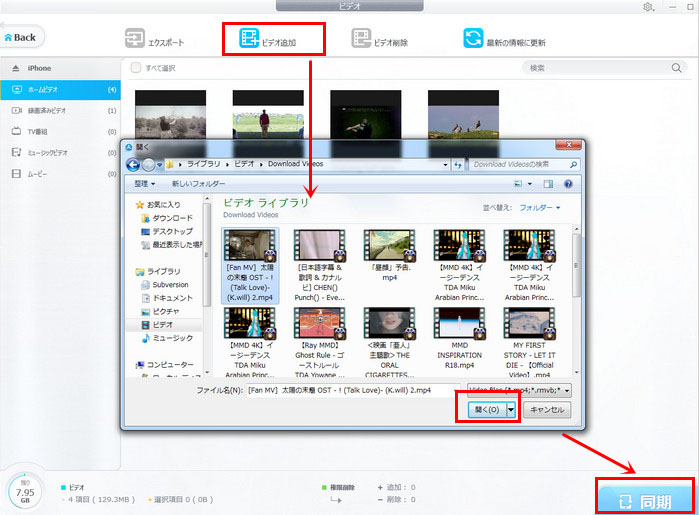
- 【メモ】
- ➀. 設定でUSBケーブル接続をWi-Fi接続に切り替えることができます。一度設定したら、次回以降は自動的に接続されるので楽になります
- ➁. DearMob iPhoneマネージャーは動画転送の他、iPhoneバックアップ・復元、写真管理、着信音作成、ファイル暗号化、連絡先編集等多様な便利機能を備えています。もっと詳しく知りたいなら、こちらのページをご覧ください。
PC録画をiPhoneに転送する方法(2).「iTunes」
iTunesはPCとiPhone、iPad、iPod touchの間で動画や音楽などのメディアコンテンツを転送することをサポートしているソフトウェアです。
無料で利用でき、データ量に制限がないので、iTunes経由でPCの動画をiPhoneに送るのは定番の方法です。
PC録画をiPhoneに転送するには、PCで録画した動画をiTunesに登録し、iTunesとiPhoneを同期すると完了です。詳しい方法は以下のようです。
DearMob iPhoneマネージャーを使って、PC録画をiPhoneに転送する手順は以下の通りです。
-

PC上の「iTunes」を起動し、「ムービー」ライブラリを選択します。
-

ドラッグ&ドロップでPC録画の動画ファイルをiTunesに追加します。動画が追加されたら、「ムービー」ライブラリの「ホームビデオ」から確認できます。
-

USBケーブルでiPhoneとPC繋ぎます。PCで「このコンピュータが“iPhone“上の情報にアクセスするのを許可しますか」と出るので、「続ける」をクリックします。iPhoneに「このコンピュータを信頼しますか?」というメッセージが出るので、iPhoneのロックを解除し、「信頼」をタップします。
-

iPhoneがiTunesに認識されたら、左上隅の「iPhone」アイコン>左側の「ムービー」をクリックし、「ムービーを同期」にチェックし、先ほど登録したPC録画の動画ファイルを選択します。
-

右下の「適用」ボタンをクリックすると、動画の同期が開始されます。同期完了の後、iPhoneの「ホームビデオ」で転送した動画を確認できます。
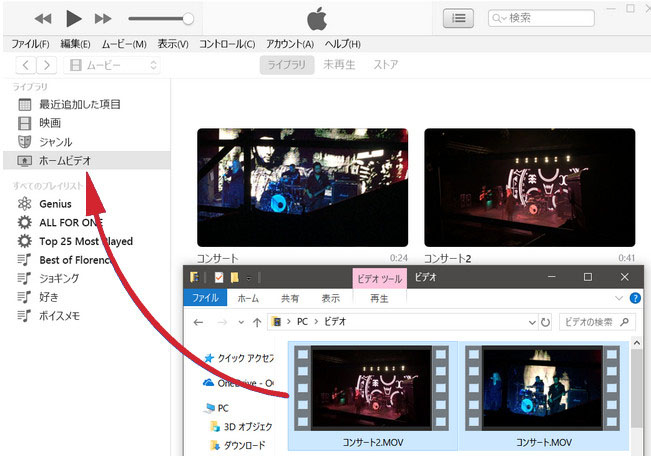
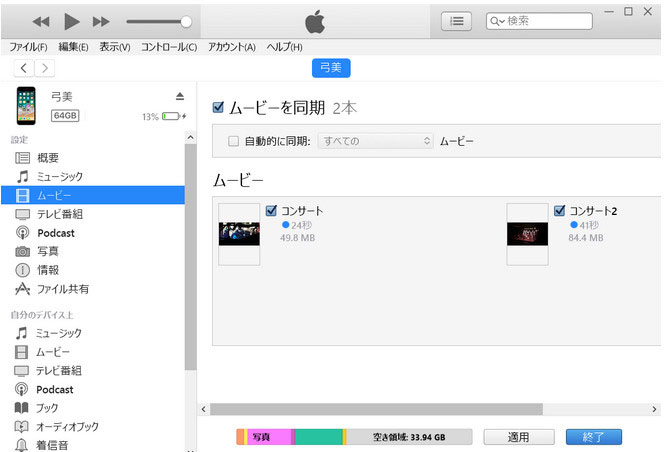
- 【メモ】
- ➀. iTunesに登録できる動画ファイルの形式は、m4v、mp4、mov の三つです。他の形式で読み取るとエラーが生じるので、iTunes 経由で動画転送を行う際に、PCで録画した動画ファイルの種類を確認すべきです。
- ➁. PCの動画を削除すると、iTunes経由で同期するiPhone上の動画も削除されてしまうことを注意してください。
PC録画をiPhoneに転送する方法(3).「オンラインストレージ」
オンラインストレージ(クラウドストレージ)とはサーバー上で管理、保存、共有するクラウドサービスのことです
動画や写真など様々なデータファイルをアップロードしてから、PCやiPhone、iPad、Androidなど様々なデバイスでアクセスすることができるのはそのメリットです。
PCで録画した動画をiPhoneに転送したい場合、オンラインストレージの共有機能を活かすることで、PCとiPhone間でのデータのやり取りを実現できます。難しい操作はありません。
ただし、ネット環境になければ使えないので、気を付けてください。また、殆どの オンラインストレージは一定量が無料で利用できますが、その上限に達した場合は料金を支払う必要です。
今のところ、 オンラインストレージは沢山あります。以下は人気のオンラインストレージ一覧です
- ✿. Googleドライブ
- ✿. Googleフォト
- ✿. Dropbox
- ✿. OneDrive
- ✿. Amazon Drive
- ✿. MEGA等々
オンラインストレージを利用して、PC録画をiPhoneに転送する基本的な手順は同じです。
-

iPhoneにオンラインストレージのアプリをダウンロード・インストールし、メールアドレスなどをIDとして登録します。
-

PCのブラウザ経由でオンラインストレージをログインし、PCで録画した動画ファイルをアップロードします。
-

iPhone上のオンラインストレージのアプリを開き、先ほどアップロードした動画ファイルを見つかり、動画をiPhoneにダウンロードします。
まとめ
PC録画をiPhoneに転送する方法は大きくには「有線」と「無線」2種類があります。それぞれのメリットとデメリットがあるので、動画のサイズや状況に応じて自分にあう転送方法を選んでください。
【有線】
「DearMob iPhoneマネージャー」(△WI-FI接続で利用可能)
「iTunes」(△WI-FI接続で利用可能)
USBケーブルでiPhoneとPCを接続する必要があるので、やや面倒と思う人はいます。でも、有線で転送する場合は、ファイルサイズが大きい動画でも素早く転送することができるのは大きな魅力です。PCで録画した長時間動画をiPhoneに転送すしたい方にオススメです。
【無線】
「オンラインストレージ」
無線で転送するのは確かに便利ですが、無料で転送できるファイル容量に制限があることが多いです。更に、インターネット環境は不安定な場合は、PC録画をiPhoneへに転送する速度が遅くなったり、途中で切断されてしまったりすることもあるので、気をつけてください

DearMob iPhoneマネージャー
簡単&高速&一括でPCとiPhoneの間で動画をやり取りできるツール!こんな場合にオススメ↓↓↓


