【簡単】ケーブルのみでパソコンからiPhoneに写真を転送する2つの方法!

「パソコンに保存した写真データが手元にないことで不便さを感じるので、パソコンからiPhoneに写真を送りたい」と思ったことがあるでしょう。
今や、パソコンの写真をiPhoneに転送するには、様々な方法があります。
iPhone付属のUSBケーブルを経由して、パソコンに保存した写真を手持ちのiPhoneに入れるのは一般的な方法です。
今回は、ケーブルのみでパソコンからiPhoneに写真を転送する2つの方法について詳しくご紹介します。
ケーブルのみでパソコンからiPhoneに写真を転送する方法
ここから、ケーブルでパソコンとiPhoneを有線接続して写真を転送する2つの方法を紹介します。
方法1:「DearMob iPhoneマネージャー」

iPhone写真転送ソフト〜DearMob iPhoneマネージャー
【開発者】:Digiarty Software, Inc.
【動作環境】: Windows 10/8/7/Vista(64 bit & 32bit)、Mac
【転送ファイル】:写真、音楽、ビデオ、カレンダー、連絡先、Podcast、着信音、アプリ、メッセージ、電子書籍、ブックマーク(Safari)…
DearMob iPhoneマネージャーはMac、WindowsパソコンとiPhoneの間でデータ転送をやり取りする専用ツールです。
iPhone付属のUSBケーブルでパソコンとiPhoneを有線接続してから、DearMob iPhoneマネージャーでパソコン上の写真データをiPhoneに送ることができます。
インターネットを接続せずに、大量の写真を一括で高速に転送することができるのはその特徴です。100枚の写真は数秒しかかかりません。
また、使い勝手も非常に良いです。転送したい写真を選択するだけです。
写真の画質を劣化したり、写真データの紛失を発生したりすることもありません。
さらに、写真の他、音楽、ボイスメモ、ビデオ、電子書籍、連絡先、アプリデータなども転送できます。
無料版は転送できる写真の枚数に制限がありますが、本当に便利なツールなので、とりあえず試してみましょう。
- ❶. iPhone付属のUSBケーブルでパソコンとiPhoneを接続します。iPhoneには、「このコンピューターを信頼しますか」と表示されるので、「信頼」をタップしてください。
- ❷. DearMob iPhoneマネージャーを立ち上げ、メイン画面にある「写真」をクリックします。
- ❸. 上部の「写真追加」をクリックして、パソコンからiPhoneに入れたい写真を選択して、「開く」をクリックします。すると、写真の追加が開始されます。
- ❹. 追加が完了したら、右下の「同期」ボタンをクリックします。しばらく待つと、写真転送が完了します。
📝ケーブルのみでパソコンからiPhoneに写真を転送する手順
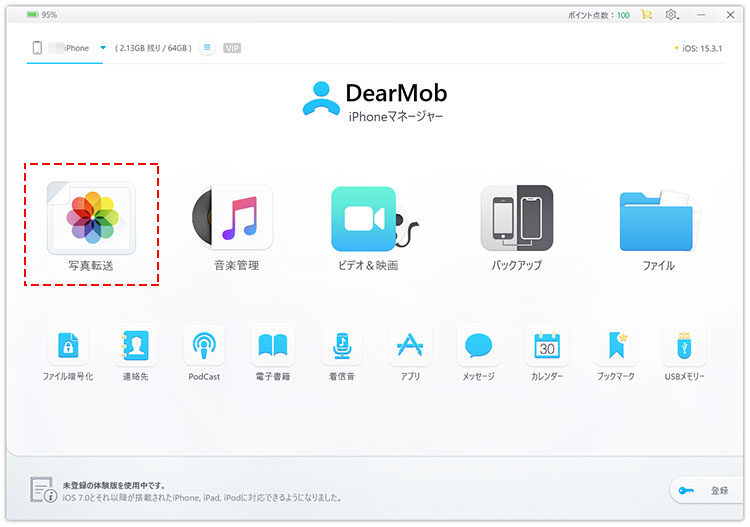
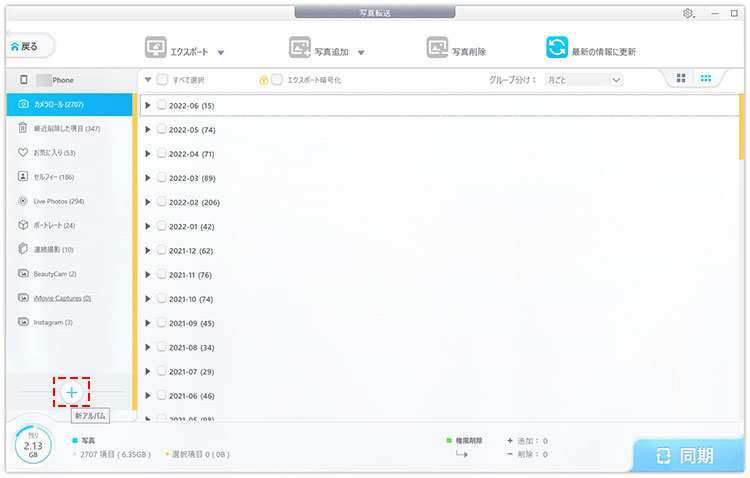
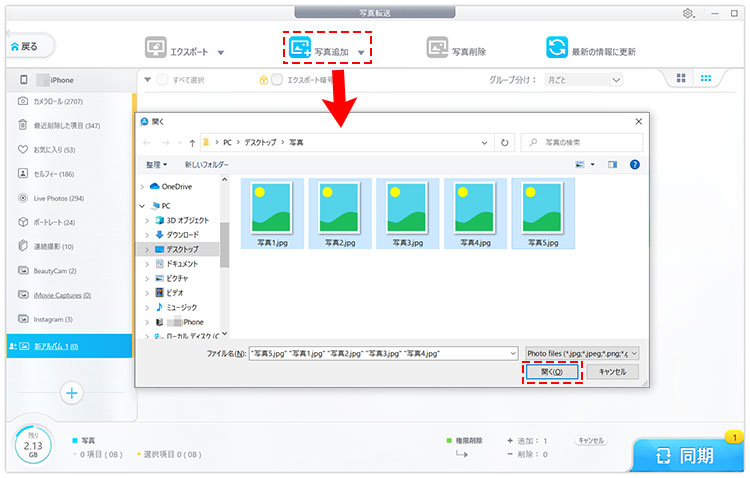
方法2:「iTunes」
iTunesは元々Apple社の音楽管理ソフトですが、パソコンにあるメディアデータをiPhoneと同期する機能が搭載されています。
iTunesであれば、USBケーブルでパソコンとiPhoneを接続し、写真を含むさまざまな種類のデータをiPhoneに入れることができます。
また、iTunesは完全に無料で利用できます。自分のパソコンをインストールすると、誰でも使えます。
転送時のデータ容量に制限もありません。複数の写真でも高速に移行できます。
ケーブルのみでパソコンからiPhoneに写真を入れたいなら、iTunesもいい選択です。
ただし、iTunesを利用する場合、いくつかの注意点があります。
- 注意
- ❶. 予めiCloudフォトライブラリをオフにする必要があります。
- ❷. ほかのフォトライブラリからiPhoneに同期された写真は削除されてしまいます。
- ❸. パソコンの写真をフォルダごとにiPhoneに送ることしかできません。
- ❶. iPhoneに送りたい写真を一つのフォルダに入れます。
- ❷. USBケーブルでiPhoneをPCに接続し、iTunesを起動し、画面左上にあるiPhoneアイコンをクリックします。すると、iPhoneの管理画面に入ります。
- ❸. 左側のメニュー欄にある「写真」をクリックして、「写真の同期」にチェックを入れて、「写真のコピー元」のところに写真フォルダを選択して、「適用」を押します。
- ❹. 「既存の写真を削除して、このコンピューターから写真を同期してもよろしいですか?」という通知が出たら、「削除して同期」をクリックしますそれで、パソコンの写真がiPhoneに転送されます。
📝ケーブルのみでパソコンからiPhoneに写真を転送する手順
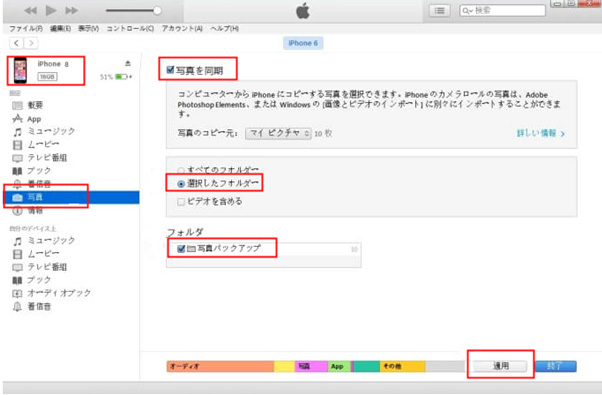
ケーブルのみでパソコンからiPhoneに写真を転送するメリット
パソコンからiPhoneに写真を転送する方法について、大きく分けて「有線」と「無線」の2種類があります。
- 有線(ケーブル経由)
- 「DearMob iPhoneマネージャー」
- 「iTunes」
- 無線(インターネット経由)
- 「iCloud」
- 「Googleフォト」
- 「メール」
- 「AirDrop(Mac)」
USBケーブルを使った有線でパソコンからiPhoneに写真を送る場合は、インターネット環境は不要です。
特に、データ転送の速度は速いのはメリットです。
iPhoneとパソコンに合うUSBケーブルを事前に準備する必要がありますが、大量の写真をパソコンにiPhoneに転送したいときにオススメです。
終わりに
ケーブルのみでパソコンからiPhoneに写真を入れるときには、DearMob iPhoneマネージャーとiTunesを使う2つの方法があります。
しかし、iTunesを使うとき、写真データの紛失や認識しないエラーが発生しやすいです。
簡単にパソコンの写真をiPhoneに転送するには、やはりDearMob iPhoneマネージャーを使ってください。

