【2025年】携帯から写真をパソコンに送る方法をまとめてご紹介・解説!
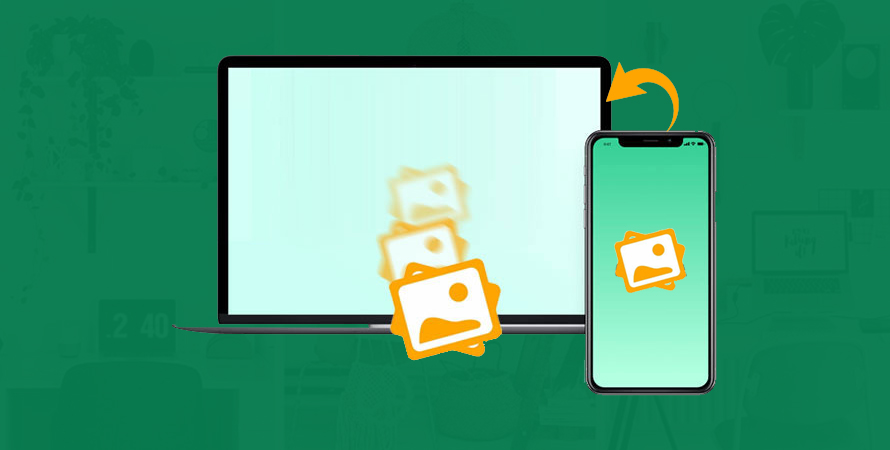
携帯電話の機種変更をするとき、迷いがちなのが旧機種から写真などを移行する方法。
大切な記念写真だったら、どうしてもパソコンに移行してしっかり保存しておきましょうね。
そこで今回は、携帯から写真をパソコンに送る方法をまとめてご解説します。
(1)携帯から写真をパソコンに送る方法まとめ
それでは、携帯からパソコンに写真を送るには、実際にどのようにやればいいのでしょうか。
写真を送る方法はいくつかあり、ここでは6つの方法を紹介していきます。
1. SDカードを使用する(ガラケーに向いている)
スマホよりも一世代前の携帯電話、すなわち「ガラケー」を使っている方もいるようです。
実に、ガラケーから写真をパソコンに送るには、利用可能な方法がかなり限られているので、基本的にSDカードを使用するのが多いです。
- 【具体的な操作方法】
- ➊. データのやり取りに利用するSDカードを用意します。SDカードスロットが無い携帯を使う場合はSDカードリーダーも用意しましょう。
- ➋. SDカードスロットがある携帯は、SIMカードと同じようにSDカードを挿入してください。SDカードスロットが無い携帯はカードリーダーを使いましょう。
- ➌. スマホがSDカードを認識すると、写真のように外部ストレージとして表示されます。
- ➍. スマホでSDカードに写真を保存したら、そのSDカードをパソコンに接続します。その後、SDカードからパソコンへ写真を移動させれば完了です。
- メリットとデメリット
- ✅インターネット接続なしで写真の転送が行える。
- ✅パソコンにSDカードを挿入すると、携帯内の写真が即座に利用可能。
- ❌SDカードは物理的なメディアであり、差し込みや取り外しには注意が必要。
- ❌異なる機種やメーカーのデバイスでは互換性がない場合がある。
- ❌写真の転送は手動で行う必要がある。
- ❌SDカードの紛失や盗難によるセキュリティリスクが存在する。
2. USBケーブルを使用する
USBケーブルを使ったデータ転送は「手軽」というイメージがありますよね。
確かに、写真だけを携帯からパソコンに送るには、USBケーブルを使用するのが経済的で便利です。
- 【Android携帯での操作手順】
- ➊.USBケーブルでPCと接続したら、Android端末側の「設定」→「接続設定」で「USB」→「ファイル転送」を選択する。
- ➋.すると、PCの「エクスプローラー」→「PC」に端末が表示されて、開くことでデータを取り出せる。写真や画像は「Pictures」「DCIM」「Download」に格納されている。
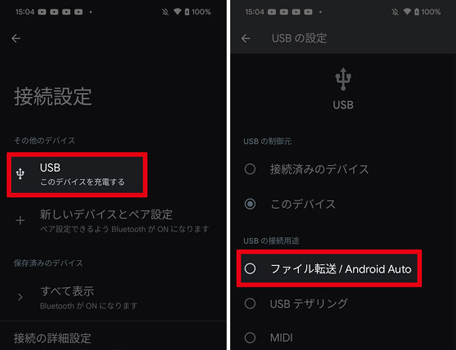
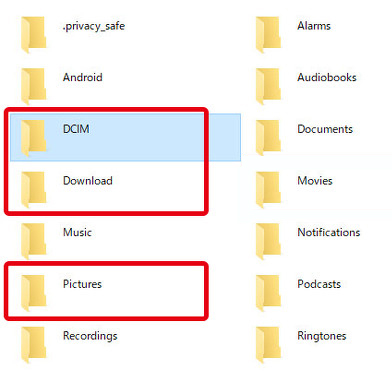
- 【iPhoneでの操作手順】
- ➊.USBケーブルでPCと接続したら、iPhoneの電源を入れてロックを解除する。
- ➋.PCで、「エクスプローラー」⇒「PC」をクリックする。
- ➌.iPhoneの名前のアイコンを右クリックし、「画像とビデオのインポート」を選択する。
- ➍.一部の写真のみ転送したい場合は「インポートする項目を確認、整理、グループ化する」にチェックを入れて、「次へ」ボタンをクリックする。
- ➎.パソコンへ転送したい写真にチェックを付けて、「インポート」ボタンをクリックする。
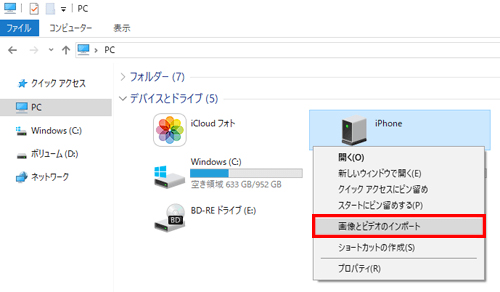
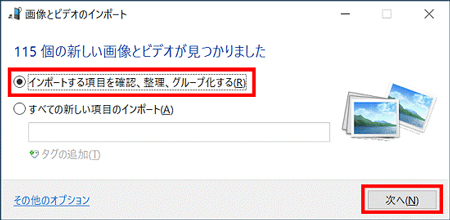
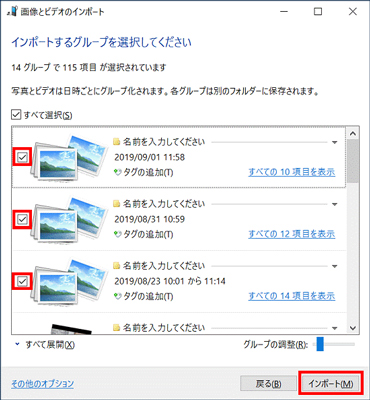
※OSや機種によって、以上の手順にある画面の表現が少し異なることもあるが、適当に読み替えて作業を進めてください。
- メリットとデメリット
- ✅高速で安定したデータ転送が可能。
- ✅ケーブル接続は無線より高い安全性を確保することができる。
- ✅ USBケーブルを使用している間、デバイスを充電しながら写真を転送できる。
- ❌ケーブルが必要なため、無線での便利さや機動性がない。
- ❌ケーブルが絡まりやすく、持ち運ぶ際に煩雑になる可能性がある。
- ❌ USBケーブルの種類が異なる場合、互換性の問題が生じることがある。
3. データ転送ソフトを使用する
データ転送ソフトは、パソコンとスマホの間でデータを移行できる機能を持つソフトを指します。
ソフトごとに無料や有料、使える機能(対応データの種類)などに違いがあります。
今回は、操作性、使いやすさ、機能性、安全性などの方面で好評を博している「DearMob iPhoneマネージャー」を使って操作手順を説明します。どのソフトでも基本的な操作についてはほとんど変わらないので、他のソフトを使っているという人でも参考になるかと思います。
- 【具体的な操作手順】
- ➊.iPhoneとパソコンをUSBケーブルで接続してから、DearMob iPhoneマネージャーを起動する。
- ➋.トップ画面には、iPhoneでおなじみのアイコンが並んでいるが、「写真転送」をクリックする。
- ➌.iPhone内に保存されている写真の中から、パソコンに送りたいものを選択する。
- ➍.メニューバーの「エクスポート」をクリックすると、写真データがiPhone ⇒ PCへと転送される。
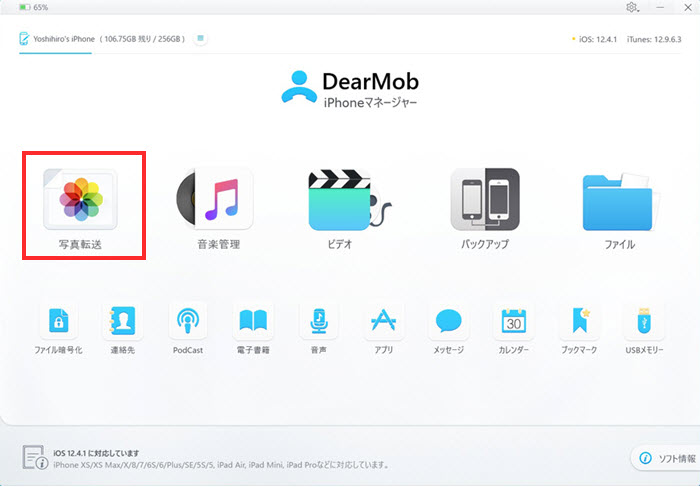
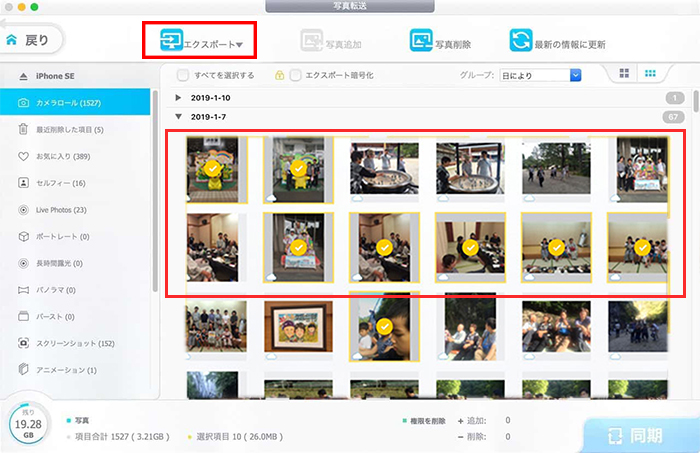
- メリットとデメリット
- ✅UIがわかりやすく操作が簡単で直感的。
- ✅写真だけではなく、連絡先、アプリなどさまざまなデータを転送できる。
- ✅インターネット環境が不要ですぐに始められる。
- ❌USBケーブルで携帯とパソコンを接続する必要がある。
- ❌無料版では一部の機能が制限されている場合がある。
- ❌古過ぎる機種だと対応できないことがある。
4. クラウドサービスを使用する
最近ではクラウドサービスを利用してオンライン上にデータを保存するスタイルが定着しつつあります。
これは「ネット上のレンタル倉庫」のようなもので、オンライン上に自分専用の倉庫を作り、そこに写真や動画、ファイルなどのデータを保管することができます。
同じアカウントでログインすることで、スマホやPC、どのデバイスでもアクセスできるようになります。
代表的なクラウドサービスと言えば、Googleドライブ、Googleフォト、iCloud、OneDrive、Dropbox、MEGAなどが挙げられます。
無料プランを使用する場合、保存容量が少ない傾向にあり、5GB〜20GB程度が多いでしょう。一方有料版では、1TB以上の大きな容量に対応したサービスが豊富です。
- 【一般的な流れ・使用方法】
- ➊.携帯側で使用するクラウドサービスのアプリ版をインストールする。
- ➋.アプリを立ち上げて、登録を完了する。
- ➌.パソコンに移行したい写真を選択してアップロードする。
- ➍.パソコン側で同じアカウントでログインしたら、写真を閲覧しながらダウンロードする。
- メリットとデメリット
- ✅ケーブルが不要でインターネット経由で写真を転送できる。
- ✅ログインさえできれば様々なデバイスで写真の閲覧とダウンロードが可能。
- ✅同期しておけば自動でクラウド上に保存可能。
- ❌クラウド上にデータを保存する際には、セキュリティ上の懸念が生じる可能性がある。
- ❌インターネット接続が必要で、アップロードやダウンロードに時間がかかる。
- ❌無料プランでは容量や機能に制限があることがある。
5. メールやSNSで送信する
携帯からPCに数枚だけ写真を送信したいとき、メールやSNSを使うと早いでしょう。
筆者がよくやるのはGメールで画像を下書きに保存した後、PCで同じアカウントでGメールを開いて画像を保存します。
また、WhatsApp、Messenger、LINEなどのSNSアプリを使用して写真をパソコンに送信するのも手です。
- メールを使用するとき注意したいこと
- ➊.ファイルサイズは2MB程度に納める。
- ➋.添付したい画像が複数枚ある場合には、ZIPファイルにまとめて圧縮してから添付する。
- ➌.画像はデータ容量が大きくなりがちなうえに、画質などにこだわる状態で画像を送らなければならない場合、容量を制限する必要があるメールでは不相応。
ご注意: DearMob iPhone Managerは、その名の通りiPhone(iPad)専用のものであり、Android携帯に対応できないとご注意ください。
- SNSを使用するとき注意したいこと
- ➊.デフォルトでSNS側は写真を自動的に圧縮することがある。
- ➋.LINEは設定によってオリジナルの解像度(画質)で写真を送信とも可能。
- ➌.大容量の写真を転送する場合、Wi-Fi接続を使用するとデータ通信量を節約できる。
6. 他に
これまで紹介した方法のほかに、以下のような方法もあります。
- 📢 ファイル転送アプリを使って送る
- ファイル転送アプリとは、QRコードや番号を共有するだけで別々のデバイス間で簡単にファイルのやり取りが可能なサービスです。代表的なものとしては、Send Anywhere、AnyTrans、GigaFile(ギガファイル)が挙げられます。
- 📢AirDropを使って送る【iPhoneのみ】
- iPhoneとmacOSを搭載したパソコンの間でしか利用できない方法なので、iPhoneとmacOS搭載パソコンの組み合わせの方はこのやり方がおすすめです。AirDropを使うと、アップルのデバイス間でファイルのやり取りがスムーズに出来ます。
- 📢Bluetoothを使って送る
- 携帯とパソコンがBluetoothに対応している場合、Bluetoothを使用して写真を転送できます。1度ペアリングを行っておけば接続は簡単なので、小容量、少数の写真ファイルを移行する場合には使いやすい手段です。
- 📢「Windowsにリンク」を使って送る【Androidのみ】
- 「Windowsにリンク」アプリはスマホとWindowsパソコンを接続して、写真以外にスマホへの通知やメッセージの確認がパソコン上で出来るアプリです。 AndroidスマホとWindowsパソコンの組み合わせでスムーズに写真を送るなら「Windowsにリンク」アプリが便利です。
(2)感想
携帯からパソコンへ写真を送る方法は多く、完全な初心者の方でもまったく問題ありません。
方法によって、必要な条件、操作手順、メリットとデメリット、注意ポイントなどそれぞれの違いがあります。
それぞれの違いを理解する上で、ご自身にあった方法を選ぶといいでしょう。
本記事でご紹介した内容を参考に、携帯からパソコンに写真を送ってみてはいかがでしょうか。
