写真や動画を一眼レフからiPhoneに転送する方法を徹底解説!パソコンなしでもOK!

現在、一眼レフを利用することで、写真はもちろん、動画を綺麗に撮影することができるようになります。
インスタやTwitter等にアップロードするために、一眼レフで撮影した写真や動画をiPhoneスマホに転送したいという方は少なくないです。
では、写真や動画を一眼レフからiPhoneに入れるには、どうすればいいでしょうか?
今回は自分で撮った写真や動画を一眼レフからiPhoneに転送する方法を徹底的に解説していくので、参考にしてください。
パソコン経由で、写真・動画を一眼レフからiPhoneに転送する方法
パソコンを経由して、写真・動画を一眼レフからiPhoneに転送するのは一番よく使われている方法です。
最初にパソコンを通じて、一眼レフの写真・動画をiPhoneに転送する時に必要なものをご覧下さい。
- ✅ パソコン;
- ✅ 一眼レフと付属のUSBケーブル;
- ✅ iPhoneと付属のUSBケーブル;
- ✅ iPhoneファイル転送ソフト「DearMob iPhoneマネージャー」;
必要なもの
パソコンを通じて転送するやり方は以下の2つのステップに分けて解説します
Step1. 一眼レフ付属のUSBケーブルを利用すれば、撮影した写真や動画をパソコンに取り込みます。
周知の通り、一眼レフ付属のUSBケーブルを利用すれば、撮影した写真や動画をパソコンに簡単に取り込むすることができます。
- ➀. USBケーブルでパソコンと一眼レフを接続します。一眼レフの電源を入れた状態に保持してください。
- ➁. エクスプローラーからから「PC」を選択し、「カメラ」のアイコンを右クリックし、「画像とビデオのインポート」を選びます。
- ➂. 「画像とビデオのインポート」画面が表示されたら、「次へ」をクリックします。
- ➃. 取り込みたい写真や動画を選択し、「インポート」の順にクリックすると、写真や動画の取り込みが始まります。取り込みが完了したら、写真や動画の保存フォルダが表示されます。
Step2. 「DearMob iPhoneマネージャー」で、先ほどパソコンに取り込んだ写真や動画をiPhoneに転送します。
パソコンに取り込んだ一眼レフの写真や動画をiPhoneに入れる場合は、iPhoneファイル転送ソフトが不可欠なものです。
iTunesは定番のソフトですが、使いづらいのでおすすめしません。
今回はiTunesの代わりになるiPhoneファイル転送ソフト「DearMob iPhoneマネージャー」を使っています。

DearMob iPhoneマネージャー
iPhoneとPCの間で、品質を損なうことなく写真や動画等様々なデータを双方向で転送できます。大量の写真や動画を一括転送することも可能です。転送スピードも非常に早いです。
さらに、シンプルでわかりやすいインターフェイスにより、初心者も直感的に操作できます。iTunesに比べると、機能性や操作性に大きく強化しているのでオススメです。
DearMob iPhoneマネージャーで写真や動画をiPhoneに転送する具体的な手順は以下のようです。
- ➀. 「DearMob iPhoneマネージャー」を起動し、USBケーブルでiPhoneをパソコンに接続します。iPhoneでは「このコンピューターを信頼しますか」と表示されるので、「信頼」をタップします。
- ➁. メイン画面に転送したい項目を選択してください。例えば、写真を転送したい場合は、「写真転送」をクリックします。動画を転送したい場合は「ビデオ」をクリックします。
- ➂. 画面上部の「写真追加」または「ビデオ追加」をクリックして、パソコンに保存した一眼レフの写真や動画を選択して追加します。
- ➃. 写真や動画の追加が終わったら、右下の「同期」をクリックします。同期終了後、iPhoneの「写真」アプリで確認できます。
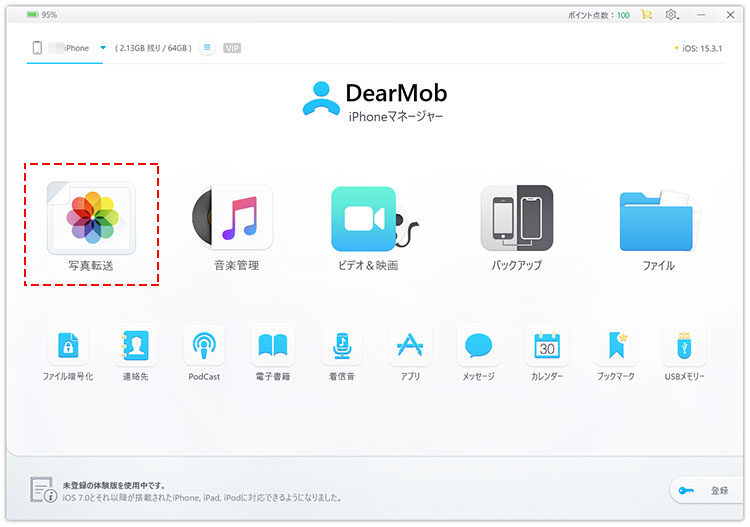
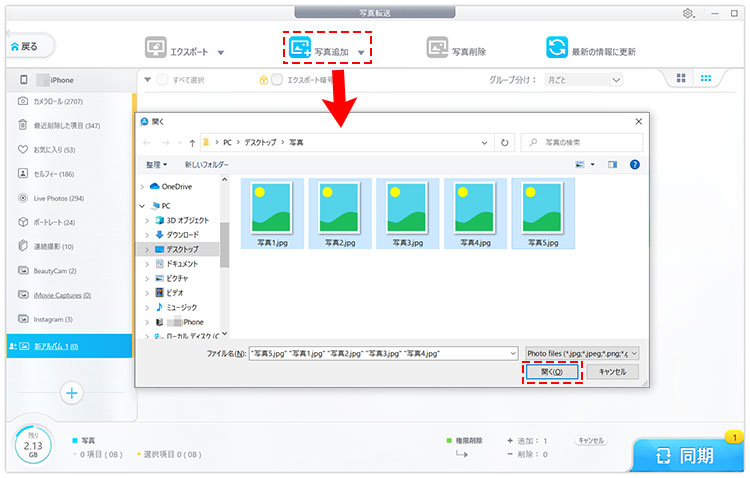
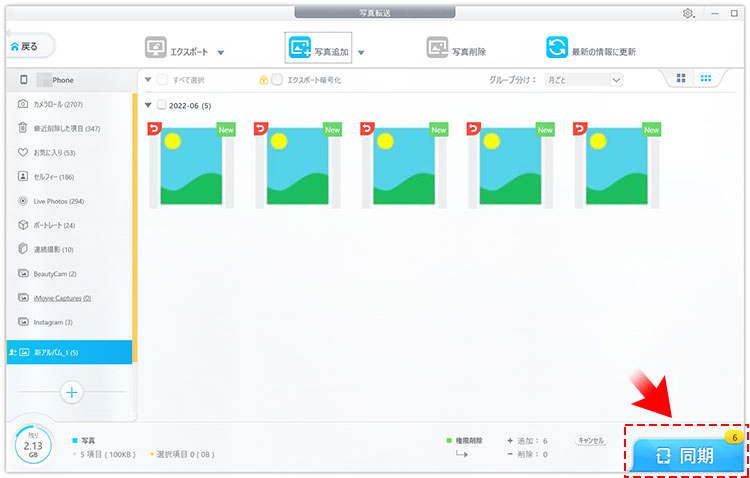
以上です。
- DearMob iPhoneマネージャーは写真転送の他、iPhoneバックアップ・復元、写真管理、着信音作成、ファイル暗号化、連絡先編集等多様な便利機能を備えています。もっと詳しく知りたいなら、こちらのページをご覧ください。
パソコンなしで、写真・動画を一眼レフからiPhoneに転送する方法
パソコンを経由せず、一眼レフの写真や動画をiPhoneに直接に入れることも可能です。
❶. Lightning-USBカメラアダプタ
「Lightning-USBカメラアダプタ」さえあれば、一眼レフをiPhoneに接続し、その写真や動画を転送することができます。
- ✅ 一眼レフと付属のUSBケーブル;
- ✅ Lightning-USBカメラアダプタ;
- ✅ iPhone;
必要なもの
大体な流れは以下の通りです。
- ➀. 一眼レフ付属のUSBケーブルで一眼レフを「Lightning-USBカメラアダプタ」に接続し、あとはiPhoneのLightningコネクタに挿します。
- ➁. 一眼レフの電源を入れ、iPhoneの画面ロックを解除します。
- ➂. iPhoneで「写真」アプリを開き、画面右下の「読み込む」タブをタップすると、一眼レフに保存した写真や動画が表示されます。
- ➃. iPhoneに転送したい写真や動画を選択し、画面右上の「読み込む」>「選択項目を読み込む」をタップします。すると、写真や動画の転送が開始されます。
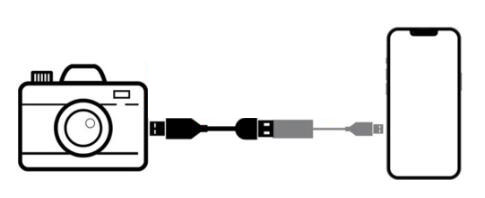
❷. Lightning-SDカードカメラリーダー
「Lightning-USBカメラアダプタ」の他、外付けの「Lightning-SDカードカメラリーダー」を利用して、一眼レフで保存した写真や動画をiPhoneに転送することも可能です。
- ✅ 一眼レフのSDカード;
- ✅ Lightning-SDカードカメラリーダー;
- ✅ iPhone;
必要なもの
「Lightning-SDカードカメラリーダー」を使用する場合、一眼レフのSDカードを抜いて作業するので、一眼レフ付属のUSBケーブルやUSBカメラアダプタを別途用意する必要がありません。
「Lightning-SDカードカメラリーダー」で写真や動画を一眼レフからiPhoneに転送する手順は大まかに以下5つのステップが必要です
- ➀. 一眼レフのSDカードを抜いて、「Lightning-SDカードカメラリーダー」に挿し込みます。
- ➁. 「Lightning-SDカードカメラリーダー」をiPhoneに接続します。
- ➂. iPhone上の「写真」アプリを開き、画面右下の「読み込む」タブをタップします。
- ➃. SDカード内に保存されている写真や動画から取り込みたいものを選択して、画面右上の「読み込む」をタップします。
- ➄. 「選択項目を読み込む」をタップすると、選択した写真や動画が保存されます。
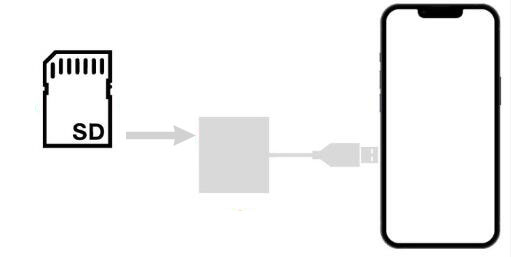
❸. 一眼レフのWi-Fi転送機能
一眼レフにWi-Fi転送機能が内蔵されているなら、写真や動画をiPhoneに入れることが一眼レフ単体で実現できます。
- ✅ 一眼レフ;
- ✅ 一眼レフとiPhoneを接続するアプリケーション;
- ✅ Wi-Fi環境;
- ✅ iPhone;
必要なもの
基本的に、一眼レフの機種によって操作手順が異なります。Wi-Fi転送機能で自分の一眼レフからiPhoneに写真や動画を転送したい場合、一眼レフの使用説明書を参照してください。
前述した「Lightning-USBカメラアダプタ」「Lightning-SDカードカメラリーダー」等を別途用意する必要がないので、確かに便利です。ただ、Wi-fi転送機能が付いていない一眼レフも多くありますので、ご注意ください。
まとめ
写真・動画を一眼レフからiPhoneに転送する方法は大まかに分けて、「パソコンあり」と「パソコンなし」の2種類があります。
パソコンを持っている人は、パソコンを通じて転送するのは便利です。特にiPhoneファイル転送ソフト「DearMob iPhoneマネージャー」で大量の写真や動画を一括で高速に転送できるのは魅力的です。
パソコンを持っていない人は、外付けの「Lightning-USBカメラアダプタ」、「Lightning-SDカードカメラリーダー」、及び「一眼レフのWi-Fi転送機能」を利用することで実現できます。
自分の状況に応じて適切な方法を選んでください。

