【無料&簡単】MacからiPadに写真を転送する方法6選!
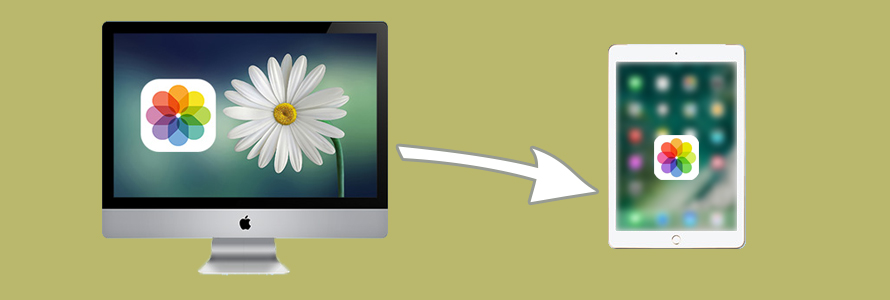
知恵袋で以下の質問が何件もあります。↓↓↓
❶.「Macから iPad に写真転送する方法を探しています。」
❷.「MacからiPadへの写真の転送がうまくいきません。iPadを接続して、iTunesを開いてiPadの画面から写真を選んで同期しようとしてもアルバムが一つしか出て来ません。」
❸.「Mac の写真アプリの中身を全てiPadに入れたいのですが、一部入らない写真があります。」
今回の記事では、簡単に絶対成功できるMacからiPadに写真を転送する方法を解説しましょう。
目次
(1)「DearMob iPhoneマネージャー」でMacからiPadに写真を転送する方法
DearMob iPhoneマネージャーとは、iPhoneやiPad とPC(Mac、Windows)の間で、各種データを簡単・安全・素早く転送・同期・管理できるソフトです。
iTunesより直感的な使い心地で、機能も豊富で誰でも簡単に操作できるので愛用者がますます増えていきます。
以下の内容は、まずDearMob iPhoneマネージャーを使ってどうやってMacからiPadに写真を転送するかと説明します。
事前準備:
❶.DearMob iPhoneマネージャーをMacにダウンロードとインストールします。
❷.LightningケーブルでiPadをMacに接続します。
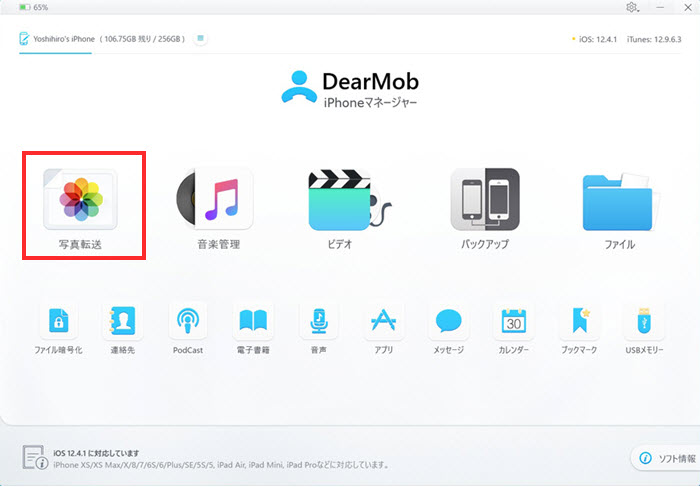
step1DearMob iPhoneマネージャーを起動して、ホーム画面から一番左にある「写真転送」アイコンをクリックします。すると、すぐにiPad内の写真が自動的に読み込まれます。
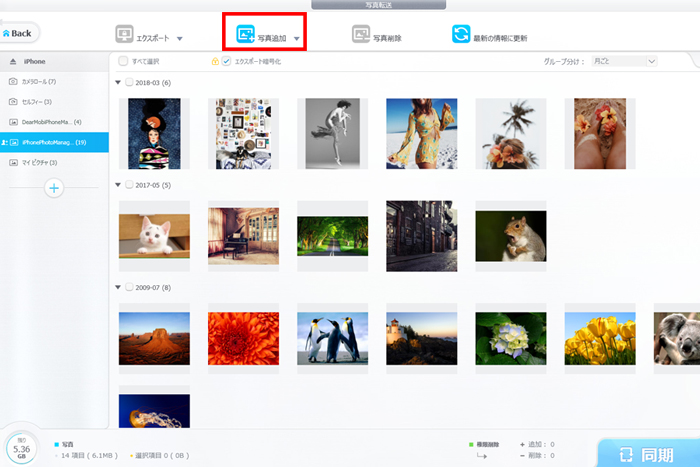
step2表示される画面の上部メニューから「写真追加」をクリックして、MacからiPadに転送したい写真を選択してキーボードのCommandキーを押したままマウスクリックすると複数枚が選択できます。
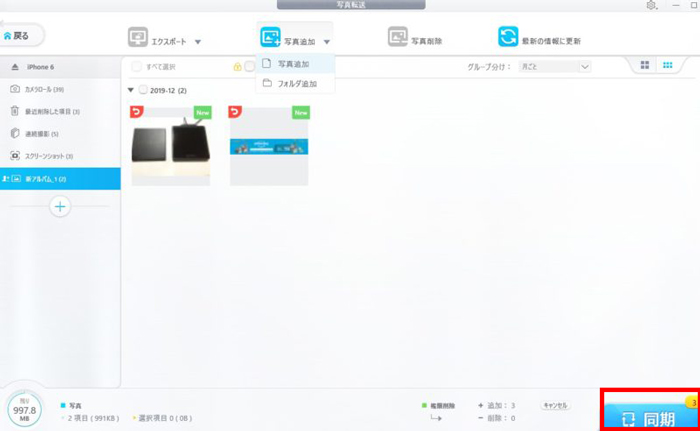
step3選択後、「OK」をクリックして、DearMob iPhoneマネージャーの管理画面に戻ったら、右下の「同期」をクリックでiPadに写真が保存されます。
DearMob iPhoneマネージャーの転送速度は非常に高速で、100枚の4K写真もわずか8秒で転送可能。
- メリット:
- ❶.転送速度が非常に速いです。
- ❷.転送可能なファイル容量には制限はありません。
- ❸.インターネットに接続する必要がありません。
- ❹.写真の変換・整理・暗号化なども対応可能。
- デメリット:
- ❶.ダウンロードとインストールの手間が必要です。
- ❷.有料版へアップグレードの誘導画面が表示されます。
(2)「Googleフォト」でMacからiPadに写真を移行する方法
Googleフォトとは、Googleが提供しており、各種端末で撮影した写真や動画をGoogleに保存して、管理、整理、検索などができるオンラインストレージサービスです。
Googleアカウントを持っている人なら誰でも無料で使えるに加えて、最大1600万画素の写真、または1080pまでの動画であれば容量無制限で保存しておける箇所はその最大な特徴です。
そのため、Apple社のiCloudより、Googleフォトを愛用している人がかなり多くいます。
事前準備:
❶.iPadとMac両側で「Googleフォト」アプリをダウンロードとインストールします。
❷.お使用中の GoogleアカウントでGoogleフォトにサインインします。
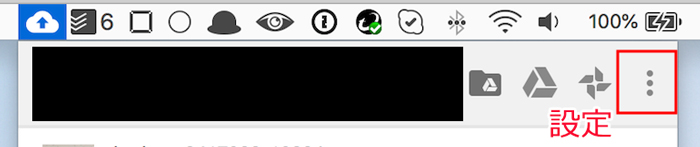
step1まず、Mac側でGoogleフォトを起動してから、Macの上部に表示されるGoogleのバックアップと同期のアイコンをタップして、右上の設定ボタンを選択します。
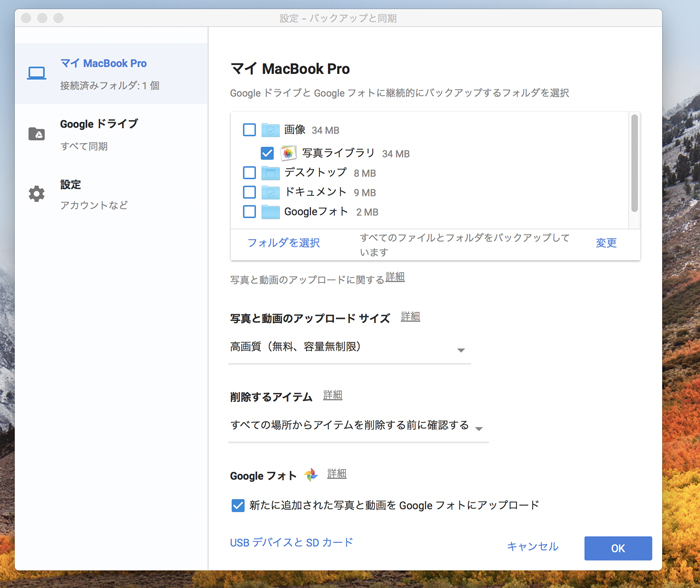
step2設定画面で「写真と動画のアップロードサイズ」を選択して、「新たに追加された写真と動画をGoogleフォトにアップロード」をオンにして「OK」を押します。
step3Googleフォトにバックアップするフォルダの選択に関しては、対象の写真が入っているフォルダ(例えば、写真ライブラリ)をチェックします。一方、新規のフォルダを作成することもきます。
step4すると、選択したフォルダ内の写真が自動的にバックアップが始まります。
step5iPad側で、Googleフォトアプリを開いて、先ほどのフォルダから写真を選択して、その他アイコンを押し、「端末に保存」をタップしたら、iPadにダウンロードされます。
Googleフォトの使い方は非常に簡単で便利です。ただし、初めての方にとって、ダウンロードやインストール、及び初期設定などの手間が少し面倒です。
- メリット:
- ❶.ワイヤレスで写真を転送可能です。
- ❷.インターネットに接続すると自動的に共有なのであまり手間が掛からないです。
- ❸.無料で使用可能なストレージ容量が膨大です。
- デメリット:
- ❶.インターネットに接続しなければ利用できません。
(3)「iTunes」でMacからiPadに写真を同期する方法
iTunesは、Appleデバイスを使う上で欠かせなくなった定番データ転送・同期ツールとして、使いづらいや不具合やエラーが頻出など問題があるにも関わらず、今までも重宝されています。
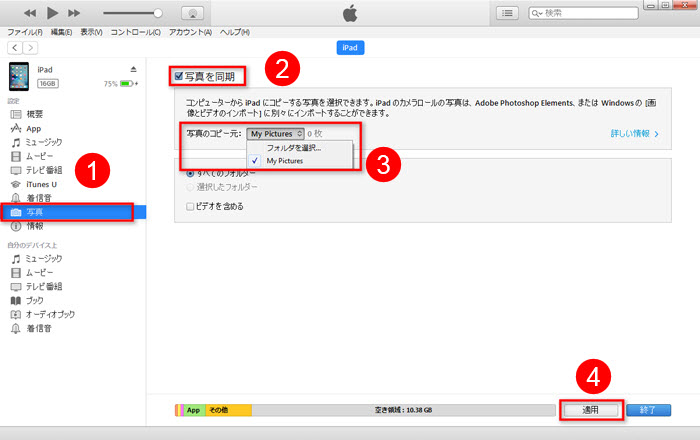
step1iPadをMacに接続して、iTunesを起動します。
step2iPadが認識されたら、iTunesのホーム画面で、左上のiPadのマークをクリックします。
step3設定欄から「写真」をタップしてから、「写真を同期」にチェックを入れて、「写真のコピー元」からアルバムをiPadに同期するように設定しています。
step4最後に、「適用」をクリックすると、Macの写真がiPadに同期されます。
大量の写真を同期する場合、なかり時間がかかるので、同期が終わるま落ち着いて待ってください。
- メリット:
- ❶.Apple自社製品なので、iPadとMacに相性が良いです。
- ❷.ネットで使い方の解説サイトやビデオがたくさんあります。
- ❸.誰でも無料で使えます。
- デメリット:
- ❶.初心者にとって使いづらいです。
- ❷.動作が重くて遅いです。
- ❸.作業中で不具合やトラブルがよく発生してしまいます。
合わせて読む:【iPhone】iTunesで写真が同期できない時の解決方法をお届けする!3分で解決!>>
(4)「Finder」でMacからiPadに写真を取り込む方法
2019年に初リリースしたmacOS Catalinaでは、iTunesは廃止されて、そのかわりに、FinderにはiOS/iPadOS デバイスとMacとの間でファイルを共有できる新機能が追加されます。
macOS Catalinaユーザーなら、以下の操作に従ってFinderを利用してMacからiPadに写真を取り込みましょう。
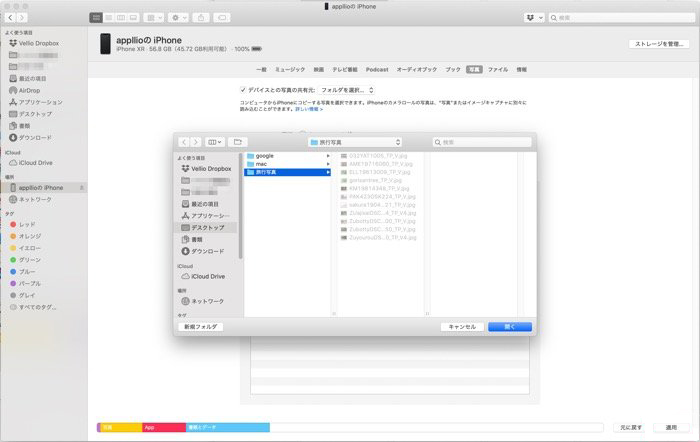
step1iPadをMacに接続してから、Macで「Finder」ウインドウを開きます。
step2左側のナビゲーションメニューからiPadを選択します。
step3真ん中の画面の右上メニューにある「写真」タブをクリックし、デバイスとの写真の共有元にチェックを入れて、共有元(「写真」アプリや他のフォルダ)を選択します。
step4このケースでは「写真」アプリを選択するので、次は「すべての写真とアルバム」を選択すると写真アプリ内に保存されているすべての写真が移行されます。もちろん、アルバムごとに選択して写真を転送することもできます。
step5最終的に、画面右下の「適用」をクリックすると、これでiPadへの転送は完了です。
Finderのホーム画面も、データ転送の操作方法もiTunesと大抵同じです。iTunesを使いこなした人には、Finderも手軽く使えます。
- メリット:
- ❶.Mac に標準搭載した機能で、ダウンロードとインストールの手間が不要です。
- ❷.Apple自社製品なので、iPadとMacに相性が良いです。
- ❸.誰でも無料で容量無制限で利用できます。
- デメリット:
- ❶.macOS Catalina以降を搭載したMacだけで使用可能。
(5)「マイフォトストリーム」でMacからiPadに写真を同期する方法
iPhone iPadで写真アプリを開くと、「カメラロール」と「マイフォトストリーム」があります。マイフォトストリームとは、自分のiPhoneやiPad、Macを含むパソコン等に撮った写真を自動的に共有できる機能のことです。
このマイフォトストリームを使えば、Macから写真をiPhoneに転送するこが簡単にできます。
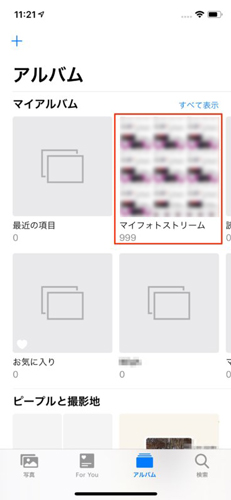
step1 iPad側で「設定」→「写真」→「マイフォトストリーム」をオンにします。Mac側で「写真」→「環境設定」→「iCloud」で「マイフォトストリーム」をオンにします。
step2WI-FIに接続するとデバイス内の写真が自動的にアップロードしてくれます。
step3アップロードが完了したら、iPad側で「マイフォトストリーム」を開いて、Macから共有した写真が表示されるはずなので、閲覧も編集もできます。
ただし、マイフォトストリームには保存枚数(最大1000枚)と保存期限(過去30日分のみ)に制限があります。なので、大量の写真やずっと前から撮影した写真をMacからiPadに共有したい人に向いていません。
- メリット:
- ❶.MacとiPadに標準搭載した機能で便利です。
- ❷.Appleデバイスがあれば誰でも無料で使えます。
- ❸.ワイヤレスで写真をMacからiPadに転送可能。
- デメリット:
- ❶.写真において保存枚数と保存期限に制限があります。
合わせて読む:【簡単】iPad写真をパソコンに取り込みができない時の解決策5つを紹介!>>
(6)「AirDrop」でMacからiPadに写真を転送する方法
数枚の写真だけをMacから転送したい場合、「AirDrop」も使い物になれます。
AirDropとは、近くにあるAppleのデバイス同士で写真や位置情報、URLなどさまざまなデータを送受信できる便利な機能です。
AirDropの使用はiOS7以降を搭載したiOS端末、及びYosemite以降を搭載したMacが必要となります。
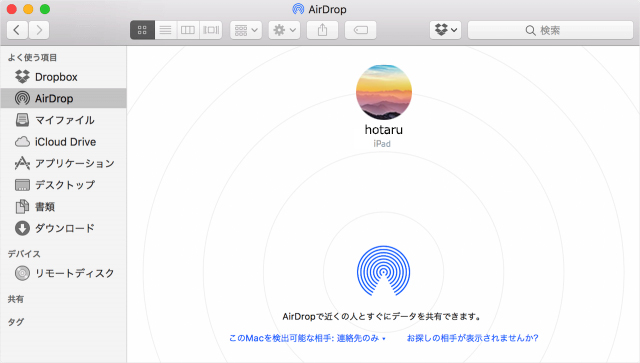
方法1:
step1写真を受け取る側の iPadからAirDropをオンにします。
step2Mac側で「Finder」を起動し 上部メニュー「移動」→「AirDrop」をタップします。またはサイドメニューから「AirDrop」も開けます。
step3すると、AirDropが自動的に周りにある受信可能なデバイスを検知し始めます。対象のiPadのアイコンが表示されるはずです。
step4あとはこの位置に、Macから対象の写真ファイルをここにドラッグ&ドロップすればいいです。
方法2:
step1送信側のMacで「写真」アプリからiPadに転送したい写真を選択します。
step2ツールバーから「共有」ボタンをクリックして、「AirDrop」を選択します。
step3近くいるAirDropユーザを示すウインドウが表示されます。共有したい相手の名前をクリックして、「完了」をクリックすればOKです。
- メリット:
- ❶.Appleデバイスに標準搭載した機能で誰でも無償で使えます。
- ❷.ワイヤレスで写真をMacからiPadに転送可能。
- デメリット:
- ❶.転送速度は遅くて大量な写真を転送したい人におすすめしません。
(7)Macから iPad に写真転送するとき発生した不具合の対策
以上紹介した方法に従ってやれば問題ないと思いますが、時々意外に不具合やエラーが出てうまくいけません。例えば、一部の写真がiPadに入らない、以下は解決策を大雑把に説明します。
(1)iPadとMacを再起動する
(2)iPadをMacから取り外してから再度接続する。
(3)インターネットの接続を確認する。
(4)iPadのiOS、MacOSを最新バージョンにアップグレードする。
(5)互換性がないことが原因で一部の写真がiPadに入らない問題を解決するには、転送中で自動的に形式を変換可能なDearMob iPhoneマネージャーを利用してください。
