�y2025�N�Łz�����ŊȒP��SD���̉��y��Ȃ�iPhone�ɓ������@3������I
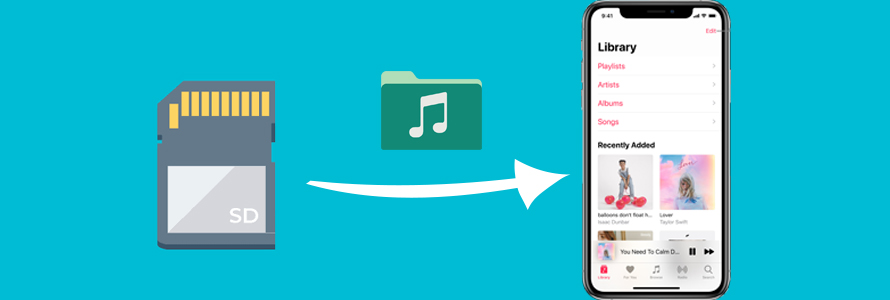
�[���̃X�g���[�W�e�ʂ�ߖ邽�߂ɁA�ʐ^�A�r�f�I�A���y�Ȃǂ̃��f�B�A�t�@�C����SD�J�[�h�Ƀo�b�N�A�b�v���邱�Ƃ�����܂��B
�����AiPhone�ł����̃t�@�C���𗘗p���������ǂ�����������Ə��S�҂Ȃ�˘f����������܂���B
����̋L���ł́ASD�J�[�h����D���ȉ��y��Ȃ�iPhone�ɓ������@�����킩��₷��������܂��傤�B
�ڎ�
�@ SD�̋Ȃ�iPhone�ɓ����ɂ͒m��ׂ�����
iPhone��iPad�Ƃ�����iOS�f�o�C�X�́AAndroid�[���ƈقȂ���SD�J�[�h�ɑΉ����Ă��Ȃ����߁ASD�J�[�h���璼��iPhone�Ƀf�[�^���ڂ����Ƃ��ł��܂���B
���̂��߁APC���g�킸��iPhone������SD�J�[�h����Ȃ�iPhone�ɓ���邱�Ƃ��قڕs�\�ł��B��{�I�ɁAPC�ɃC���X�g�[������iTunes�⑼��iOS�f�[�^�]���c�[��������������K�v�ł��B
������@�̎�ȗ���͈ȉ��̒ʂ�ł��B
- �@.SD�J�[�g�ƃp�\�R���ɐڑ����܂��B
- �A.SD�J�[�g���p�\�R���փC���X�g�[�����܂��B
- �B.�]���c�[���𗘗p����SD�J�[�h�ɃA�N�Z�X���ċȂ�iPhone�ɓ������܂��B
�]���c�[����SD�J�[�h�փA�N�Z�X�ł���悤�ɁASD�J�[�g���p�\�R���ɃC���X�g�[�����邱�Ƃ��K�v�ł��B����菇�͈ȉ��̒ʂ�ł��B
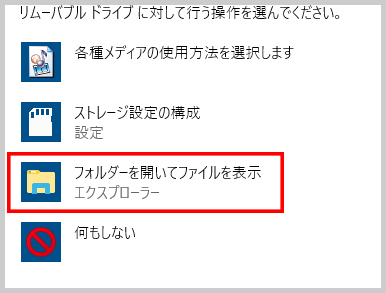
- STEP1�F�Ώۂ�SD�������J�[�h���p�\�R���̃������X���b�g�ɑ}�����܂��B�������X���b�g�̂Ȃ��p�\�R����������ASD�J�[�h���[�_�[��ʓr�p�ӂ���K�v������܂��B
- STEP2�F��ʉE���ɕ\�������SD�J�[�h�̃g�[�X�g���^�b�v���܂��B
- STEP3�F�u�����[�o�u���h���C�u�ɑ��čs�������I��ł��������B�v�̉�ʂ��o�āA�u�t�H���_�[���J���ăt�@�C����\���v��I�����܂��B
�i2�jiTunes�s�v��SD�̋Ȃ�iPhone�ɓ������@�F�yDearMob iPhone�}�l�[�W���[�z
���̃f�o�C�X����iPhone�։��y��]�����邷��ɂ́A�uiTunes�v�͒�ԃc�[���ƌ����܂��B
�����AiTunes�ł́A�N���Ɠǂݍ��݂̑��x���x�����A���܂Ƀt���[�Y���đ��삪�����Ȃ��Ȃ�����A���S�҂ɂƂ��Ē����I�Ɏg���Ȃ�������ƂƂ����f�����b�g������̂ŁA����x��ɂȂ��Ă��܂������������܂��B
����ɁAmacOS�̍ŐV�ŁumacOS Catalina�v�ł́A2001�N�o�ꂩ��19�N�ڂ��}����iTunes�͂̋@�\���A�uMusic�v�uTV�v�uPodcast�v�Ƃ���3�̃A�v���ɕ�������܂��BiTunes�͂��ꂩ��p������邩�Ƃ��������L�͂ł��B
�Ȃ̂ŁAiTunes�s�v�ő���iOS�f�[�^�]���c�[���𗘗p����SD�̋Ȃ�iPhone�ɓ����ق����嗬�ƂȂ�܂��B���āA�ȉ��́yDearMob iPhone�}�l�[�W���[�z���������߂��܂��B
DearMob iPhone�}�l�[�W���[�Ƃ́AiTunes�̑���ɁA�t�@�C���]���@�\�⎩���ϊ��ȂǁAiTunes�ɂ͂Ȃ��֗��@�\��������������Ă���f�[�^�]���\�t�g�ł��B���ɁuiTunes���g�����Ǘ����ӊO�Ɩʓ|�������v�Ǝv�������ɍœK���܂��B
�i3�jDearMob iPhone�}�l�[�W���[��SD�̋Ȃ�iPhone�ɓ���鑀��菇
���炩���߁A�t�����Ă���Lightning�P�[�u���܂��́A������Lightning�P�[�u����iPhone���p�\�R���Ɛڑ����܂��B�����āAiPhone���Őڑ����Ă��������Ƃ����F���s���Ă��玟�ɐi�݂܂��傤�B
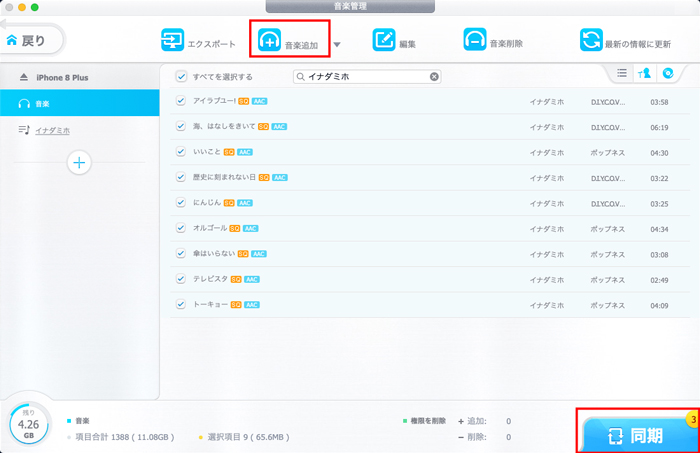
- STEP1�FDearMob iPhone�}�l�[�W���[���J���āA���C����ʂŁu���y�Ǘ��v�{�^�����^�b�v���܂��B
- STEP2�F�V��ʂ̏㕔�ɂ��郁�j���[�o�[����u���y�lj��v���N���b�N���āASD�J�[�h�փA�N�Z�X����iPhone�ɓ��ꂽ���Ȃ�I�����܂��B�܂��́ASD�h���C�u����Ȃ������Ƀh���b�O&�h���b�v���Ă��lj����邱�Ƃ��o���܂��B
- STEP3�F�E���ɂ���u�����v�A�C�R�������邱�ƂŁAiPhone��SD�̋Ȃ���������ē]������܂��B���b��Ɂu�����v���b�Z�[�W���\�������Ζ��������ł��B
- ���q���g��
- * ���R�~�]���̓l�b�g��̈ӌ��⊴�z�ł��菤�i�̉��l���q�ϓI�ɕ]��������̂ł͂���܂���B
- * �f�ڂ��Ă�����͕ύX����Ă���ꍇ������܂��̂ŕK�������T�C�g�ōĊm�F���Ă��������B
�i3�jSD�̋Ȃ�iPhone�ɓ������@�F�yiTunes�z
iTunes�ɂ͂�������̃f�����b�g������܂����AApple���i�Ƃ��Ė����Ŏg�����A���S�ŐM�����������āASD�̋Ȃ�iPhone�ɓ���邮�炢�̍�ƂȂ�g�����ɂȂ�܂��B���āA�ȉ���iTunes�𗘗p����SD�̋Ȃ�iPhone�ɓ������@��������܂��傤�B
- STEP1�F�܂��AiTunes�̎����������ɂ���K�v������܂��B�p�\�R����iTunes���N�����āA�u�ҏW�v> �u�ݒ�v> �u�f�o�C�X�v> �uiPhone�AiPod touch�A�����iPad�������I�ɓ������Ȃ��v��I�����܂��B
- STEP2�FSD�J�[�h��iPhone���p�\�R���ɐڑ����܂��B
- STEP3�FSD���̉��y�t�@�C����iTunes���C�u�����֎�荞�݂܂��B
- ������@�́AiTunes�Łu�~���[�W�b�N�v���uiTunes�v���uiTunes Media�v���uiTunes�Ɏ����I�ɒlj��v���J���āA������SD���̉��y�t�@�C�����h���b�O���܂��B���Ȃ݂ɁAiTunes��������t�@�C���`����MP3�AAAC�AWMA�����ŁA����ȊO�̃t�@�C���`���͎��O�ɕϊ����Ă����܂��B
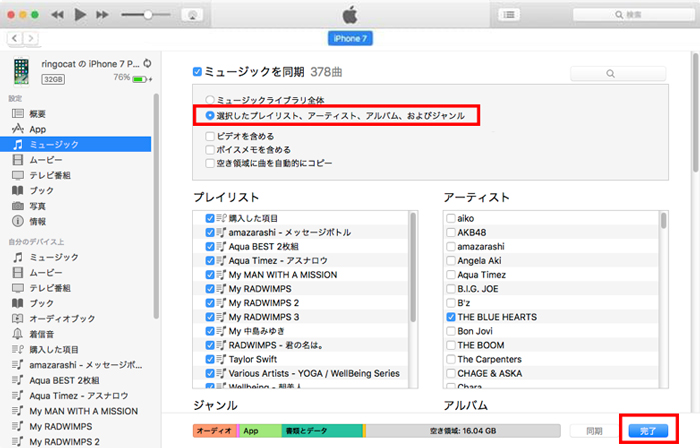
- STEP4�FiTunes�ʼn�ʏ㕔�́uiPhone�v�}�[�N���^�b�v���܂��B
- STEP5�F����̃|�b�v�A�b�v���j���[����u�~���[�W�b�N�v��I�����܂��B
- STEP6�F�E���̃p�l���Łu���y���v�Ƀ`�F�b�N�����āA�u�~���[�W�b�N���C�u�����S�́v���A�u�I�������v���C���X�g�A�A�[�e�B�X�g�A�A���o���A�����...�v��I�����܂��B
- iTunes���C�u�������̉��y�t�@�C�����ۂ��Ƃ�iPhone�ɓ��ꂽ���ꍇ�A�u�~���[�W�b�N���C�u�����S�́v��I�����܂��B
- iTunes���C�u�����ɃR�s�[���ꂽSD�J�[�h���y������iPhone�ɓ��ꂽ���ꍇ�A�u�I�������v���C���X�g�A�A�[�e�B�X�g�A�A���o���A�����...�v��I�����āA�������瓯��(�]��)�������v���C���X�g�A�A�[�e�B�X�g�����w�肵�܂��B
- STEP7�F�I��������������A�u�K�p�v���^�b�v���āAiPhone��iTunes�̓������J�n����ASD�J�[�h�̉��y��iPhone�ɓ]������܂��B
����ŁAiTunes���g����SD�̋Ȃ�iPhone�ɓ������@�̏Љ�I���ł��B
���킹�ēǂށF�y�����z3�̕��@��iTunes����iPhone�ɉ��y������F�������Ȃ����]���ł��Ȃ����������ς݁���
�i4�jSD�̋Ȃ�iPhone�ɓ������@�FDropbox/Google�h���C�u
��L�̑�O�҃f�[�^�]���c�[���ȊO�ADropbox/Google�h���C�u�̂悤�ȃI�����C���X�g���[�W�T�[�r�X�𗘗p���āASD�̋Ȃ�iPhone�ɓ���邱�Ƃ��ł��܂��B������@�����ɊȒP�ł��B�ȉ���Google�h���C�u�𗘗p���Ă�����������܂��B
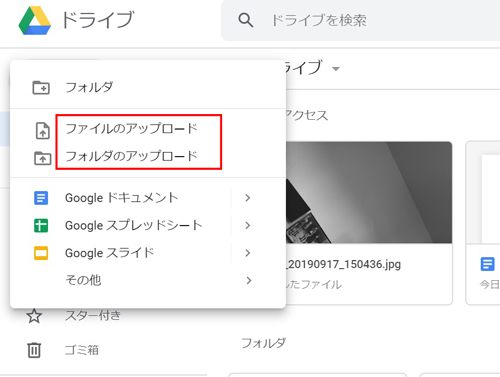
- STEP1�F�p�\�R����ŐV�����t�H���_�[���쐬���Ă����܂��B
- STEP2�FSD�J�[�h���[�_�[���J���āAiPhone�ɓ]�����������y�t�@�C�����R�s�[���Đ�̐V�����t�H���_�[�ɓ\��t���܂��B
- STEP3�FPC��Google�h���C�u�Ƀ��O�C�����A�u�V�K�v>�u�t�H���_�[�̃A�b�v���[�h�v��I�����āA���̐V�t�H���_��Google�h���C�u�ɃA�b�v���[�h���܂��B
- STEP4�F�A�b�v���[�h���I��������AiPhone��Google�h���C�u�𗧂��グ�āA�����A�J�E���g�ŃT�C���C�����܂��B
- STEP5�F��قǃA�b�v���[�h�����t�H���_�[�������āA���̒��̉��y�t�@�C����iPhone�Ƀ_�E�����[�h�ł��܂��B
�N���E�h�T�[�r�X��Google �h���C�u ���g�p����SD�̋Ȃ�iPhone�ɓ������@�̐����͂���ŏI���܂��B
�܂Ƃ�
��L�͕ʁX�ɁADearMob iPhone�}�l�[�W���[�AiTunes�ADropbox/Google�h���C�u�𗘗p����SD�̋Ȃ�iPhone�ɓ������@���Љ�܂��B
��Ԏ����葁�����@�́ADropbox /Google�h���C�u�𗘗p����̂ł��B�Ȃ����Ƃ����ƁAiPhone�ƃp�\�R���ڑ������Ԃ��v�炸�A
Windows10��Mac�AiPhone�ȂǃN���X�v���b�g�t�H�[���Ƃ̌݊�������Ԃ����ł��B
�������A���߂�Dropbox /Google�h���C�u�𗘗p������ɂƂ��ăA�J�E���g�o�^���ʓ|�ł��B�����āAiPhone�ɂ�Dropbox /Google�h
���C�u�A�v�����_�E�����[�h����K�v������܂��BiPhone�̃X�g���[�W�e�ʂ��������Ă����܂��B
����AiOS�f�[�^�]���c�[���̒��ŁADearMob iPhone�}�l�[�W���[��iTunes�ǂ����������ƁA���쐫��A�]�����x�A�@�\���ȂNJe���ʂ��l���āA�ǂ����������b�g�ƃf�����b�g�����邵�A�܂��͎g������̗ǂ��Ɩ��͂�����܂��B
�ȒP�Ɍ����A�g���₷���Ɠ]�����x���d�鏉�S�҂̕��Ȃ�ADearMob iPhone�}�l�[�W���[����ł��BDearMob iPhone�}�l�[�W���[�g���āA�����ŊȒP��SD�̋Ȃ�iPhone�ɓ���邱�Ƃ��ł��܂��B
