【高音質】iTunesにCDを取り込み、iPhoneに入れる方法を解説!

CDの曲をiPhoneに入れて持ち歩けたら、いつでもどこでも聴けます。
iPhoneでCDの曲を聴くための方法としては、いくつかの手段が考えられますが、iTunesにCDから曲をパソコンに取り込んだら、iPhoneに入れるのは普段です。
本記事ではiTunesにCDを取り込み、iPhoneに入れる方法について詳しく紹介します。iPhoneでCDの高音質な音楽を楽しみたい人、是非最後までご覧下さい。
-

パソコン⇔iPhoneの間で音楽を無料転送!
DearMob iPhoneマネージャーは、初心者にやさしく、多機能なiPhoneデータ管理ソフトなので、多くの方に愛用されています。音楽や写真、動画、電子書籍、ボイスメモ、アプリなど大量のファイルを爆速・無劣化でiPhone/iPadとWindows/Mac間で転送できます。UIがシンプルで分かりやすく、初心者でも簡単に操作できます。
iTunesにCDを取り込み、iPhoneに入れる方法
以下では、「iTunesにCDを取り込む」と「iTunesに取り込んだCDの曲をiPhoneに入れる」それぞれの手順について詳しく説明します。
Step1. iTunesにCDを取り込む
❶. パソコン上のiTunesを起動する
❷. CDディスクをパソコンのディスクドライブに挿入します。
❸. iTunesで「CD“〇〇”をiTunesライブラリにインポートしますか?」という確認画面が表示されたら、「はい」をクリックします。すると、曲名・アーティスト名が自動読み込みされます。
❹. 「一般環境」>「インポート設定」をクリックし、ファイル形式や音質などを設定し、「OK」をクリックします。すると、iTunesにCDから曲の取り込みが始まります。
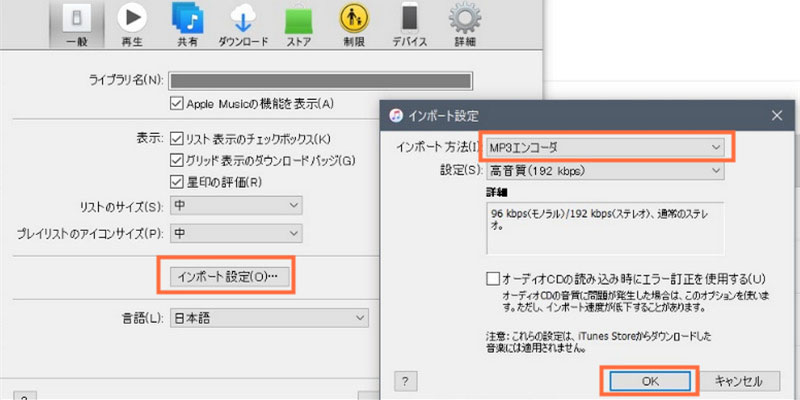
❺. 取り込み完了後、CDディスクを取り出します。CDの曲が「ミュージック」内の「マイミュージック」に保存されます。
iTunesに取り込んだCDの曲をiPhoneに入れる
❶. USBケーブルでiPhoneをパソコンに接続します。
❷. iTunesでiPhoneのデバイスアイコンをクリックします。
❸. 左側の設定バーから「ミュージック」をクリックして、「選択したプレイリスト、アーティスト、アルバムおよびジャンル」をチェックに入れて、先ほど取り込んだCDの曲を選択します。
❹. 画面右下の「適用」ボタンを押します。しばらく待つと、CDの曲がiPhoneの「ミュージック」アプリに転送されます。
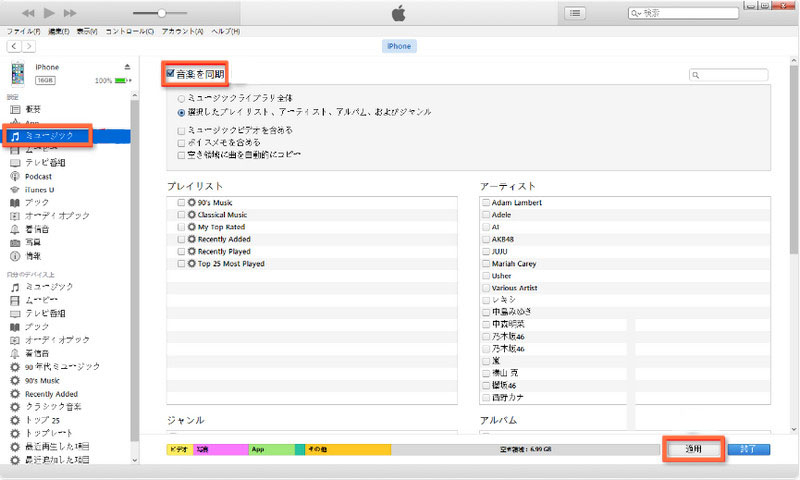
iTunesでCDをiPhoneに入らないときの対処法
iTunes経由でCDから曲をiPhoneに入れるとき、「iTunesでCDの取り込みができない」「iTunesに取り込んだCDの曲がiPhoneに入らない」という問題が発生することが時々あります。
そのときはどうやって問題を解決できるのでしょうか?
iTunesにCDを取り込みできない場合
CDから曲をパソコンのiTunesに取り込みできない原因としては、様々があります。例えば、
✿ インターネット環境の接続問題;
✿ CDディスクの汚れ;
✿ CD/DVDドライブの故障;
✿ パソコン本体の一時的なエラー;
✿ iTunesの設定やバージョンに問題がある;
このような場合は、以下の対処法をお勧めします。
- ➀. インターネットの接続に問題がないか見直す;
- ➁. CDディスクを水やエチルアルコールで軽く拭いてから、CDの取り込みを実行する;
- ➂. 外付けのCD/DVDドライブを利用して、CDの取り込みを行う;
- ➃. iTunes の環境設定で「オーディオCDのインポート時にエラーを構成する」を無効に設定する
- ➄. iTunesを再起動してみる;
- ➅. iTunesを最新バージョンに更新する
- ➆. パソコンを再起動してみる;
対処法:
iiTunesに取り込んだCDの曲がiPhoneに入らない場合
iTunesに取り込んだCDの曲をiPhoneに入れるとき、何らかの原因でうまくいかないケースもあります。
人によって原因はそれぞれ違うので、とりあえず次のような対処法を試してみてください。
- ➀. iTunesの「ミュージックを同期」をオフにして再びオンにする;
- ➁. iTunesを最新バージョンにアップデートする;
- ➂. iPhoneのiOSを最新バージョンに更新してみる;
- ➃. iTunes、パソコン、及びiPhoneを再起動してみる;
- ➄. パソコン上のセキュリティ対策ソフトを一時的に停止する;
- ➅. iCloudミュージックライブラリをオフにする;
- ➆. iPhoneの空き容量を十分にあるか見直す;
対処法:
または、それでも問題を解決できない場合は、iTunesの代わりになるiPhone音楽転送フリーソフト「DearMob iPhoneマネージャー」を使ってみましょう!

iPhone音楽転送フリーソフト〜DearMob iPhoneマネージャー
【開発者】:Digiarty Software, Inc.
【動作環境】: Windows、Mac
【日本語】: 対応
【転送できるファイル】写真や音楽、動画、電子書籍(PDF等)、連絡先、Podcast、着信音、アプリ、メッセージ、カレンダー、ブックマーク…
- パソコンとiOS端末(iPhone/iPad)の間で写真や音楽、動画などのデータファイルをやり取りできるソフトウェアです。
- このソフトウェアにより、数クリックだけでパソコンのiTunesに取り込んだCDの曲をiPhoneに入れることができます。音楽の名前、アルバム、サイズなどの情報も一緒に入れることが可能です。
- iTunesより使いやすい上で、高速度と高音質で誇っています。また、iPhoneに既存の曲が削除されないので、安心に使用できます。
DearMob iPhoneマネージャーのダウンロード(100%安全・無料)
DearMob iPhoneマネージャーでiTunesに取り込んだCDの曲をiPhoneに入れる手順ば以下の通りです。
step1.DearMob iPhoneマネージャーをパソコンにダウンロード、インストールした後、ソフトを起動します。
step2.USBケーブルでiPhoneとパソコンを接続します。iPhoneでは、「このコンピューターを信頼する…」という画面が表示されたら、「信頼」をタップします。
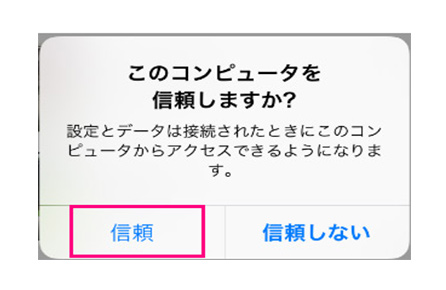
step3.iPhoneが認識されたら、主画面に「音楽管理」をクリックします。
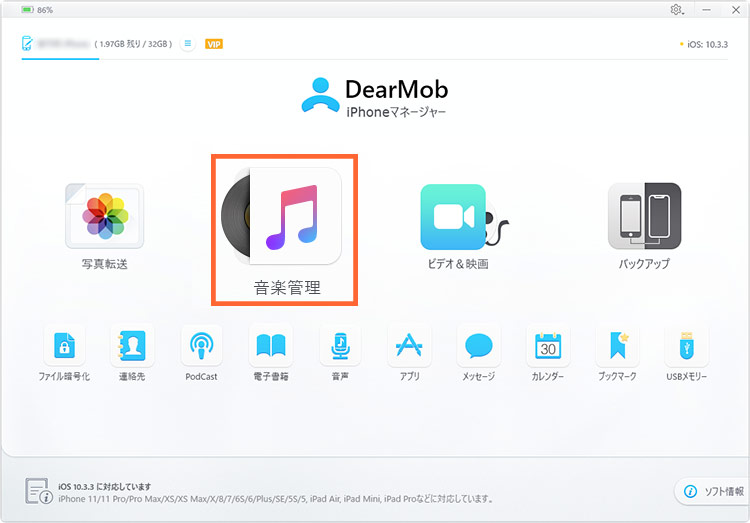
step4.上部の「音楽追加」をクリックして、CDの曲の保存先から該当する曲を選択して追加します。
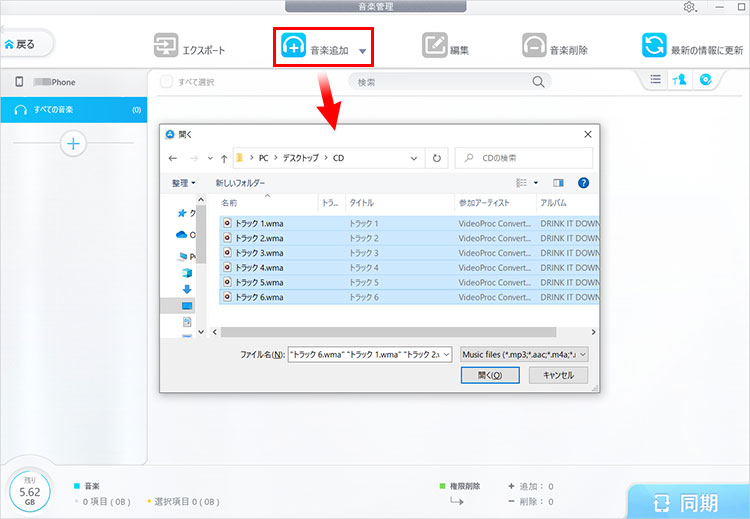
step5.最後に右下の「同期」ボタンをクリックします。しばらく待つと、CDの曲がiPhoneに同期されます。
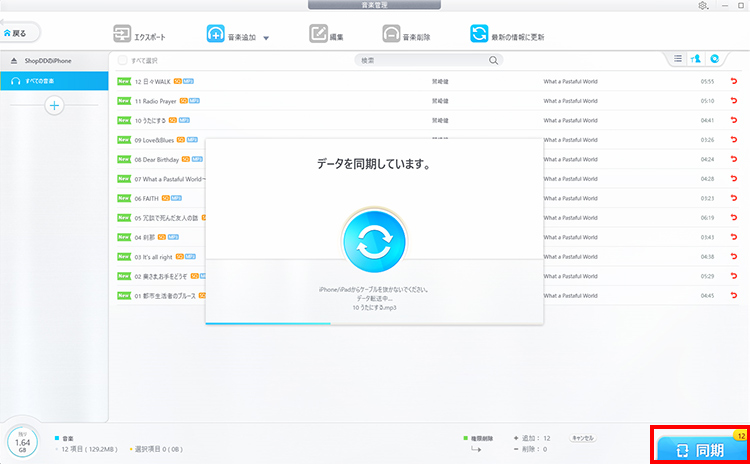
まとめ
ここまで、iTunesにCDを取り込み、iPhoneに入れる方法、及びiTunesでCDをiPhoneに入らないときの対処法を紹介しました。
自分でCDをiPhoneに取り込んで音楽を聞きたいなら、この記事でまとめたことを参考にしてください。


