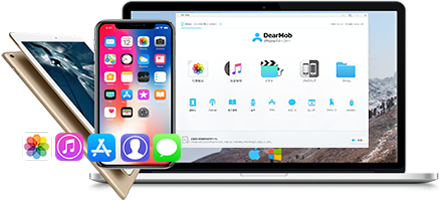�yiPhone�@��ύX�z4�̕��@��iPhone����iPhone�ɘA������ڍs�E��������
iPhone�@��ύX�ŁA�A����̃o�b�N�A�b�v���ڍs�������d�v���I
�X�}�z�̋@���ύX�����Ƃ��ɁA�K�����ĉ��̂��f�[�^�̃o�b�N�A�b�v���ڍs���B�Ƃ�킯�A����i�d�b��/�A�h���X���j�̈ڍs�͑���B������ȗF�B��A�Ƒ���A�p�[�g�i�[�̓d�b�ԍ��Ȃǂ������Ă��܂�����A���߂��̂����ɓ���Ėʓ|���B
����ǂ��AiPhone�̏��S�҂Ȃ�AiPhone�ɘA������ڍs������@�������邩�H�܂��AiPhone����iPhone�ɘA������ڍs����ꍇ�A������f�[�^���Ȃ��Ȃ����ꍇ�͂ǂ����邩�H�����āA�O��iPhone�͒E���E���B�[���X�Ȃǂ̌����ŁA���̃f�[�^�͈ڍs�����d�b�������ڍs�������l�AiTunes���g���Ȃ��l�ɂ́A�ǂ���������ł��傤���B
�ł邱�ƂȂ��A�{�L���ł͂��܂�iPhone X/8�֓d�b���f�[�^�ڍs�ł�����@���Љ�āAiPhone�ŘA������ł��Ȃ��Ώ��@�����BiPhone�@��ύX�ƍl���Ă�������A�K���I
iPhone�@��ύX����ہA�f�[�^�̃o�b�N�A�b�v�ɂ��ꂪ�ō�
iPhone�@��ύX����ہA�܂��Â�iPhone��iOS 11�ɃA�b�v�f�[�g�����ꍇ�A�A�b�v�f�[�g���s�Ȃǂ̌����ŁA�厖�ȃf�[�^���Ȃ��Ȃ������Ƃ�h�����߂ɁA�ꉞiOS�f�o�C�X��̃f�[�^���o�b�N�A�b�v����̂����ɏd�v���B
DearMob iPhone�}�l�[�W���[�́AiTunes��փ\�t�g��ڎw���āAiPhone�@��ύX����ɂ́AiPhone�iX/8�j�f�[�^�o�b�N�A�b�v�A�y��iPhone�Ƀf�[�^�ڍs����ɂ͍ō��ȑ����Ă���B�������AiTune��iCloud��葀�삪�ȒP�����A�@�\���L�x���B�����N���b�N�ŁA�~�����f�[�^�������o�b�N�A�b�v���邩�A�ۂ��ƃo�b�N�A�b�v���邩���R�ɑI���ł���B�������A�l�b�g�ɐڑ��������Ȃ��K�v���Ȃ��āA��葬�߂Ƀo�b�N�A�b�v�ł���̂ŁA�ꉞ�_�E�����[�h���Ď����Ă݂Ă��������B
iOS�f�o�C�X�f�[�^�o�b�N�A�b�v����ɂ́`iPhone�}�l�[�W���[

 FAQ
FAQ ����K�C�h
����K�C�h

 iPhone�ɘA������ڍs
iPhone�ɘA������ڍs