iTunes代替ソフト - DearMob iPhoneマネージャー
✅ 操作が簡単!ワンクリックだけで、PCの動画をiPhoneに移行できる。
✅ PCの動画をiPhoneに移行するには、動画の画質は劣化しない。
✅ 自由度の高い動画管理機能:自動変換・自動圧縮・自動回転。
✅ 必要動画だけをiPhoneに入れ、既存のデータを上書きしない。
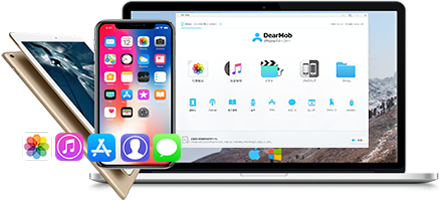
iTunes代替ソフト - DearMob iPhoneマネージャー
✅ 操作が簡単!ワンクリックだけで、PCの動画をiPhoneに移行できる。
✅ PCの動画をiPhoneに移行するには、動画の画質は劣化しない。
✅ 自由度の高い動画管理機能:自動変換・自動圧縮・自動回転。
✅ 必要動画だけをiPhoneに入れ、既存のデータを上書きしない。
PCからiPhoneに動画を転送すると、電車内、通勤中、通学中、暇を潰すにはいい選択だ。場所の制限がなくなり、いつでもどこでも動画を見れる。
しかし、ご存知のとおり、iPhoneではMP4、M4V、MOVフォーマットの動画ファイル形式しか再生できない。
例えば、広く使用されているAVIやWMV形式動画、YouTubeやVeohからダウンロードしたFLV動画ファイル、カムコーダで撮影する動画など、それらの動画をiPhoneに移行する前に、まずiPhoneに対応している形式に変換しなければならない。
iPhoneに動画を入れるには、iTunesの同期を使用する方法は確実だ。
けれども、iTunesは使いにくいとは思わないか?特に、初心者にとって、操作手順がやや複雑で、あまりすすめしない方法だ。
なら、iTunesを使わずに、パソコンからiPhoneに動画を取り込むために、簡単な方法があるか?
そこで、本記事ではiTunesを使わずにパソコンから動画をiPhoneに移行する超簡単な方法を紹介する。
iTunesでiPhoneで再生できないFLVやAVI、WMV、などのフォーマットの動画をPCからiPhoneに移行したい場合、まずiPhoneで再生できる形式に変換する必要がある。
しかし、わざわざ動画変換ソフトを導入し、拡張子を変換してから、iPhone PC動画同期を行うのが面倒くさいだ。

ここで、iTunesも変換ソフトも使わずに、iTunes代替ソフトのDearMob iPhoneマネージャーでパソコンからiPhoneに動画を取り込む手順を紹介する。
まずは、下記の「無料ダウンロード」ボタンをクリックして、DearMob iPhoneマネージャーをダウンロードしてインストールしてください。
Step1、ソフトを立ち上げ、USBケーブルを通して、お使いのiPhoneをパソコンに接続する。
iOSデバイスを初めてパソコンに接続する場合、「このコンピューターを信頼しますか」と出てくる。「信頼」をクリックすればいいのだ。
*ヒント:ソフトを起動すると、注意喚起のようなメッセージが出てくる。同ソフトはiTunesと連携して動作するタイプのものなので、デバイスのデータが勝手に消えないようにiTunes側の設定をしてやる必要がある。
Step2、「ビデオ」ボタンをクリックして、DearMob iPhoneマネージャーのビデオ同期画面が表示される。

Step3、上のメニューバーにある「ビデオ追加」をクリックしてから、PCからiPhoneに転送したい動画を選択。
Step4、「同期」ボタンをクリックしたらDearMob iPhoneマネージャーでiPhone PC動画同期するプログレスが開始!
*ヒント:因みに、DearMob iPhoneマネージャーは有料ソフトであるため、体験版でインポート/エクスポートのファイル数に一定の制限があるのでご注意を。
上記は、「DearMob iPhoneマネージャー」を使用して、パソコンからiPhoneに動画を取り込む手順だ。
「DearMob iPhoneマネージャー」を利用すれば、わずかの3ステップでPCからiPhoneに動画を転送することができたのだ。しかも、iPhoneで再生できない動画形式を自動的に変換してくれるし、操作もすごく簡単だ。また、動画だけでなく、音楽、画像などもiPhoneとパソコンとの間で転送できる。iPhoneの初心者でも、機器音痴でも、ストレスなくすぐ使いこなす。
どうしてもiTunesを利用したいなら、次はiTunesでiPhoneへPCの動画を転送する操作手順を紹介する。
iTunesには、取り込める動画と、取り込めない動画がある。これは、拡張子(.wmvなどの.○○部分)によって違う。
iTunesに取り込める動画の拡張子は
などがある。
それ以外の拡張子、例えばAVIやWMV、FLVなどがあるが、これらの動画をiPhoneに移行する前に、まずは動画変換ツールを利用して動画形式を変更しなければならない。
ここで、「WinX Video Converter」を利用してiPhoneで再生できる形式に変換する方法も紹介。
このソフトでは、MKV、3GP、SWF、HTML5、AVIなど多くの動画ファイルを変換できる。720pから1080pまでの高品質フォーマットにも対応可能だ。更に、お好きなオーディオ形式に変換することもできる。
Step1、動画をiPhoneで再生できる形式に変換;
1、パソコンに『WinX Video Converter』をダウンロードしてインストールしてください;

2、左側上にある「動画」ボタンをクリックして、iPhoneに入れたい動画を選択する;
3、動画をソフトに追加した後に、出力プロファイルの画面が自動的に表示されてきた。MP4に変換する場合、こういう順番:PCの通常映像 -> MP4動画。そして「Ok」をクリックしてください;
4、「参照」か「開く」をクリックして、保存先フォルダを選択してください;
5、完了したら「RUN」ボタンをクリックして、MP4への変換がはじまる。
これで、パソコンでダウンロードした動画をiPhoneで再生できる形式に変換した。
Step2、iPhoneへPCの動画を転送
1、iTunesをお使いのパソコンで起動 > iPhoneをUSBケーブルで接続 > 左上の「iPhone」アイコンをクリック > メニューバーに「ムービー」タブをクリックする;
2、「ムービーを同期」を選択 > iPhoneに入れたいビデオを選択 > 画面下部の「適用」ボタンをクリックすると、PCからiPhoneに動画を転送することができた(下図のようだ)。

これで、iTunesでPCからiPhoneに動画を転送することができた。
いかがでしょうか?上記はPCからiPhoneに動画を転送するために、2つの方法を紹介した。
総合的に比較してみれば、やはりiTunesの代わりに、「DearMob iPhoneマネージャー」を使うほうが楽だ。機能が強大だし、操作も簡単だ。しかも、最も便利なのは、自動的にiPhoneで再生できない動画を変換できる。

無料でHEIF・HEICをJPEG/PNG形式へ変換|画質劣化なし

【最新版】iPhoneの動画をパソコンに転送して保存する方法ご紹介

YouTubeの曲・動画をiPhoneに入れる方法|成功率100%

【最新版】iPhone用無料の動画ダウンロードアプリおススメ

iTunesとiPhoneに同期せずに、音楽を入れる超簡単な方法

【最新版】無料&簡単なiPhone動画をDVDに焼く方法

【無料&プロ】iPhone動画編集アプリランキング順でおススメする

iPhone&iPadカメラロールの動画が見れいない時の対策