Windows11からiPhoneに動画を転送する三つの方法をまとめてご紹介

Windows11にアップグレードしたら、これまで使ったAirdropといったツールが使えなくなると気づきました。このゆえで、Windows11からiPhoneに動画を転送したい時に直接に送信できなくて、Windows11でも利用できるパソコンからiPhoneに動画を送る方法が必要となります。
実はWindows11からiPhoneに動画を転送するにはいくつもの方法があります。今使っているアプリで完成できる方法もあります。この記事で、PCからiPhoneに動画を送る時によく使われる三つの人気方法をご紹介します。

iPhone動画同期・転送・管理ソフト
DearMob iPhoneマネージャー-高機能iOSデータ管理・転送プロソフト。Windows11 PCからiPhoneに動画を送ることはこれまでよりも簡単で、想像以上のスピードで完成!
目次
Windows11の動画をiPhoneに送る人気方法
専門的ソフトでWindows11からiPhoneに動画を転送する方法
クラウドサービスを経由してPCからiPhoneに動画を送る方法
LineでパソコンからiPhoneに動画を送る方法
Windows11の動画をiPhoneに送る人気方法
Windows11からiPhoneに動画を同期するか発信するかと、いろいろな方法で送ります。よく利用されるのは、この三つの方法です:
- 1専門的なiPhone動画同期ソフトを利用します。
- 2クラウドサービスを利用します。
- 3メールやLineで動画を送ります。
ではこれから、この三つの方法を詳しくご紹介します。
❶ Windows11に対応できる専門的iPhone動画転送ソフト
iPhone同期ソフトを使ってPCからiPhoneに動画を送るときに、アップル社から提供するiTunesか、第三者ソフトか、いずれも多くの人に愛用されています。今サイズが大きくなる一方な動画ファイルの場合に、作業時間を節約して、より便利に完成できるために、iTunesの代替ソフトを探すお方も多くいます。
よく利用されるツール
- ✿ iTunes
- ✿ DearMob iPhoneマネージャー
-
メリット
✔ 高速度にパソコンからiPhoneに動画を同期できます。
✔ 通信データを利用しないから通信料の心配がいりません。
✔ iPhone動画同期のかたわら、写真、音楽、ほかのファイルも転送できます。
✔ iPhone動画の管理も可能です。
-
デメリット
✖ Windows11とiPhoneと同じ場所にないと転送できません。
✖ ケーブル連携が必要です。
おすすめの場合
- ・Windows11からiPhoneにサイズが大きい高品質動画を転送したい場合
- ・数多くの動画を一括にiPhoneに転送したい場合
- ・とりあえずWindows11とiPhoneと接続できる場合
❷ Windows11もiPhoneも利用できるクラウドサービス
Windows11 PCとiPhoneとケーブルで接続しなければ、ネット通信を通じて動画を転送できます。アップル社から提供するiCloudサービスかほかのサービスか、クラウドディスクを経由してWindows11からiPhoneに動画を転送するという作業です。
よく利用されるツール
- ✿ iCloud
- ✿ Google Drive
-
メリット
✔ PCとiPhoneと接続しませんから、どこでも完成できます。
✔ ネットを通じるほかの方法より、アカウントの検証が必要なので安全性が高いです。
✔ PCからiPhoneに動画を送ると同時に、クラウドディスクにバックアップできます。
-
デメリット
✖ クラウドディスクの容量が限っていることが多いです。
✖ 転送速度はネット速度次第で、遅くなることもよくあります。
✖ 通信料が発生する恐れがあります。
おすすめの場合
- ・パソコンとiPhoneと直接に接続できない場合
- ・Windows11からiPhoneに転送したい動画が多くない場合
- ・もともとクラウドサービスを利用している場合
❸ メールかLineかファイルを送るアプリ
メールやLineや、他人と連絡をするときに動画を送れます。相手は自分のアカウントの場合に、パソコンからiPhoneに動画を転送できます。動画一枚二枚の場合に、パソコンからiPhoneに動画をなじみのアプリで気軽に転送できます。
よく利用されるツール
- ✿ メール
- ✿ Line
-
メリット
✔ アプリもソフトもインストールする必要がありません。
✔ PCとiPhoneと接続しませんから、どこでも完成できます。
✔ PCからiPhoneに動画を送る方法で、他のファイルも転送できます。
-
デメリット
✖ ファイルサイズが大きい動画が転送できない恐れがあります。
✖ 転送速度が遅くなることがよくあります。
✖ 通信料が発生する恐れがあります。
おすすめの場合
- ・一枚二枚だけのWindows11動画をiPhoneに転送したい場合
- ・ツールをダウンロードしたくないで、今すぐ転送したい場合
- ・ほかのファイルも一緒に転送したい場合
この三つの方法は、それぞれメリットがあって、対応する場合も違います。ニーズなどによってお気に入りの方法を選択したら、これから操作方法の説明に入ります。
専門的ソフトでWindows11からiPhoneに動画を転送する方法ご紹介
より便利にパソコンからiPhoneに動画を転送するために、DearMob iPhoneマネージャーというソフトを利用します。このソフトは、直感的な操作と高速度作業で多くの人に愛用されています。Windows11にリリースしたらすぐ対応でき、動画の同期と管理両方も簡単に完成できます。

iPhoneバックアップ・転送・管理ソフト
DearMob iPhoneマネージャー:シンプルで初心者にも使えるiOSデータ管理・転送ソフトです。このソフト一本だけ使えば、Windows11環境でiPhone動画、写真、音楽、データを簡単に同期できます。-「100%安全・ウイルスなし」
これから、DearMob iPhoneマネージャーを使ってPCからiPhoneに動画を送る方法をご紹介します。
-

まずはDearMob iPhoneマネージャーの公式サイトにアクセスして、ダウンロードしてインストールします。
iPhoneをWindows11に接続して、DearMob iPhoneマネージャーを起動して、ご覧のように見えます。
ホーム画面から「ビデオ&映画」をクリックして、Windows11からiPhoneに動画を送る機能を起動します。
-

「ビデオ追加」ボタンをクリックして、Windows11から動画を追加します。
複数追加は可能で、違いフォルダから次々と追加することもできます。
-

「同期」ボタンをクリックして、追加された動画をWindows11からiPhoneに転送します。しばらく待てば作業が完成します。
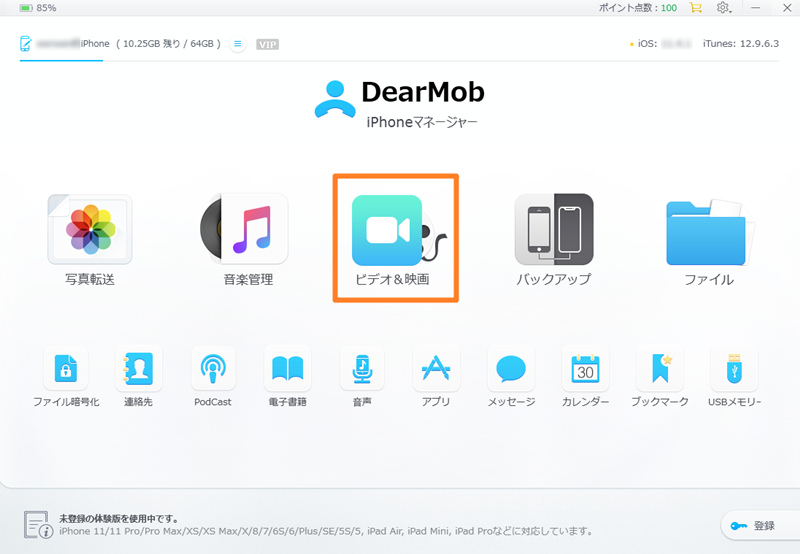

クラウドサービスを経由してPCからiPhoneに動画を送る方法ご紹介
iPhoneのバックアップが便利だと、iCloudはそう知られています。バックアップと同時に、デバイスの間に動画を転送することも簡単に完成できます。iCloudはアップル社から提供されるツールなので、安全性と安定性については安心できます。
ではこれから、iCloudを使ってWindows11からiPhoneに動画を転送する方法をご紹介します。
-

まずはWindows11パソコンで、iCloudの公式サイトを開けて、iPhoneと同じApple IDでログインします。ログインしたら、iCloudのライブラリが見えます。
* サイトからiCloudにアクセスすれば、Mac PCでなくても、Windows11環境でもファイルをアップロードできます。
-

Windows11からiPhoneに送りたい動画を見つけて、ライブラリにドラッグしてアップロードします。
アップロード完成まで待ちます。
-

iPhoneで「ファイル」アプリを起動して、iCloud Driveを選択すれば、iCloudライブラリが見えます。
ライブラリから、Windows11パソコンでアップロードした動画を見つけて、タップして表示させます。
-

左下にシェアアイコンをタップして、ダウンロードアイコンをタップします。しばらく待てば作業が完成します。

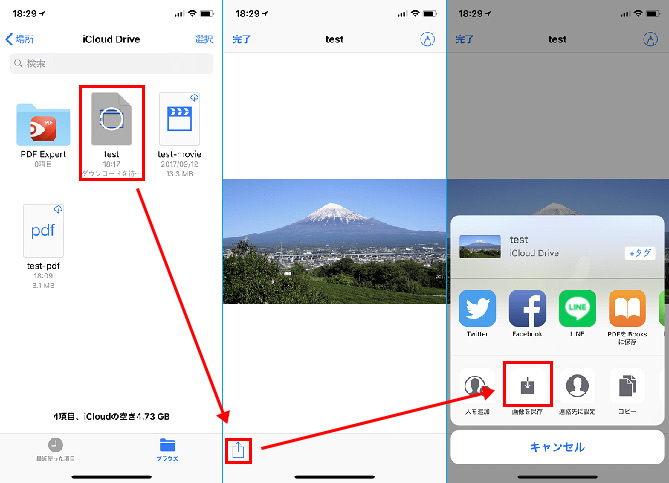
LineでパソコンからiPhoneに動画を送る方法ご紹介
Lineを使っている時に、相手アカウントまたはグループにファイルを送ることが簡単です。この機能を活用すれば、Windows11からiPhoneに動画を転送できます。アプリもソフトもダウンロードしなくても、これまで使い慣れたLineだけでワイヤレスで転送できます。
ではこれから、Lineを使ってパソコンからiPhoneに動画を転送する方法をご紹介します。Windows11もその前のシステムバージョンもこの方法が利用できます。
-

まずはWindows11パソコンとiPhone両方で、LINEにログインします 。
iPhoneのLineアプリで「・・・」をタップして、「友だち追加」をタップします。
-

「グループ作成」をタップして、誰も追加しないままで、名前つけて「保存」とタップします。
-

Windows11パソコンで、Lineから作成したグループを開けます。iPhoneに転送したい動画をグループにドラッグします。
iPhoneにで、Lineから作成したグループを開けます。転送された動画をタップして、ダウンロードボタンをクリックします。しばらく待てば作業が完成します。
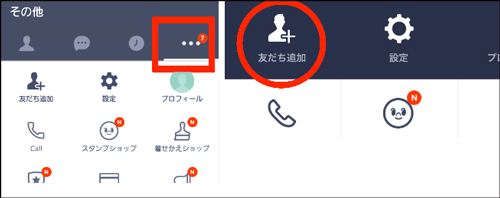
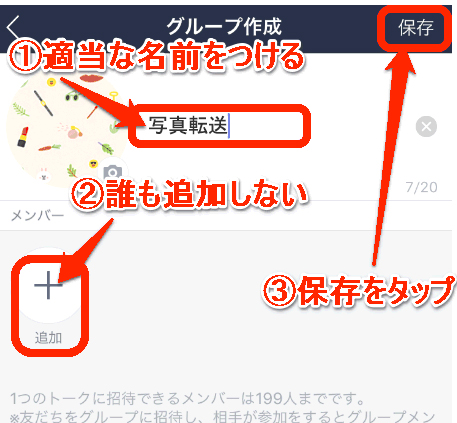

Windows11とiPhoneの間で動画を簡単同期
DearMob iPhoneマネージャー:Windows11パソコンとiPhoneと動画を転送する一番高速な方法。iPhoneからパソコンにも、パソコンからiPhoneにも複数の動画を簡単に転送できます。両方も便利で、高速度で完成できます。

