【解説】Window11でiPhone同期をする3つの方法〜iTunes/iCloud/iPhoneデータ管理ソフト!

データバックアップやメディアファイル管理などのために、手元のiPhoneとパソコンを同期したい場合はよくあります。
Windows11はマイクロソフトから発表される次期OSである、ユーザーインターフェースや機能においてはいくつかの変更点があります。Windows11を初めて使う方はiPhoneとWindows11パソコンを同期する時にどうすればいいか戸惑うことが必ずあると思います。
というわけで、今回はiTunes/iCloud/iPhoneデータ管理ソフトを使って、Window11でiPhone同期をする3方法を解説していきます。新しいWindows11を搭載したパソコンでiPhone同期をしたい場合は、この記事が参考になります。

iPhoneバックアップ・転送・管理ソフト
DearMob iPhoneマネージャー-シンプルで初心者にも使えるiOSデータ管理・転送ソフトです。これ一本でiPhoneデータを劣化させずにバックアップできます。「100%安全・ウイルスなし」
目次
Window11でiPhone同期をする方法〜「iTunes」
Window11でiPhone同期をする方法〜「iCloud」
Window11でiPhone同期をする方法〜「iPhoneデータ管理ソフト」
まとめ
Window11でiPhone同期をする方法〜「iTunes」
iPhoneとWindow11を同期する時に一番よく使われてるツールはApple が開発・配布しているアプリ「iTunes」です。次は、iTunesを使って、Window11でiPhone同期をする二つの方法をご紹介します。
- 【メモ】
- Windows11パソコンにiTunesがインストールされていない場合は、まずは「iTunes」の公式サイトにアクセスして、iTunesのダウンロードとインストールを行ってください。
- 「iTunes」のダウンロードはこちら>>
❶ USBケーブルで接続することで同期
-

パソコン上のiTunesを実行したら、USBケーブルでiPhoneとパソコンを接続します。
-

パソコンに「このコンピュータが“iPhone“上の情報にアクセスするのを許可しますか」と表示されるので、「続ける」をクリックします。
-

iPhoneに「このコンピュータを信頼しますか?」と表示されるので、iPhoneのロックを解除して、「信頼」をタップします。
-

iTunesの左上隅に接続したiPhoneのアイコンが表示されたら、それをクリックします。
-

左側の「設定」から同期したいコンテンツの種類を選択してから、同期したい各アイテムをチェックに入れて、右下隅の「適用」ボタンをクリックします。すると、iPhoneとWindows11の同期が始まります。
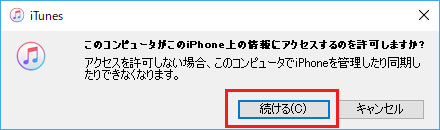
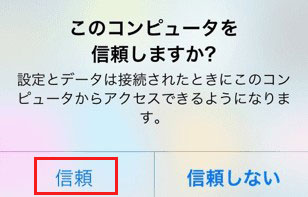
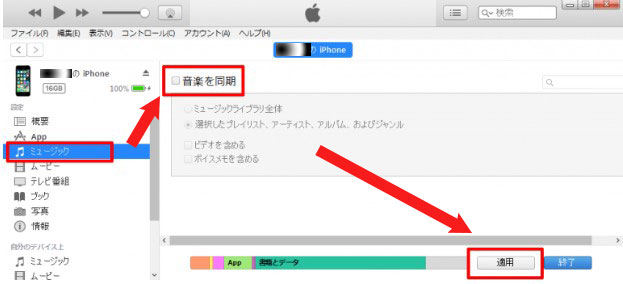
❷ Wi-Fi経由で同期
-

iTunesに「Wi-Fi経由でこのiPhoneと同期」を有効にします。
- 初めて使う場合は、iPhoneとWindows11パソコンをUSBケーブルで接続することで、「Wi-Fi経由でこのiPhoneと同期」を有効にする必要があります。やり方は以下の通りです。
- ➀. iPhoneとWindows11パソコンをUSBケーブルで接続します。
- ➁. iTunesを開き、左上隅のiPhoneアイコンをクリックします。
- ➂. 左側の「概要」を選択して、右側の「Wi-Fi経由でこのiPhoneと同期」にチェックを入れて、「適用」を押します。
- これで、Wi-Fi経由で同期する機能が有効に設定されています。iPhoneとWindows11パソコンの接続を解除しても、Wi-Fi同期はオンのままです。
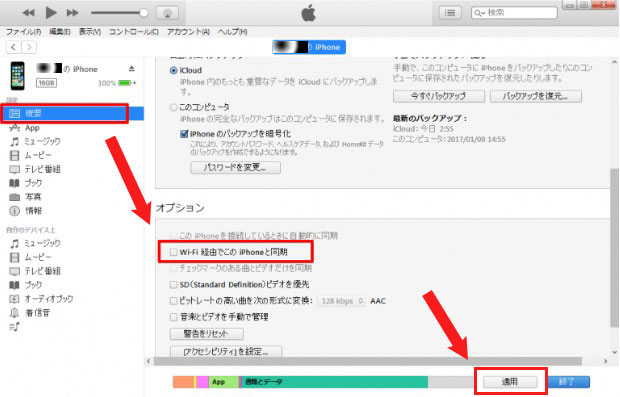
-

USB接続をはずした後、お使いのWindows11パソコンとiPhoneを同じWi-Fiネットワークに接続さします。
-

iPhoneを充電器に接続し、電源コンセントに接続すると、iPhoneとWindows11パソコンが自動的に同期されるようになります。
また、Windows11パソコン上のiTunesを開いた時にiPhoneアイコンが表示されるので、同期したいコンテンツのみを選択して同期することもできます。
Window11でiPhone同期をする方法〜「iCloud」
Windows 用の iCloud を利用すれば、Windows11パソコンとiPhoneのデータやファイル(写真や動画、書類、ブックマークなど)を自動的に同期することができます。そのやり方は以下のようです。
-

インストールが完了したら、 iCloudを起動します。「このアプリがデバイスに変更を加えることを許可しますか?」と表示されたら、「はい」をクリックします。
-

iCloud画面が出たら、自分の「AppleID」と「パスワード」を入力します。
-

下記の画面が表示されるので、同期したいコンテンツをチェック入れて、「適用」をクリックします。
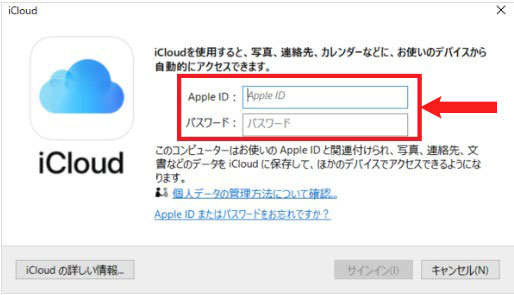
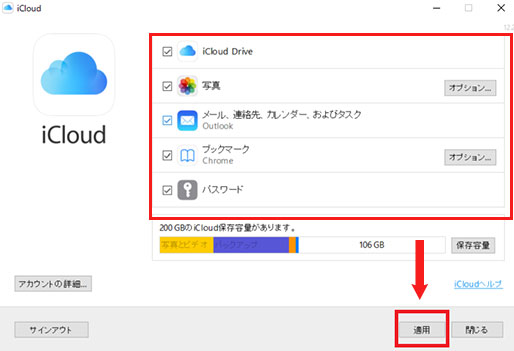
Window11でiPhone同期をする方法〜「iPhoneデータ管理ソフト」
今のところ、iPhoneデータの管理やパソコンとの共有をより簡単に行うために、iPhoneデータ管理ソフトが沢山登場しました。Windows11でiPhone同期をするには、使いやすい「iPhoneデータ管理ソフト」を使うのもいいアイディアです。
- おすすめのiPhoneデータ管理ソフト〜DearMob iPhoneマネージャー
- 【対応OS】:Windows(Windows11対応済み)/Mac
- 【日本語】:対応
- 【公式サイト】:https://www.5kplayer.com/iphone-manager-jp/
- iPhone・iPadなどのiOSデバイスに対応したデータ管理ソフトです。
- iTunesを使用せずに、iPhone/iPad/iPodとPC間にデータを自由に転送・管理することができます。
- 音楽や動画、写真、書類、連絡先、ポッドキャスト、ブックマーク、ボイスメモ、アプリ、メッセージ、カレンダーなど、ほぼすべてのコンテンツをサポートします。
- DearMob iPhoneマネージャーを使用して、iPhoneとパソコンの必要なデータだけを同期するだけでなく、iPhoneをパソコンに丸ごとにバックアップすることもできます。
- そのほかに、動画や写真などのファイルを暗号化したり、iPhoneをUSBメモリーとして使ったりすることができます。
- iTunesに比べると、高機能に加えて、動作の速さと圧倒的な使いやすさは魅力的です。
Windows11パソコンとiPhoneのデータ同期を行いたい場合は、DearMob iPhoneマネージャーを使うのが非常に便利です。
次は、DearMob iPhoneマネージャーを使って、Windows11でiPhone同期をする手順です。
-

USBケーブルでiPhoneをWindows11パソコンに接続します。iPhoneで「このコンピュータを信頼しますか?」が出たら、ロックを解除して、「信頼」をタップします。
-

インストールした「DearMob iPhoneマネージャー」を実行したら、接続したiPhoneが自動的に認識されます。
-

左上側にお使いのデバイスが表示されたら、同期したいコンテンツの種類をクリックして、パソコンとiPhone間でコンテンツをやり取り(同期)します。
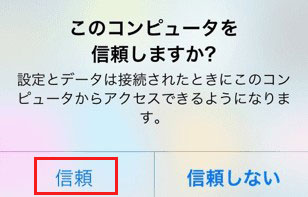

まとめ
Windows11でiPhone同期をする方法は以上です。
iTunesでiPhone同期をするのは定番ですが、面倒だと思った方は少なくないみたいです。
なお、様々な理由によって、iPhoneとWindows11がうまく同期できないことも少なくないです。そういう場合はぜひとも、機能性と使いやすさを兼ね備えた「DearMob iPhoneマネージャー」を使ってみてください。


