AirDropに「共有相手が見つかりません」だったらどうする?AirDropできない原因と対処法

iPhone、iPad、Mac PCといったアップルデバイスの間に画像を転送し合いたい時に、「AirDrop」という便利な機能が使えます。共有相手を指定すれば簡単に発信できます。しかし、時には相手ではなく、「共有相手が見つかりません」という文字しか表示されません。
でも心配なく、多くの場合では、AirDropできない時に設定などを変更すれば気軽に直します。これからはAirDrop受信設定や通信設定やアカウントなどを変更して、AirDropできない不具合を解決する方法をご紹介しましょう。
-

DearMob iPhoneマネージャー - 無料 & 簡単!
✅ アップルデバイスの間にファイルを簡単転送
✅ 一番直感的な方法で簡単順調に完成。
✅ 大量のデータも短時間で高速転送。
✅ 画像・音楽・動画・電子ブックなどを転送。
AirDropとは?AirDropを使う条件
AirDropとは、アップルデバイス同士でファイルやデータを簡単に共有できる機能です。Wi-FiとBluetoothを経由して、近くにあるアップル製品にデータを直接に送受信できます。
クラウドスペースなどを利用しませんから、AirDropで転送するファイルはサイズの制限がありません。超高解像度の画像でも簡単に転送できます。
AirDropを使うためには、これからの条件が必要です:
- iPhone 5以降、iPad(第4世代以降)、iPad mini(第1世代以降)あるいはMac(2012年以降)機種を使います。
- iOSやiPadOSは7以降、macOSはYosemite以降のバージョンを使います。
- AirDrop、BluetoothとWi-Fi機能が有効に設定してあります。インターネット接続は不要なのでWi-Fi環境はいりませんが、Wi-Fiをオンに設定するのが必要です。
- 送受信のデバイスが9メートル以内に置きます。
これまでの条件をすべて満たせばAirDropが使えるはずですが、共有相手を指定しようと、AirDrop画面に「共有相手が見つかりません」しか見えないことが気づきました。
思ったように順調にAirDropができないお方のために、これからは原因と対処法を説明してみましょう。
AirDropが「共有相手が見つかりません」原因と対処法ご紹介
AirDropができない時に、設定の原因が一番考えられます。だいたいの場合には、設定を変更すれば簡単に解決できます。
これからは、AirDropが「共有相手が見つかりません」と表示してくれる時に、設定を変更したり確認したりする対処法をご紹介しましょう。
受信側はAirDropに対応可能と確認する
発信するデバイスはAirDropに「共有相手が見つかりません」という文字が見られる時にはせめて、このデバイスはAirDropに対応できます。しかし、受信側は違います。受信側はAirDropに対応できなければ手をあげるしかありません。
まずはこれからの手順で受信側がAirDropが対応できるかできないかと確認します。
-
「設定」アプリを起動して、メニューから「一般」を見つけてタップします。その中に「AirDrop」という項目があれば、このデバイスはAirDropに対応できます。逆に、「AirDrop」という項目がない場合に、今の状態では対応できません。
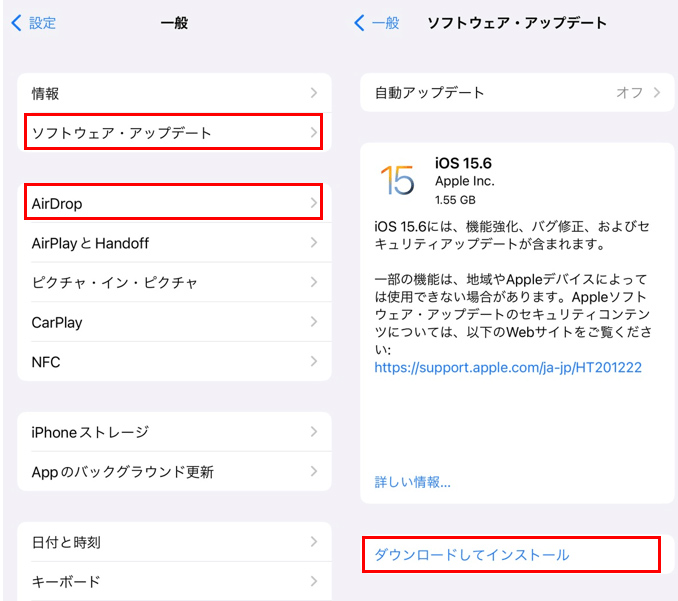
対応できない場合に、同じ画面で「ソフトウェア・アップデート」という項目をタップします。その中に新しいiOSバージョンが検出されたら、「ダウングレードしてインストール」項目をタップして、システムを最新バージョンにアップします。
AirDrop発信側に設定を確認する
AirDropの発信側のデバイスで設定が正しいかと確認します。主には通信機能に影響を及ぶ項目で、これからの順番で確認してください。
- 機内モードを「OFF」に設定します。
- Wi-Fiを「ON」に設定します。
- Bluetoothを「ON」に設定します。
- インターネット共有を「OFF」に設定します。
- iCloudにログインします。
AirDrop受信側に設定を確認する
AirDrop受信側は設定は正しいかと確認します。AirDrop機能がちゃんと動作しているかと設定する項目も通信機能に影響を及ぶ項目も両方も確認します。
- 機内モードを「OFF」に設定します。
- Wi-Fiを「ON」に設定します。
- Bluetoothを「ON」に設定します。
- インターネット共有を「OFF」に設定します。
- AirDropが有効に設定します。
- AirDrop受信設定は「すべての人」に設定します。
- iCloudにログインします。
ほかの方法で画像を転送してみる
AirDropの送受信両方も設定が正しいだとしても、AirDropができないこともあります。通信が悪い時に、ファイルサイズが大きすぎる時に、そして機種が古い時に、設定を変更しても必ずAirDropできる保証はありません。
より順調に画像を転送するためには、DearMob iPhoneマネージャーというソフトを使う法がおすすめします。このソフトはMac PC、iPhone、iPadの間に画像やファイルをより順調でより効率的に転送できます。
ではこれからは、画像を例にして、DearMob iPhoneマネージャーでアップルデバイスの間に転送し合う方法をご説明しましょう。
-
STEP.1 写真同期機能を起動します
まずはiPhoneとパソコンと接続して、DearMob iPhoneマネージャーが認識できればご覧のように見えます。左上に空き領域を確認できます。
「写真転送」ボタンをクリックして、写真の転送・同期・管理機能を起動します。
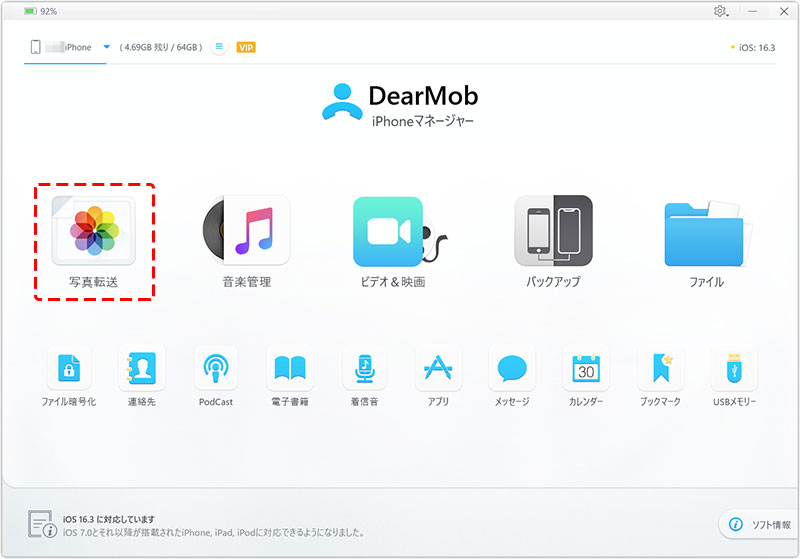
-
STEP.2 画像を選択します
画像にクリックして写真を選択します。複数選択は可能です。
左にアルバムがリストされます。アルバムを開けて写真を選択します。アルバムの作成など管理もできます。
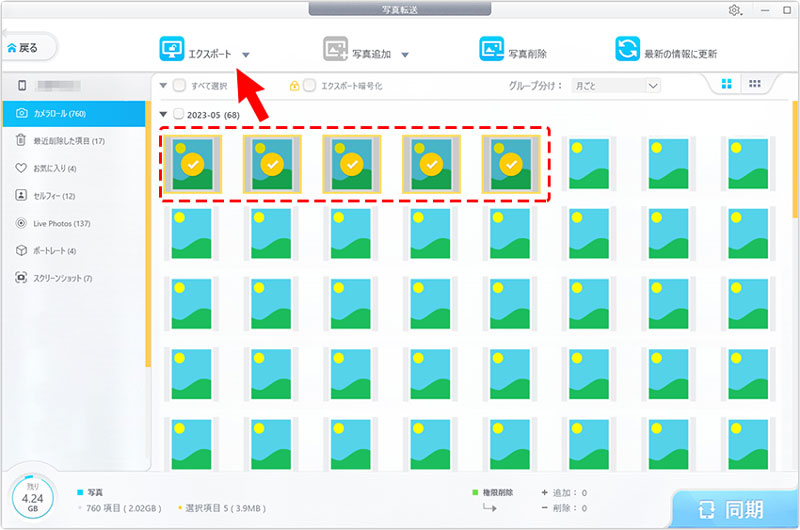
-
STEP.3 画像をMacに転送します
上に「エキスポート」ボタンをクリックして、選択された画像がMac PCに転送できます。

