【2025年】Windows10からiPhone(カメラロール)に写真を入れる方法!無料と有料!
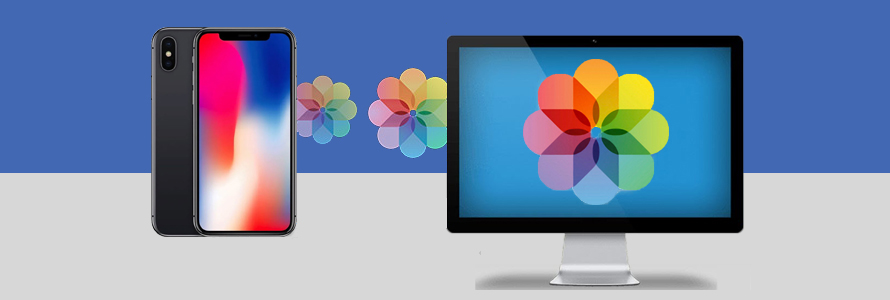
Windows10でPhotoshopアプリで写真を色々編集した後、iPhoneに入れてツイッターやインスタに投稿したりしたいときがあるでしょう。
だが、Windows10からiPhoneに写真を入れるには一番簡単な方法は何か、iPhoneのカメラロールに保存できるかとぼんやりしている人もいるようです。
今回の記事では、それについて初心者でも分かりやすく解説します。
(1)Windows10からiPhoneに写真を入れるためのツール
Windows10からiPhoneに写真を入れるために、たくさんのツールが利用できます。
大雑把に区分けすると 、3種類があります。
1.USBケーブルでの接続が必要なデータ転送ソフト
➊.DearMob iPhoneマネージャー
➋.iTunes
➌.iTools
2.同期型オンラインストレージサービス
➊.iCloud
➋.Dropbox
➌.Googleフォト
3.送/受信型のツール
➊.メール
➋.LINE
データ転送ソフトも、オンラインストレージサービスも、インターネットでちょっと検索すれば、いろいろあります。
上記は評判の良いものだけをピックアップして挙げます。
次は、上記紹介したそれぞれのツールによってWindows10からiPhoneに写真を入れる方法を説明します。
合わせて読む:【Win10編】iPhoneの写真をパソコンWindows10に簡単転送・取り込む方法5選!>>
(2)データ転送ソフトでWindows10からiPhoneに写真を入れる方法
データ転送ソフトのメリット
- ➊.iPhoneに空きさえあれば写真がいくらでも送れられます。
- ➋.USBケーブルを使うので、インターネット環境が不要です。
- ➌.アルバム作成・写真移動・管理・編集したりすることをサポートします。
データ転送ソフトでデメリット
- ➊.Lightningケーブルで接続することが必須になりちょっと面倒です。
- ➋.パソコン関係疎い方にとって使い方は少々複雑で使いにくいかもしれません。
データ転送ソフト操作方法について基本的な流れ
step1使用したいデータ転送ソフト(DearMob iPhoneマネージャー、iTunes、iTools)をWindows10にダウンロードし、インストールしておきます。
step2LightningケーブルでiPhoneをWindows10パソコンに接続します。
step3データ転送ソフトを起動して、PCから転送したい写真をソフトに追加します。
step4同期か転送機能を利用してソフトに追加した写真ファイルをiPhoneに入れます。
「DearMob iPhoneマネージャー」
DearMob iPhoneマネージャーとは、使いにくいiTunesに代わり、iPhoneやiPadのデータを簡単に管理・バックアップできるソフトです。
iTunesと比べて、ページデザインや動作に至るまで無駄なくシンプルなソフトなので、初心者でも直感的で操作できます。
また、iTunesと比べ高速転送が可能となっていて、100枚の4K画像をわずか8秒で転送できます。
大量写真データの転送を行う人にとって、とても嬉しいメリットです。
さて、DearMob iPhoneマネージャーを使ってWindows10からiPhoneに写真を入れましょう。
step1Windows10でDearMob iPhoneマネージャーを立ち上げたら、画面左側の「写真転送」アイコンをクリックします。
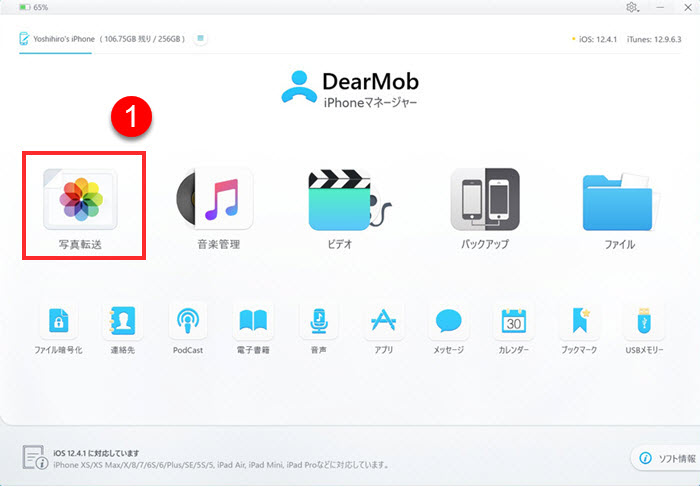
step2「写真転送」の画面で、左側タブの『+』をクリックして新しいアルバム/フォルダを作成して選択します。
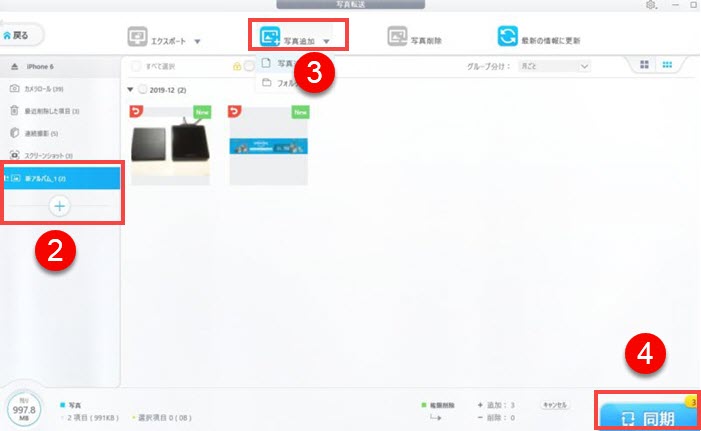
step3画面上部のメニューから「写真追加」をタップして、Windows10からiPhoneに入れたい写真を選択してソフトに取り込みます。複数選択したい場合には[Ctrlキー]を押しながらクリックします。
step4それらの写真をiPhone内に追加するには、右下の「同期」をクリックします。後は、同期が終了するのを待つだけです。終了後、iPhone側で標準の「写真」アプリを確認すると、先ほど作成したアルバムが追加されております。
- Windows10にある写真をiPhoneにDearMob iPhoneマネージャー経由で入れたのが、「写真」の所には入ったものの、「カメラロール」には保存されていません。 カメラロールに入らないと、インスタ投稿などに表示されないがいろいろ不便な所があるでしょう。
ご注意
Windows10からiPhoneカメラロールに写真を入れたい!
アップルは、PCソフトに対してiPhoneカメラロールへのアクセス権限を厳しく制限しています。
アップル製iTunesや、DearMob iPhoneマネージャーを含めてすべてのデータ転送ツールは全滅しました。
なので、これらのデータ転送ツール経由でWindows10からiPhoneカメラロールに写真を入れるのが絶望です。
ただ、iPhone側でちょっとした操作で、目標の写真をカメラロールに移行することができます。
Windows PCから同期した写真を表示して、下の「↑」マークを押したら、そこからカメラロールに保存するはずです。
カメラロールに保存されない場合、オンラインストレージをおすすめします。
合わせて読む:【iPhone】iTunesで写真が同期できない時の解決方法をお届けする!3分で解決>>
(3)オンラインストレージでWindows10からiPhoneに写真を入れる方法
オンラインストレージのメリット
- ➊.Lightningケーブルが要らずに、無線接続で写真を移行できます。
- ➋.使い方は簡単で、初めての方でも手軽く使い始められます。
オンラインストレージのデメリット
- ➊.写真を転送するためにインターネット通信を多く使うのです。
- ➋.写真のデータが大きすぎると、転送中で勝手に圧縮されて画質が若干低することがあります。
- ➌.容量無制限で使えるわけじゃない、プランによって月々に使えるデータ容量が決まっています。
- ➍.iOS版のアプリをインストールするには、iPhoneの空き容量を食います。iPhoneの空き容量に心配がある方はデータ転送ソフトを使用するには安心します。
オンラインストレージ操作方法について基本的な流れ
step1PCから使用したいオンラインストレージに写真をアップロードします。
step2iPhone側でこのオンラインストレージアプリから写真を端末にダウンロードして保存します。
オンラインストレージ同士として、iCloud、Dropbox、Googleフォトのいずれも、それならではの魅力と使い勝手の良さがあります。
個人で使用した範囲内でGoogleフォトを一番おすすめしたいです。
Googleフォトとは、Google アカウントがあれば誰でも無料で利用できるサービスです。
1600万画素未満の写真であれば、無料プランで容量無制限で保存できます。
さて、「Googleフォト」を利用してWindows10からiPhoneカメラロールに写真を入れましょう。
step1初めての方なら、まずApp Storeから「Googleフォト」をiPhoneにダウンロードとインストールしておきます。
step2お使用中の GoogleアカウントでGoogleフォトにサインインします。持ってない人はGoogleアカウントを作ることになります。
step3パソコンでWebブラウザからGoogleフォトにアクセスて、同Googleアカウントでログインします。
step4左側の「アルバム」をタップして、右上の「作成」ボタンをクリックして写真の保存用アルバムを作成します。
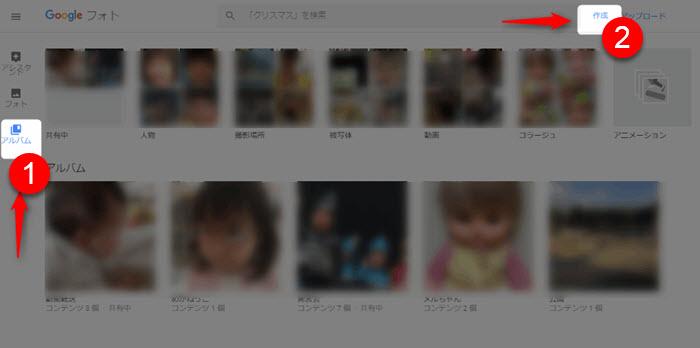
step5作成したアルバムを開いた状態で、パソコンの中の写真・動画ファイルを選択して画面上にドラッグ&ドロップします。
step6 iPhoneで「Googleフォト」アプリを開いて、右下のアルバムをタップして新規に作成した保存用アルバムを選択します。
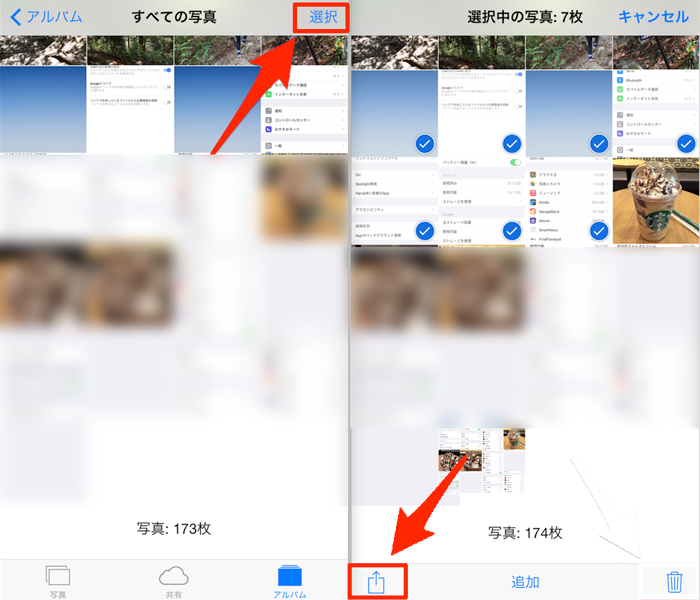
step7対象の写真を開いて、長押しするとカメラロールに保存できます。
(4)送/受信型のツールでWindows10からiPhoneに入れる方法
写真をメールに添付して送信することでWindows10からiPhoneへ保存もできるが、少ない枚数のときは良いのが、100枚200枚を選んで転送すると使い物になれません。
それに対して、LINEデスクトップ版は有力です。通信データを消費パソコンからiPhoneに最大1GBの写真データも転送できます。
もちろん、その分のデータ通信量も消費するが、PCとiPhoneの間での送受信なら非常に役立つでしょう。
とりあえず、LINEを使ってWindows10からiPhoneに入れる方法を簡単に説明します。
step1iPhoneとPCの両方でLINEにログインします 。
step2 iPhoneでLINEアプリを開いて、左下の「・・・」をタップしから、「設定」をクリックします。
step3「友だち追加」をクリックして、「グループ作成」をタップします。
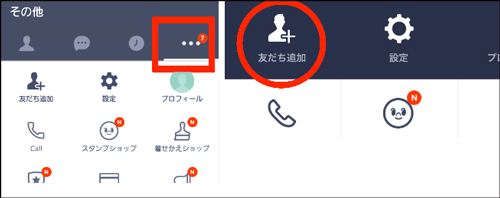
step4適当なグループ名「写真転送」とかを付けて、「追加」をタップせずに「保存」をクリックします。すると友だちに追加されました。
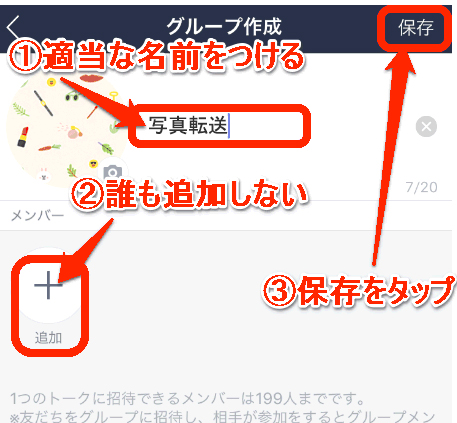
step5すると、作成したグループはパソコン版のLINEの友だちリストにも表示されるので、クリックして好きな写真や画像をトーク画面にドラックします。iPhoneのLINEに写真を送ることが出来ました。
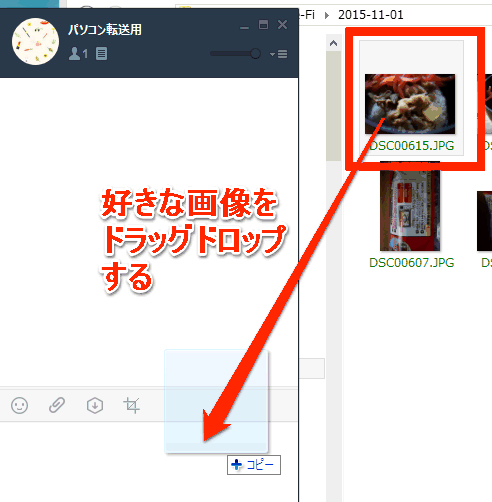
step6iPhoneでこれらの写真を受信するために、同グループを開いて、PCから転送した写真をタップして、画面の右下に「↓」が表示されるのでタップします。
これで保存完了です。保存場所はiPhoneのカメラロールです。
