Windows・Macパソコン経由でiPhoneで撮った写真を無料で印刷する方法を教えよう

- ?iPhoneで撮影した写真(画像)をパソコンに取り込んでプリンター写真として印刷するにはどうしたら良いでしょうか?パソコン初心者なので、何か分かりやすいiPhone写真印刷方法があれば教えてください。
Windows・Macパソコン経由でiPhone写真印刷できないと困っている人は多いのではないでしょうか。
確かに、iPhoneの写真・画像を印刷する方法は多種多様ですが、パソコン経由方法、コンビニでのプリントサービス、写真屋さんのプリントサービス、家電量販店でプリントする方法、ネットプリントサービスを使う方法などがあります。
しかし、コンビニでのプリントサービス、写真屋さんのプリントサービス、家電量販店でプリントする方法、ネットプリントサービスを使う方法はお金を多く支払い、贅沢をしないように、本文は初心者でも簡単に操作できながら、パソコン(Windows・Mac)経由でiPhoneの写真・画像を無料で印刷する方法を紹介していきます。
iPhoneで撮った写真・画像をWindows・Macパソコンに取り込む方法
iPhoneで撮った写真・画像をWindows・Macパソコンに取り込みたいのなら、写真転送ソフトを使うのがおすすめです。
写真転送ソフトと検索してみければ、ネットでは様々があります。ここでは、多機能且つ使いやすくて安全性が高いものをおすすめします。
DearMob iPhoneマネージャー
【動作環境】:Windows 8/8.1/10(32bit&64bit)、macOS10.8及びそれ以降
【ファイルサイズ】:31.44MB
【日本語】:対応
- ❶、iPhone⇔パソコン(Windows・Mac)の間で写真を転送・管理する。
- ❷、パソコン(Windows・Mac)でiPhoneの写真・画像を日/月/年ごとでサムネイル表示できる。
- ❸、iPhoneの写真・画像を新しいアルバムとして作成したり、削除することができる。
- ❹、HEIC写真を転送・管理するだけではなく、拡張子HEICをJPGに変換することが可能。
- ❺、業界一の加速エンジンを搭載することによって、100枚の4K画質の写真を8秒だけで転送できる。
写真転送機能
- 📝その他:
- ❶、動画、音楽、メッセージ、メモ、ボイス、電子書籍、カレンダー、アプリケーションなどのデータを転送・管理できる。
- ❷、着信音作成、データ暗号化、USBフラッシュドライブ、データ復元、iPhoneバックアップなどの機能を兼ね備える。
【iPhoneの写真をWindows・Macパソコンに取り込む方法】
Step1:DearMob iPhoneマネージャーの公式サイトにアクセスして、ダウンロードしてインストールします。
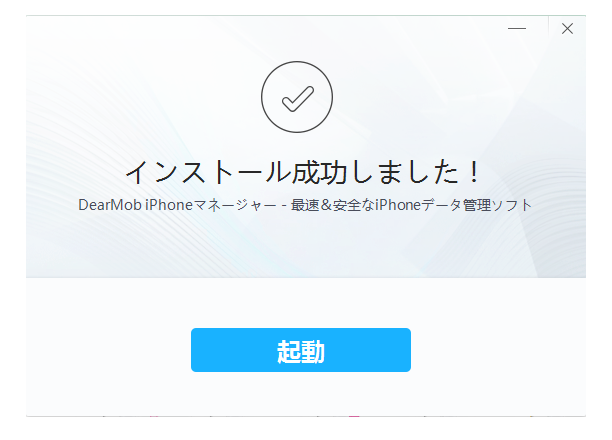
Step2:Apple純正のUSBケーブル経由でiPhoneとパソコン(Windows・Mac)に接続して、iPhoneでは「このコンピューターを信頼しますか?」というメッセージが表示されたら、「信頼」とタップすればOKです。
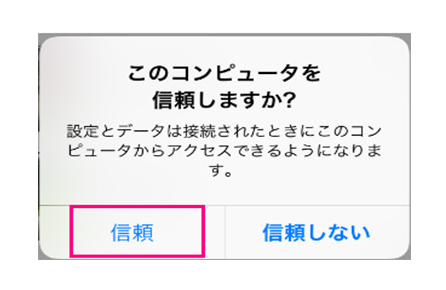
Step3:DearMob iPhoneマネージャーを起動し、メイン画面にある「写真転送」をクリックして、写真管理画面へと切り替えます。
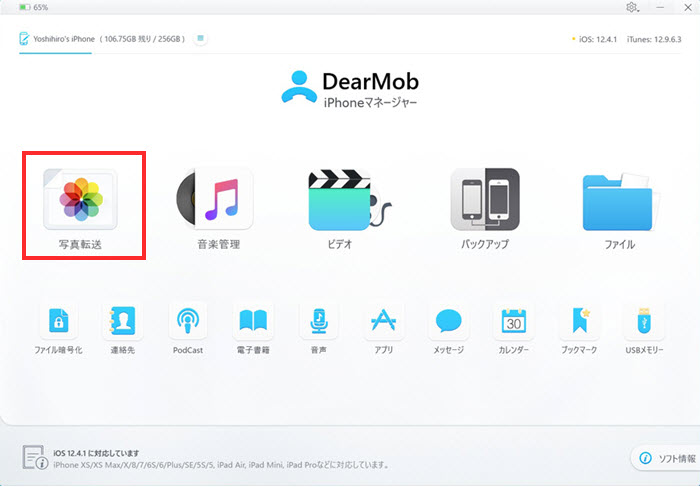
Step4:左部の「カメラロール」をクリックして、iPhoneの写真・画像が右部でプレビューでき、パソコンに転送したい写真にチェックを入れて選択します。
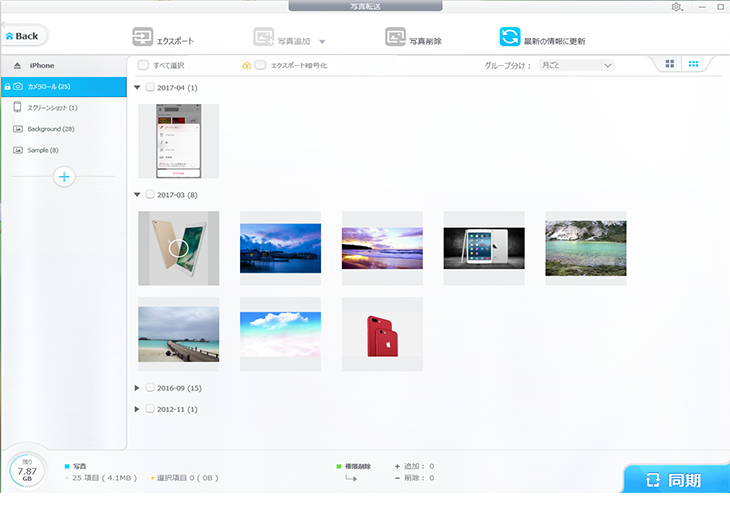
Step5:転送したい写真を選択してから、上部の「エクスポート」をクリックして、iPhoneの写真をパソコン(Windows・Mac)に取り込む作業が始まります。
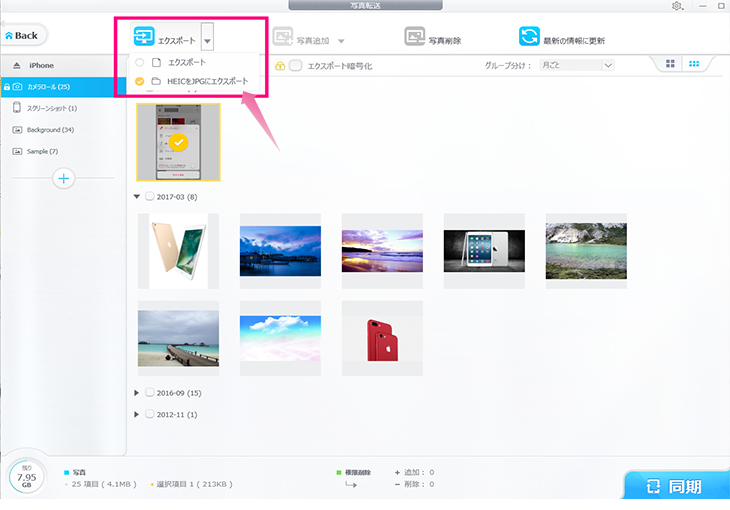
Windows10経由で写真を印刷する方法
Windows10でiPhoneから取り込んだ写真を無料で印刷するために、Windows 10の「フォト」アプリケーションを使うのがおすすめです。
Windows 10の「フォト」はマイクロソフトから開発されるもので、安全性が高く無料で利用できます。
プリンターの印刷機能を持つだけではなく、ピクチャフォルダーに保存されている写真の編集、新しいアルバムの作成、ビデオの作成・編集、スライドショー作成機能も搭載しています。
- 📝【事前準備】:
- プリンターをお使いのWindows10パソコンに接続します。
【Windows 10の「フォト」でPCに取り込んだiPhone写真を印刷する操作手順】
Step1:お使いのパソコンのタスクバーから「スタート」ボタンをクリックして、「フォト」を探してクリックします。
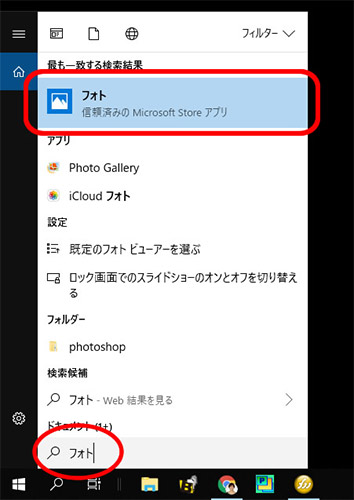
Step2:Windows10のフォトが起動されたら、「コレクション」画面が表示されます。下部にはフォルダーに保存されている写真・画像の一覧が表示されていて、印刷したい写真・画像をクリックしてください。
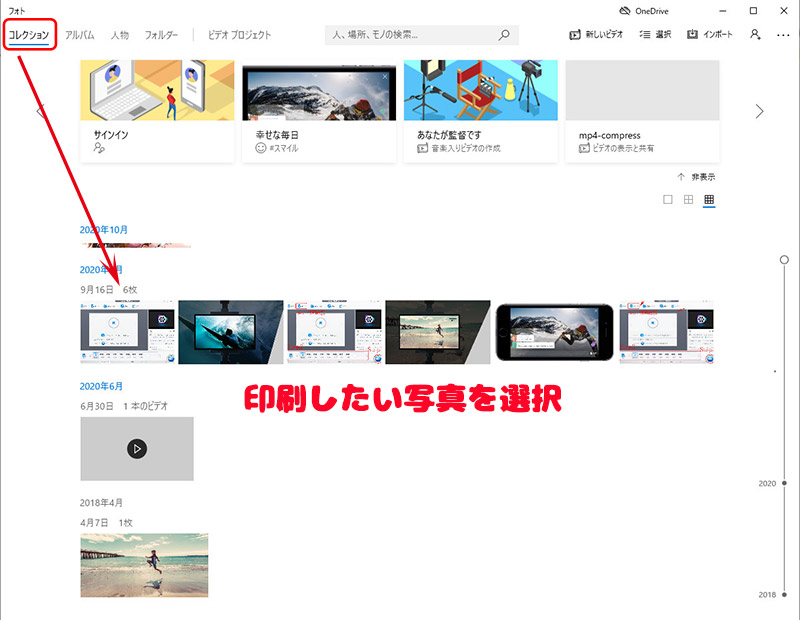
写真を表示された画面の右上では「印刷」アイコンがあり、クリックしてください。
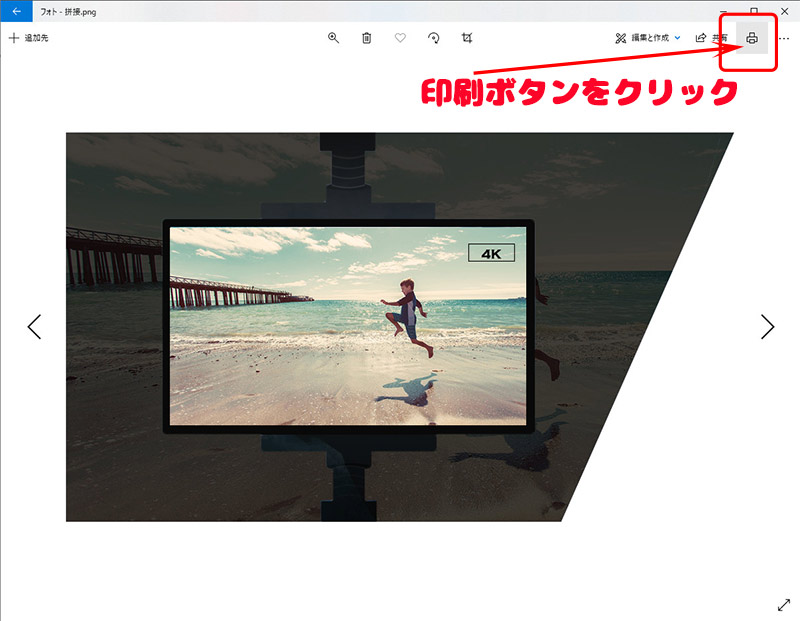
Step3:写真印刷画面が表示され、「(接続しているプリンター名)」を確認してください。問題がなければ、「印刷部数」「用紙トレイ」「用紙サイズ」「写真のサイズ」「印刷の向き」「ページの余白」「自動調整」「その他の設定」などの印刷設定を目的によって変更できます。
Step4:すべてが確認した後、左下部の「印刷」ボタンをクリックして、iPhoneから取り込んだ写真をWindows10で印刷します。
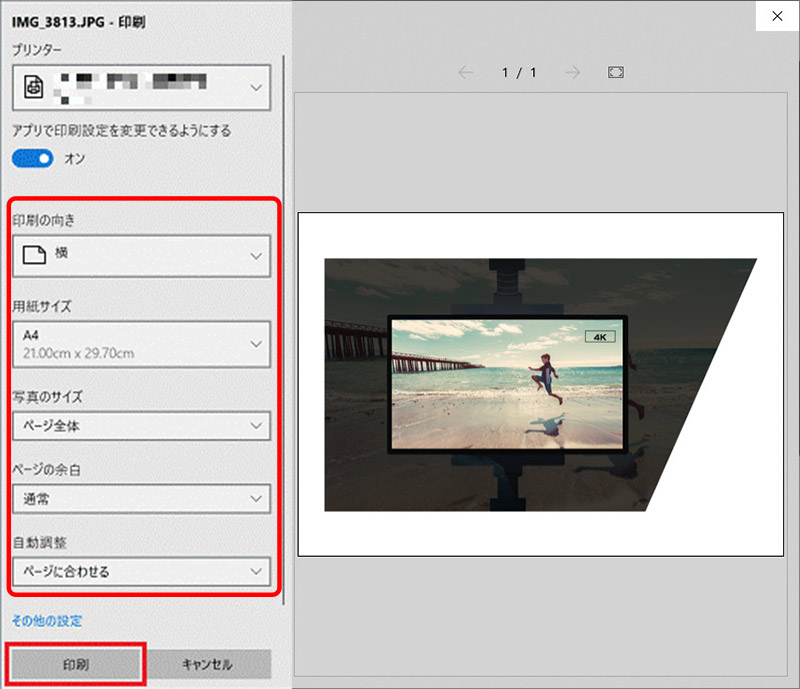
Mac経由で写真を印刷する方法
macOSでiPhoneから取り込んだ写真を印刷するためには、どうすればいいでしょうか。
ここでは、Windows10のフォトと同様、macOSで動作できるMacの「写真」アプリケーションをおすすめします。Macの「写真」アプリケーションはApple社から開発されるもので、安全性も高く、機能も豊富です。
Macの「写真」アプリケーションを使って、写真をプリントするだけではなく、写真を整理・共有したり、スライドショーに作成したり、サイズを変更したり、フィルタ・テキストを加えたりすることができます。
- 📝【事前準備】:
- プリンターをお使いのMacパソコンに接続します。
【Macの「写真」アプリケーションでPCに取り込んだiPhone写真を印刷する操作手順】
Step1:Macパソコンから「写真」アプリケーションを起動します。そして、サイドバーの「写真」をクリックして、印刷したい写真を選択します。
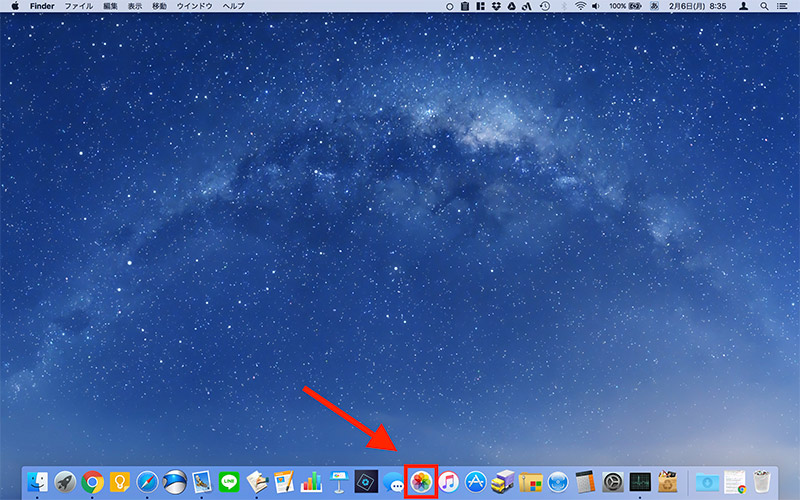
Step2:メニューバーから「ファイル」→「プリント」とクリックします。
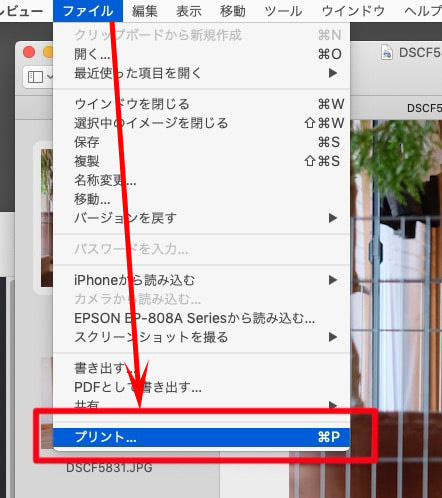
Step3:「プリント」オプションでは、右部では「フォーマットの選択」「写真の位置の変更」「アスペクト比の選択」「余白の設定」「サイズの変更」などといった各種設定項目があり、使用用途によって自由に変更できます。
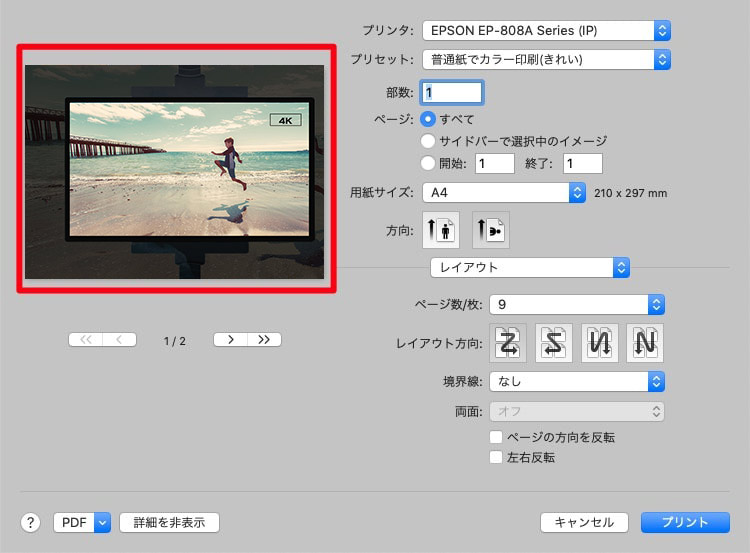
Step4:確認した後、右下部の「プリント」ボタンをクリックします。「プリント」ダイアログでプリントオプションを指定し、「プリント」とクリックしてください。
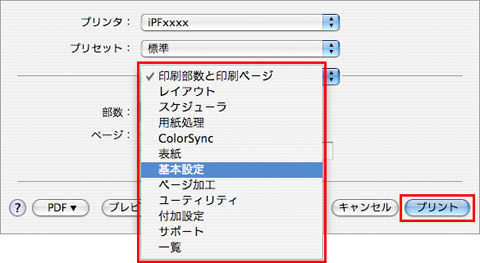
今回の記事では初心者の方におすすめなiPhone写真をパソコン(Windows・Mac)で印刷する方法を詳しく紹介しました。
- この記事のまとめ
- ☑ iPhoneで撮影した写真・画像をパソコン(Windows・Mac)に取り込む
- ☑ Windows10のフォトでiPhoneから取り込んだ写真を印刷する
- ☑ Macの写真アプリケーションでiPhoneから取り込んだ写真を印刷する
プリントサービスと比べて、この記事で紹介されるパソコンでiPhone写真を印刷する方法のほうがお得です。無料で操作できながら、画質も劣化なしでiPhoneの写真をプリントできます。
-

パソコン⇔iPhoneの間で写真を無料転送!
DearMob iPhoneマネージャーは、初心者にやさしく、多機能なiPhoneデータ管理ソフトなので、多くの方に愛用されています。写真はもちろん、動画、音楽、電子書籍、ボイスメモ、アプリなど大量のファイルを爆速・無劣化でiPhone/iPad/Mac/Androidの間で転送できます。UIがシンプルで分かりやすく、初心者でも簡単に操作できます。

