【iPhone・無料】写真をPDFに変換する方法ご紹介!パソコンも第三者アプリも不要!

ソフトもデバイスも問わず、どんな環境でも基本的に同じように表示されるファイルはPDFです。この理由で、写真をPDFに変換したい時があります。特に複数のメンバーがそれぞれのデバイスで見る時に、写真をPDFに変換することでデータ共有の効率が確実に向上できます。
パソコンがなければ、iPhoneで写真をPDFに変換できます。iPhoneに保存される写真を転送しなくても作成できますし、外出先でも気軽に完成できます。
これからは、iPhoneで写真をPDFにする無料方法を厳選してご紹介します。
-

DearMob iPhoneマネージャー - 無料 & 簡単!
✅ iPhone写真転送一番直感的な方法を提供。
✅ iPhone写真同期以外に管理も簡単順調に完成。
✅ 大量のデータも短時間で高速転送。
✅ 音楽・動画・電子ブックも転送。
iPhoneで写真をPDFに変換する方法おすすめ
iPhoneで専門アプリを使えば簡単に写真をPDFに変換できます。しかし、ストレージを食いますし、アプリによって課金になりますし、アプリのダウンロードそれだけでめんどい気がします。
なので、今回はアプリをダウンロードしないで、iPhone標準アプリを使って写真をPDF化する方法をご紹介します。
その一:iPhone標準的な写真アプリ
写真をPDFに変換する時に、iPhone標準アプリの「写真」で簡単に完成できます。このアプリは写真を閲覧するだけではなく、写真に関する機能が思ったよりも豊富に搭載されます。その中に写真をPDFに変換するために、「プリント」という機能が内蔵されます。
それに、写真をPDFにする無料方法として、複数の写真を一つのPDFファイルにまとめるのも対応しています。出力されるPDFファイルはiCloudに保存できますので、ほかのデバイスへの連携性も期待できます。
ではこれから、iPhoneの写真アプリで写真をPDFにする無料方法をご紹介します。
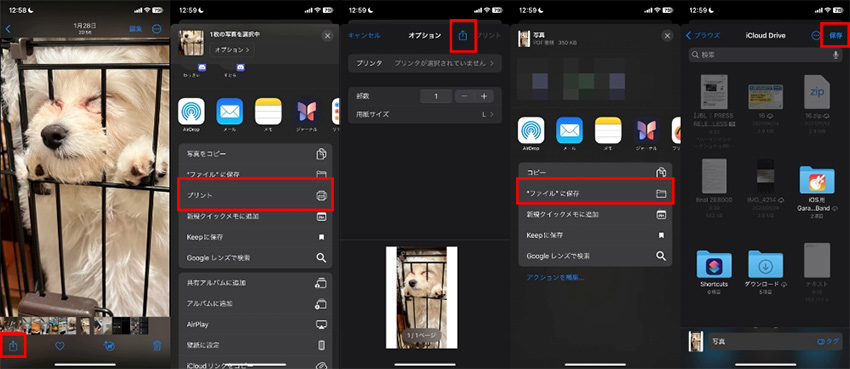
-
STEP.1 写真を選択します
まずはiPhone標準アプリの「写真」アプリを起動します。PDFに変換したい写真を見つけて、長押して選択します。
この時に複数の写真が選択できます。一つのPDFにまとめたい写真を一括に選択してください。
-
STEP.2 PDFにプリントします
シェアのアイコンをアップしてシェアのメニューが見えます。「プリント」をタップします。
次の画面で部数と用紙が設定できます。その下に作成したPDFがプレビューできます。
ちなみに、この時にプリンタがなくても問題なく操作できます。
-
STEP.3 PDFを書き込みます
上にシェアのアイコンをタップして、「"ファイル"に保存」をタップします。
次の画面で保存先を設定して、上に「保存」をタップして、PDFファイルを書き込みます。
その二:iPhone標準的なメモアプリ
写真だけではなく、説明の文字と一緒にPDFに変換したい時に、「メモ」アプリで簡単に作成できます。画像と文字を思うままに組み合わせて、自由にPDFを作成できます。写真をPDFに変換する作業はiPhoneだけで完成する上に、パソコンの専門ソフトに負けない効果が作成できます。
ちなみに、メモで写真をPDFに変換すれば、iPhoneに保存される写真だけではなく、カメラを喚起して撮るのも対応しています。
ではこれからiPhoneのメモで写真をPDF化する方法をご紹介します。
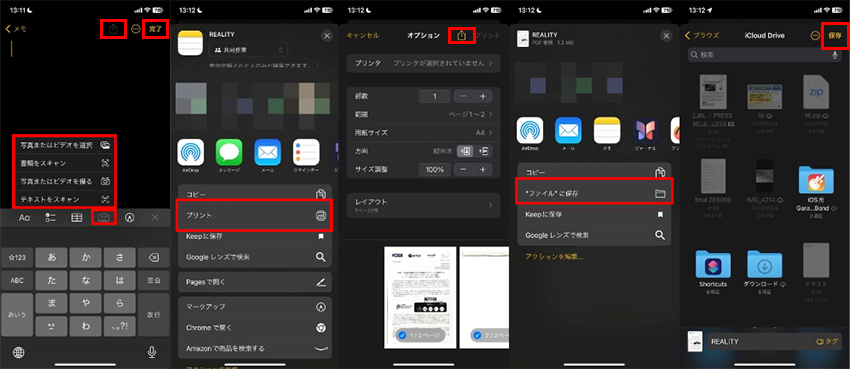
-
STEP.1 新規メモに写真を追加します
まずはiPhone標準アプリの「メモ」アプリを起動して、新規メモを作成します。
カメラのアイコンをタップして、写真を追加します。
iPhoneに保存される写真を追加する場合に「写真またはビデオを選択」をタップして読み込みます。
カメラで写真を撮って追加する場合に「写真またはビデオを撮る」をタップして撮ります。
書類を撮る場合に「書類をスキャン」にすればより高品質に撮ります。
この時に文字を入力して追加するのもできます。
-
STEP.2 PDFにプリントします
シェアのアイコンをアップしてシェアのメニューが見えます。「プリント」をタップします。
Tips:シェアアイコンが不可用の状態だったら、「完了」をタップしてからシェアをタップします。
次の画面で部数や用紙やプリント範囲などが設定できます。その下に作成したPDFがプレビューできます。
ちなみに、この時にプリンタがなくても問題なく操作できます。
-
STEP.3 PDFを書き込みます
上にシェアのアイコンをタップして、「"ファイル"に保存」をタップします。
次の画面で保存先を設定して、上に「保存」をタップして、PDFファイルを書き込みます。
その三:オンラインサービス
iPhoneまたはほかの携帯デバイスの場合に、オンラインツールを利用すればアプリをダウンロードせずに機能が使えます。写真をPDFに変換するのも、iPhone標準ブラウザの「Safari」でサイトにアクセスすれば、簡単に完成できます。
オンラインの写真変換サービスを試して、出力形式が文書形式のPDFにも対応でき、iPhoneブラウザでもうまく動作でき、それに完全無料に使えるサービスを厳選すれば、形式変換に人気のConvertioというサイトがおすすめします。
ではこれからConvertioでiPhone写真をPDFにする無料方法をご紹介します。
注意オンラインサービスを使えば、写真をアップロード必要があります。Convertioまたは正規なオンラインサービスならプライバシーに保証があります。
しかし、何としても人に見せたくない写真なら、アップロードしないほうがおすすめします。
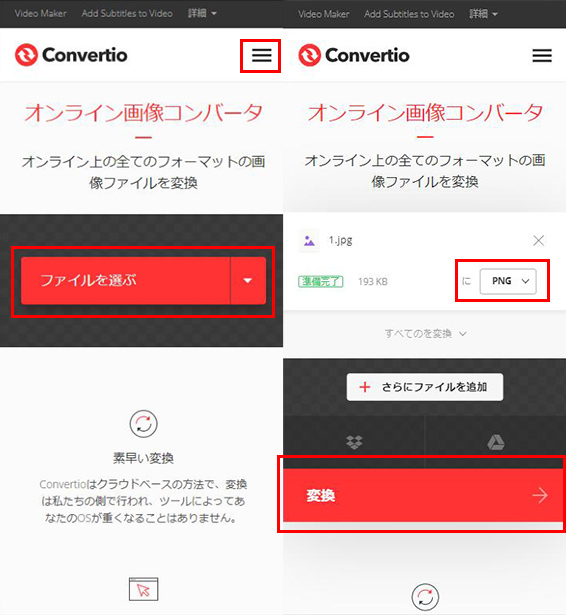
-
STEP.1 写真をPDFに変換する機能を起動します
まずはConvertio公式サイトにアクセスします。右上にメニューのアイコンをタップして、「画像変換器」をタップします。
-
STEP.2 写真をアップロードします
「ファイルを選ぶ」ボタンをタップして、写真をアップロードします。
複数の写真がアップロードしたい場合に、読み込みが完成した後に「さらにファイルを追加」ボタンをタップしてアップロードします。
-
STEP.3 PDFを書き込みます
「に」の横にクリックして、「PDF」に変更します。「変換」ボタンをタップして、アップロードした写真をPDFに変換します。作業が完成するまでしばらく待ってください。
完成した後に作成したPDFをiPhoneにダウンロードします。
-

DearMob iPhoneマネージャー - 無料 & 簡単!
✅ iPhone写真を簡単に同期できる。
✅ iPhoneからPDF種類も簡単に転送できる。
✅ iTunesよりも直感的に操作できる。
✅ 複数作業と高速度作業に対応可能。

