MacとiPhoneでファイル転送に一番便利な方法を場合によってオススメ

MacからiPhoneにファイルを転送したり、逆にiPhoneのファイルをMacに転送したり、このような作業はよくあります。iPhoneのバックアップも、ファイルをほかのアップルデバイスで利用することも、いろいろな場合にMacとiPhoneの間にデータを転送します。
MacとiPhoneのファイル転送方法は多くある今は、転送したいファイルの数や、有線かウェアレスかと、いろいろによって一番便利な方法を決めるのは可能となります。手間と時間両方も節約できます。
この記事で、MacとiPhoneのファイル転送方法を、場合によって一番便利のを厳選してご紹介します。

iPhoneファイル同期・転送・管理ソフト
DearMob iPhoneマネージャー-高機能iOSデータ管理・転送プロソフト。MacからiPhoneにファイルを転送することもiPhoneファイルをMacに転送することも、ファイルの管理も、これまでよりも簡単で、想像以上のスピードで完成!
ファイル転送する前に:MacとiPhoneに準備すべきこと
MacとiPhoneのデータ転送作業を順調に完成するために、MacとiPhone両方も準備しておくことがあります。作業を始める前に、これからの項目を確認してください。
デバイスの電源を確認します
MacとiPhoneどっちでも、ファイル転送中に電源が切れるとシャットダウンして、ファイル転送作業が中止になってしまいます。特に多くのファイルをMacとiPhoneの間に転送する時に時間がかなりかかりますから、電源が切れるリスクはより高くなります。
iPhoneをチャージしておくことは常識的ですが、Macのほうは忘れがちです。MacBookを使えば、電源をつけるか、充分にジャージするかと、確認してください。特にMacからiPhoneに有線で接続する時にiPhoneをチャージするので、エネ消費はさらに高くなります。この場合にMacBookの電源をつけるほうが強くおすすめします。
転送先に空き領域を用意します
ファイル、特に動画などはサイズが大きくて、転送先に大量なストレージが必要です。空き領域が足りなければ、お使いのMacとiPhoneのファイル転送方法によって、始まらないか中止するかと不具合が発生します。
MacからiPhoneにファイルを転送する時に、iPhoneにファイルの保存に必要なストレージがあるかと確認します。逆にiPhoneのファイルをMacに転送すればMacのストレージを確認します。
安定な接続環境を保証します
MacとiPhoneの間にファイルを転送する時に、接続が切れるとデータの移行はできません。MacからiPhoneに接続する時に、有線とウェアレス両方も利用されます。
MacとiPhoneを有線で接続する時に、端子とケーブルが無事利用できるかと確認します。また、チャージだけではなく、ファイル同期も可能に設定してください。
MacとiPhoneをウェアレスで接続する時には同じWi-Fiに接続するのは必要です。安定なWi-Fi環境がなければ安定な接続ができませんから、Wi-Fiとその電波が安定かと、ぜひ確認してください。
場合によってMacとiPhoneでファイルを転送し合う方法オススメ
MacとiPhoneの間にデータを転送する方法は、大量のデータを高速に移行できる方法があれば、極めて簡単な操作でファイル一枚を転送する方法もあります。接続方式や、MacとiPhoneの間に転送したいファイルの数や、いろいろによって方法を選択します。ではこれから、場合によって一番便利なMacとiPhoneのデータ転送方法をご紹介します。
多数なファイルをMacとiPhoneと直接に転送し合う場合
iPhoneのバックアップか、ファイルの一括同期か、ファイルの数とサイズ両方も膨大になって重い作業になります。この時に、一括作業が対応でき、ファイルの数とサイズに制限がないMac iPhoneデータ転送ソフトを使うのは一番便利な方法です。その中に、DearMob iPhoneマネージャーというソフトを使えば、データ量が多くても高速に転送できます。

iPhoneバックアップ・転送・管理ソフト
DearMob iPhoneマネージャー:シンプルで初心者にも使えるiOSデータ管理・転送ソフトです。このソフト一本だけ使えばiPhone動画、写真、音楽、データを簡単に同期できます。-「100%安全・ウイルスなし」
MacからiPhoneにファイルを転送する作業も、iPhoneファイルをMacに転送する作業も、両方も簡単で高速に完成できます。そのかたわら、iPhoneに保存されるファイルの管理も、便利な機能も満載しています。
ではこれから、MacとiPhoneとデータを転送し合う方法をご紹介します。
-

まずはDearMob iPhoneマネージャーの公式サイトにアクセスして、ダウンロードしてインストールします。
iPhoneをMacに接続して、DearMob iPhoneマネージャーを起動して、ご覧のように見えます。
ホーム画面から機能が選択できます。「ファイル」ボタンをクリックして、MacとiPhoneの間にファイルを転送する機能を起動します。
Tips:転送したいファイルは動画、写真、音楽などの場合に、対応な機能を用意して、管理や情報編集など豊富な機能も利用できます。
-

iPhoneファイルをMacに転送したい時に、転送したいファイルを見つけて、チェックを入れます。複数選択とフォルダ選択も可能で、一括作業ができます。
「エクスポート」をクリックして、選択されたiPhoneファイルをMacに転送します。
-

MacからiPhoneにファイルを転送したい時に、「追加」をクリックして、ファイルを追加します。複数追加とフォルダ追加は可能で、一括作業ができます。
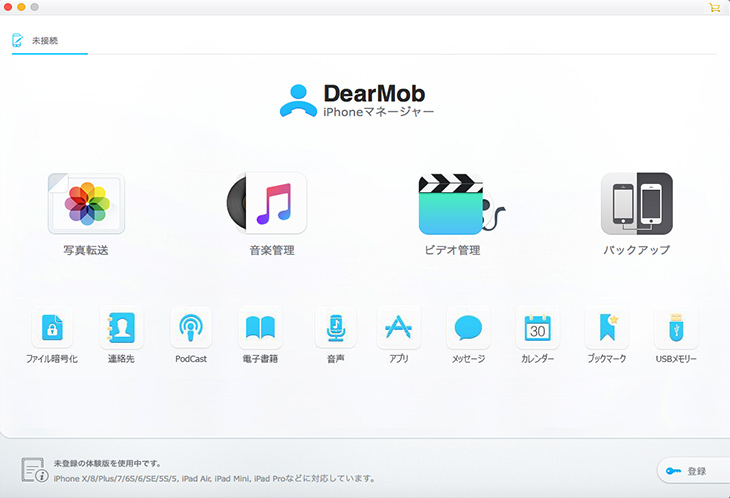
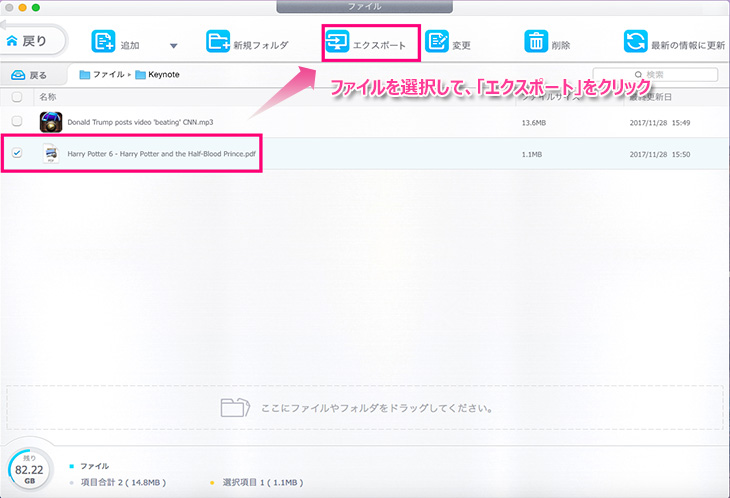
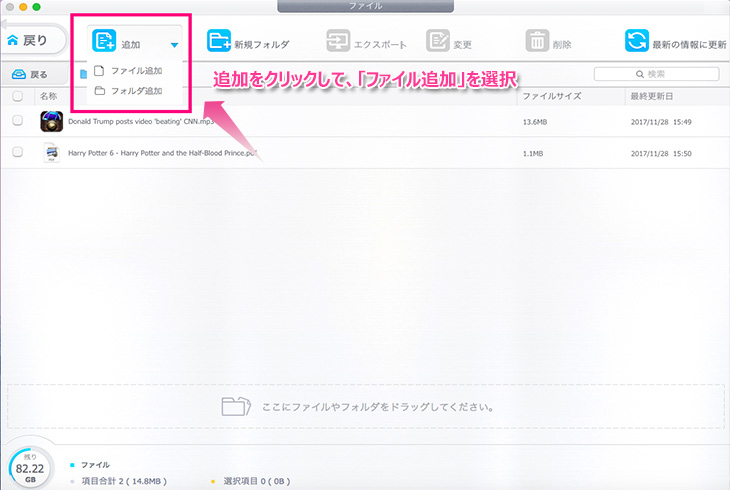
一枚二枚のファイルをMacとiPhoneの間に転送し合う場合
一枚二枚のファイルだけ転送したい時に、一括作業機能はいらないからソフトのダウンロードまでもなく、多くの方法で簡単に完成できます。メールやLineなどでファイルを送る方法はもちろんできます。しかし、MacとiPhoneのようなアップルデバイスでファイルを転送すれば一番便利なのはAirdrop機能です。
Airdropはアップルデバイスでファイルを転送したり、作業を連携したりするために、システムに標準的に内蔵する機能です。アップルデバイス同士のMacとiPhoneのファイル転送をAirdropで行えばよりなによりも簡単にできます。MacからiPhoneを有線で接続する必要もありません。
ではこれから、AirDropを使ってMacとiPhoneとデータを転送し合う方法をご紹介します。ほかのアップルデバイスもだいたい同じ操作でファイルを転送できます。
-

まずは転送したいファイルを見つけて、開けます。iPhoneの写真を例にして、ご覧のように見えます。
共有ボタンにタップして、AirDropのアイコンをタップして、送り先のデバイスをタップします。
-

送り先のアップルデバイスで、「受け入れる」をタップして、転送してきたファイルをデバイスに保存します。
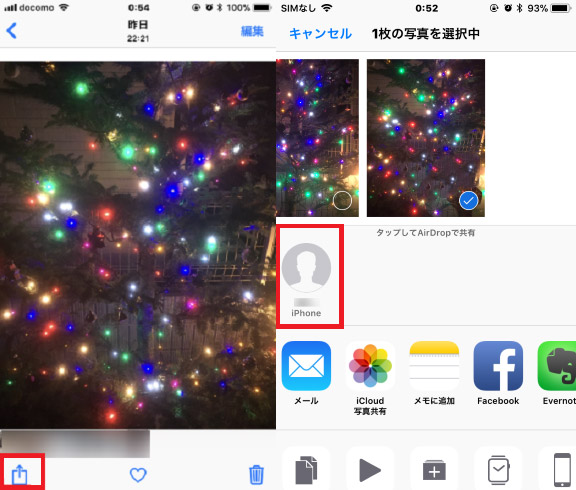
- 注意
- * 簡単で便利なAirDropですが、あらゆるファイルが転送できるわけではありません。対応できないファイルをMacとiPhoneの間に転送したい時に、他の方法を使ってください。
- * AirDropでiPhoneファイルをMacに転送する前に、iPhone設定でAirDropをONにする必要があります。
iPhoneファイルをどこかに預かって、後でMacに転送する場合
iPhoneファイルをMacに転送したいですが、今Mac PCは手元にありません。また、MacデータをiPhoneに転送したい時にiPhoneが充電中で手に届けないこともあります。このような場合にMacとiPhoneの間にファイルを転送したければファイルをどこかに預かることで完成できます。Apple社が提供するiCloudなどのクラウドサービスとメールのサーバーは一番利用されます。
メールのサーバーならメールでファイルを自分に送ればいいです。これから、ファイルをiCloudにあずかって、取り戻す方法をご紹介します。
-

まずは転送したいファイルをiCloud Driveに保存します。
MacからiPhoneにファイルを転送したい時に、MacからiCloud公式サイトを起動して、「iCloud Drive」をクリックして、ファイルをiCloud Driveにドラッグして追加します。
iPhoneファイルをMacに転送したい時に、iPhoneから転送したいファイルを見つけて、共有のアイコンをタップします。「"ファイル"に保存」をタップして、iCloud Driveを選択します。
-

転送先デバイスで、同じApple IDでログインして、iCloud Driveにアクセスします。
MacからiPhoneにファイルを転送したい時に、iPhoneのファイルアプリを起動して、「ブラウズ」をタップします。そうすればiCloud Driveに保存されたファイルが見えます。
iPhoneファイルをMacに転送したい時に、MacからiCloud公式サイトを起動して、「iCloud Drive」をクリックして、iCloud Driveにアクセスします。
-

iCloud Driveで転送されてきたファイルを見つけたら、デバイスにダウンロードします。
MacからiPhoneにファイルを転送したい時に、iCloud Driveからファイルをタップして、共有のアイコンをタップします。「ファイルを保存」ボタンをタップして、ダウンロードします。
iPhoneファイルをMacに転送したい時に、ファイルを選択して、上にダウンロードのアイコンをクリックして、保存先を選択してダウンロードします。


- 注意
- * iCloud DriveでiPhoneファイルをMacに転送する前に、iPhone設定でiCloud DriveをONにする必要があります。
- * iCloud Driveは容量が制限されますから、データを大量に転送したい時に専門的なMac iPhoneファイル転送ソフトを利用してください。

Windows11とiPhoneの間で動画を簡単同期
DearMob iPhoneマネージャー:MacとiPhoneでファイルを転送する一番高速な方法。iPhoneからMacにも、MacからiPhoneにも複数のファイルを一括に転送できます。両方も便利で、高速度で完成できます。

