【2025年】iPhoneで撮ったの写真をパソコンで見るとぼやける原因および対処法!

iPhoneの画面で見ると全くぼやけていないクリアで綺麗な写真なのに、パソコンで見るとモザイクがかかったようにぼやけて見えることがあるでしょうか。
今回の記事では、iPhoneからパソコンに転送した写真がぼやける原因および対策をまとめて紹介します。

元画質でiPhoneからパソコンへ写真移行!
DearMob iPhoneマネージャー、iPhoneやiPadなどのiOS端末内の写真を一括管理できるソフトです。iPhone内の写真をパソコンに同期・移動・バックアップ・復元することができます。 iTunesより使い方は初心者にとっても簡単だし、処理速度は驚くほど速いです。10GBの写真ファイルは最速で1分間で転送済み。また、転送中オリジナルの画質も維持されます。
目次
(1)iPhoneからパソコンに転送した写真がぼやける原因
(2)iPhoneからパソコンに転送した写真がぼやける対策
(3)ぼやけずに写真をiPhoneからパソコンに転送する方法
(4)最後に
(1)iPhoneからパソコンに転送した写真がぼやける原因
iPhoneで撮った写真をパソコンで見てみると、画質の劣化が出ることに関しては様々な原因が考えられるので一つ一つ、当てはまっていないか確認してみてください。
1.パソコンのディスプレイ解像度が低い
iPhoneで撮影した写真の解像度は、機種や設定によって異なるが、最新のiPhone 13シリーズでは、最大で4K以上(4032×3024)の解像度を持っています。だが、パソコンのディスプレイってまだまだフルHD(1920×1080)が主流です。HDディスプレイで4K写真を見た場合、HDの画質でしか見ることはできません。
2.転送先の問題
パソコンの画面が汚れていたり、ディスプレイの色合い・明るさが適切にされていなかったり写真がぼやけたように見えることがあります。 また、写真を閲覧するソフトによっても、画質が異なる場合があります。
例えば、再生ソフト自体が古くなっており最新のグラフィックス技術に対応していないため、画像がぼやけてしまうことがあります。この場合は、再生ソフトを最新バージョンにアップデートすることで改善する場合があります。
または、再生中の設定によっては、写真が自動的にぼかされる場合があります。この場合は、再生ソフトの設定を確認して、ぼかし機能が有効になっていないことを確認する必要があります。
3.転送方式や保存方法が間違っている
iPhoneからパソコンに写真を転送する方法は、下記のようにいくつかあります。
- ➊.Lightningケーブルで転送する
- ➋.iCloudなどのストレージサービスで転送する
- ➌.メールへの添付やSNSで転送する
- ➍.AirDropで転送する
不適切な方式でパソコンへ転送すると、写真の解像度やDolby Visionのメタデータが変更されるので、画質の劣化が起こります。
例えば、メールへの添付やSNS(LINEやFacebookなど)で転送するって、通常自動的に写真が圧縮されます。これは、データ通信量を削減して、送信速度を向上させるためです。
また、AirDropだと、解像度/色情報そのままの無劣化で転送できるが、Wi-Fi接続が不安定になったり、転送中に電話を操作していたりが原因で、画質が落ちることがあります。
4.転送中に写真をHEICからJPEGに変換する
iOS11からiPhoneで撮った写真は高圧縮率の形式HEICで保存されています。HEICだと、Windowsパソコンでは開けなかったり、サイトにアップロードできなかったりなどのデメリットがあるので、JPEGに変換して使用したい人もいるようです。だが、JPEGに変換すると、より低い圧縮率が適用されるため、画像品質が低下する可能性があります。
(2)iPhoneからパソコンに転送した写真がぼやける対策
上記書いた「パソコンのディスプレイ解像度が低い」、「転送先の問題」が原因として写真のぼやけを引き起こすこともあるが非常に少ないです。
ここで、主に「転送方式が間違っている」に関して対処法をまとめて紹介していきます。
1.この問題を解決するには、まずパソコンに写真を転送する方法を見直すことが必要です。iPhoneとパソコンを直接接続する方法や、iCloudを使用して写真を同期する方法がおすすめします。
2.転送する際に使用するケーブルやソフトウェアも影響を与える場合があるので、確認することも重要です。
3. iCloudで転送する場合、iCloudから直接ご覧になってるのでしたらダウンロードして見てみて下さい。iCloud上だと表示を優先してとりあえず見える状態であとから全データを送って来てキレイに表示するということです。
4. iPhoneではデフォルトで「ストレージ最適化」が適用されています。これはストレージを圧迫しないようにする設定で、オリジナル写真をiCloudに保存してiPhone内は省略された画像に変わります。PCとつないだ時はこの省略画像を見ていることになります。「設定」>「写真」>「オリジナルをダウンロード」にしてください。
5. iPhoneでのカメラの「フォーマット」を「高効率」から「互換性優先」に替えることで、綺麗な画像がMacパソコンに送れるようになることがあります。
6. 写真編集アプリを使用して写真の画質を改善しましょう。例えば、画像の明るさ、コントラスト、シャープネスなどを調整したり、圧縮で生じたノイズを低減したりするなどです。
(3)ぼやけずに写真をiPhoneからパソコンに転送する方法
上記の方法をいろいろ試してもダメだったら、「DearMob iPhoneマネージャー」というデータ転送・同期ソフトでやり直してみてください。iTunseより圧倒的に使いやすく、写真の転送から管理まで簡単に行えます。
それに、「無圧縮」、「画質無劣化」、「転送速度が速い」、「大量の写真を一括で転送」、「暗号化」、「HEICからJPGへ変換」などが長所として挙げられます。
step1USBケーブルでiPhoneをパソコン(WindowもMacもOK)と接続して、DearMob iPhoneマネージャーを起動します。
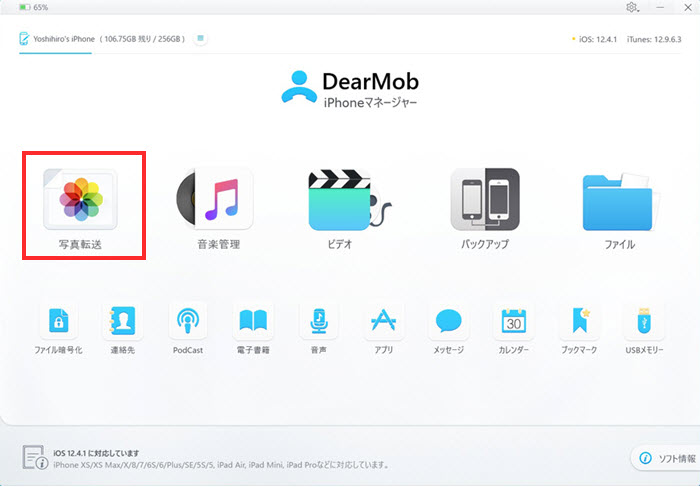
step2一番左にある「写真転送」アイコンをクリックします。すると、iPhone内部の写真がすぐに表示されます。写真は最初から日付ごとに自動分類されており、しかも画面左側にはフォルダーが表示されているので管理しやすいですね。
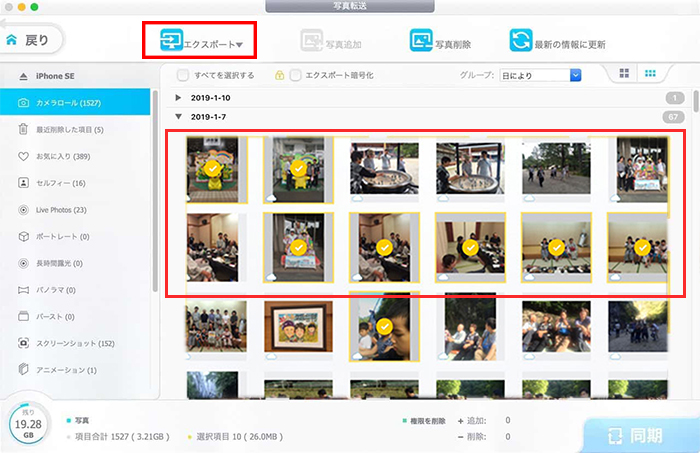
step3PCに転送したい写真をクリックして選び、左上の「エクスポート」をクリックするだけでPCに転送できます。「すべてを選択」をクリックすればすべての写真を一発で転送可能です。かなり重い写真データであっても無圧縮ですぐに転送・移行してくれるのはすごいと思います。
「完了!」が表示されればエクスポートが完了です。選択された写真が自動的にパソコンに保存されます。デフォルトの保存先は「PC > ピクチャ > DearMobPhoneManager」になっています。自分で保存先を変更することができます。
とりあえず、DearMob iPhoneマネージャーでの写真のエクスポートや転送は分かりやすくておすすめです。
iPhoneユーザーで「脱itunes」「脱iCloud」したいと思っている方は、ぜひ一度DearMob iPhoneマネージャーを使ってみてください。
(4)最後に
以上のように、iPhoneからパソコンに転送した写真がぼやける問題には複数の原因があるが、まずは簡単な物から一つずつ対処していっていみてください。もしそれでも治らなければ、Appleサポートに電話で問い合わせても良いです。
一般的に、正しい転送方式や保存方法を選択することで解決する可能性が高いです。例えば、メールへの添付やSNSで転送するより、LightningケーブルやiCloudで転送するのがセーフだと思います。
一方、一番手っ取り早い対策として、DearMob iPhoneマネージャーを使って、写真の転送をやり直してみてください。DearMob iPhoneマネージャーだと、無圧縮で無劣化で写真を転送できるのが特徴です。
とりあえず、写真のぼやけに悩んでいる方は、ぜひ本記事を参考にしてみて下さいね。
