乽柍椏乿娙扨偵iPhone幨恀傪Mac偵庢傝崬傓曽朄傪屲偮徯夘偡傞

乽iPhone偱嶣偭偨幨恀傪Mac偵庢傝崬傒偨偄偱偡両娙扨側曽朄偑偁傝傑偡偐丠乿
幚偼丄iPhone偵曐懚偝傟偨幨恀傪Mac偵揮憲丒曐懚偡傞帪丄懡偔偺曽朄偑棙梡偱偒傑偡丅PC偲愙懕偟偰偱僨乕僞揮憲僜僼僩偱iPhone幨恀傪Mac偵堏峴丒僶僢僋傾僢僾偲偐丄iPhone偺揮憲傾僾儕偱iPhone幨恀傪堏峴丒僶僢僋傾僢僾偲偐丅偝偰丄崱夞偼堦斣僇儞僞儞偵iPhone幨恀傪娙扨偵Mac偵庢傝崬傓曽朄傪嶰偮徯夘偟傑偡丅婡夿壒抯偱傕埨怱偟偰傗偭偰傒傑偟傚偆丅
栚師
1. DearMob iPhone儅僱乕僕儍乕偱iPhone幨恀傪Mac傊
2. iCould偱iPhone幨恀傪Mac偵庢傝崬傓曽朄
3. AirDrop偱iPhone幨恀傪Mac偵庢傝崬傓曽朄
4. Mac偺幨恀傾僾儕偱iPhone幨恀傪Mac偵庢傝崬傓曽朄
5. 僀儊乕僕僉儍僾僠儍偱iPhone幨恀傪Mac偵庢傝崬傓曽朄
1. PC偱DearMob iPhone儅僱乕僕儍乕傪巊偭偰iPhone幨恀傪Mac偵庢傝崬傓
乽DearMob iPhone儅僱乕僕儍乕乿偲偼丄Digiarty偵傛傝奐敪偝傟丄弶怱幰偱傕偆傑偔巊偊傞iOS僨乕僞娗棟僜僼僩偱偡丅幨恀埲奜丄摦夋丄壒妝丄僼傽僀儖丄儊僢僙乕僕側偳傕娙扨妿偮崅懍偵Mac偵揮憲偟偰曐懚偱偒傑偡丅
師偼丄乽DearMob iPhone儅僱乕僕儍乕乿傪巊偭偰偳偆傗偭偰iPhone幨恀傪Mac偵庢傝崬傓偐偲徻偟偔愢柧偟傑偡丅
傑偢偼丄乽DearMob iPhone儅僱乕僕儍乕乿傪僟僂儞儘乕僪偟偰僀儞僗僩乕儖偟偰偔偩偝偄丅乮100亾埨慡丒僂僀儖僗側偟乯
-

iPhone傪Mac偵愙懕偟偰乽DearMob iPhone儅僱乕僕儍乕乿傪棫偪忋偘偰偔偩偝偄丅 乽幨恀揮憲乿傪僋儕僢僋偟傑偡丅
-

iPhone抂枛偐傜Mac傊幨恀傪揮憲偟傑偡丅
嘆嵍懁偱Mac偵揮憲偟偨偄幨恀傪曐懚偟偰偄傞傾儖僶儉傪僋儕僢僋偟偰丄奩摉偺幨恀傪僠僃僢僋儅乕僋傪擖傟傑偡丅
嘇夋柺忋晹偺儊僯儏乕僶乕偵偁傞亀僄僋僗億乕僩亁僞僌傪僋儕僢僋偟偰偔偩偝偄丅悢昩偺屻丄亀姰椆亁偺儊僢僙乕僕偑弌偰偒偨傜丄iPhone偐傜Mac傊幨恀丒夋憸偑揮憲偝傟傑偡丅Mac偵庢傝崬傫偩幨恀偺曐懚僼僅儖僟偑帺摦揑偵尰傟傑偡丅
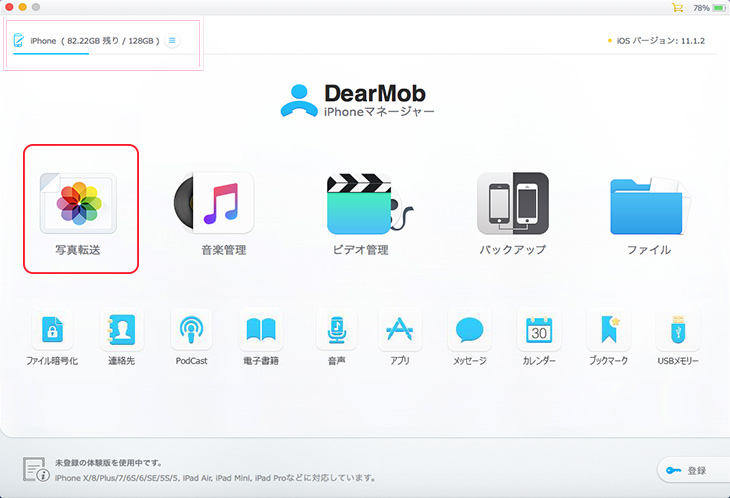
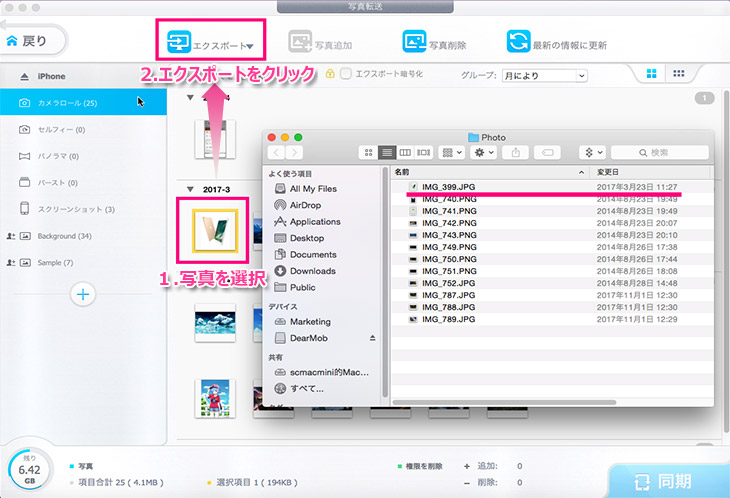
2.丂iCould傪巊偭偰iPhone幨恀傪Mac偵庢傝崬傓曽朄
iCloud偲偼丄傾僢僾儖幮偵傛傝奐敪偝傟丄偁傜備傞Apple惢僨僶僀僗偵慻傒崬傑傟偰偄傞昗弨傾僾儕偱偡丅iPhone偵曐懚偟偨幨恀傪iCloud偵僶僢僋傾僢僾偡傟偽丄Mac偱摨偠iCould傾僇僂儞僩傪儘僌僀儞偡傞偲丄iCloud偵曐懚偟偨幨恀傪尒偨傝丄僟僂儞儘乕僪偟偨傝偡傞偙偲偑弌棃傑偡丅
iCloud傪巊偭偰iPhone幨恀傪Mac偵堏峴丒僶僢僋傾僢僾偡傞曽朄伀伀伀
-

亂iPhone懁亃
嘆乽愝掕乿傾僾儕傪僞僢僾偟偰婲摦偟傑偡丅
嘇Apple ID偺乽儐乕僓柤乿傪僞僢僾偟傑偡丅
嘊昞帵偝傟偰偄傞崁栚偐傜乽iCloud乿傪僞僢僾偟傑偡丅
嘋乽幨恀乿傪慖戰偟傑偡丅
嘍乽iCloud僼僅僩儔僀僽儔儕乿傪僆儞偵偟傑偡丅偛拲堄丄iOS僶乕僕儑儞偵傛偭偰丄乽iCloud僼僅僩儔僀僽儔儕乿偱偼側偔丄乽iCloud 幨恀乿偱昞帵偝傟偰偄傞応崌傕偁傝傑偡丅

-

亂Mac懁亃
嘆Mac偺嵍忋偵偁傞Apple 儊僯儏乕乽Apple傾僀僐儞乿傪僋儕僢僋偟傑偡丅
嘇昞帵偝傟偰偄傞崁栚偐傜乽僔僗僥儉娐嫬愝掕乿傪僋儕僢僋偟傑偡丅
嘊偡傞偲丄條乆側傾僀僐儞偑昞帵偝傟傑偡丅乽iCloud乿傪僋儕僢僋偟傑偡丅
傑偡丅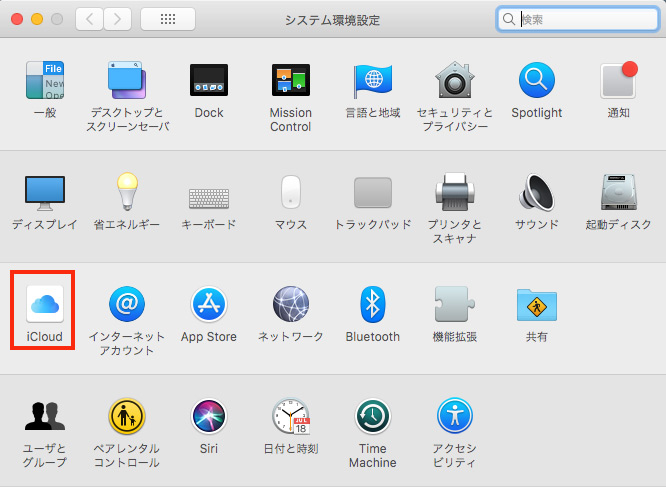
嘋iPhone偲摨偠Apple ID傪巊偭偰Mac偺iCloud偵僒僀僀儞偟偰偔偩偝偄丅
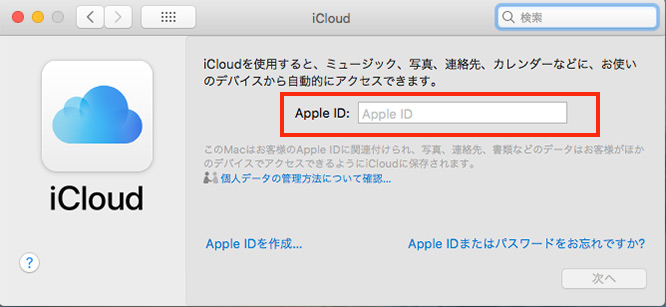
嘍師偼丄幨恀APP傪慖戰偟傑偡丅偦偟偰乽iCloud僼僅僩儔僀僽儔儕乿乮乽iCloud 幨恀乿乯傪僆儞偵偟傑偡丅偡傞偲丄iPhone幨恀傪Mac偵庢傝崬傒傑偡丅Mac偱iPhone幨恀偺墈棗傗曐懚偑曋棙偵弌棃傑偡丅
- iCloud偺僗僩儗乕僕梕検偼5GB傑偱柍椏偱巊偆偙偲偑偱偒傑偡丅
- 5GB-柍椏
- 50GB-寧妟130墌
- 200GB-寧妟400墌
- 2TB-寧妟1,300墌
偛拲堄丗
- Google僼僅僩偼丄iCloud偺傛偆側僋儔僂僪僒乕價僗偱偡丅Mac偺僽儔僂僓偲iPhone偺Google僼僅僩傾僾儕傪摨偠Google傾僇僂儞僩偱愝掕偟偰偍偔偲丄iPhone偐傜Mac傊幨恀揮憲偑偱偒傑偡
iPhone幨恀傪Mac偵庢傝崬傓棤儚僓
3.丂 AirDrop傪巊偭偰iPhone幨恀傪Mac偵庢傝崬傓曽朄
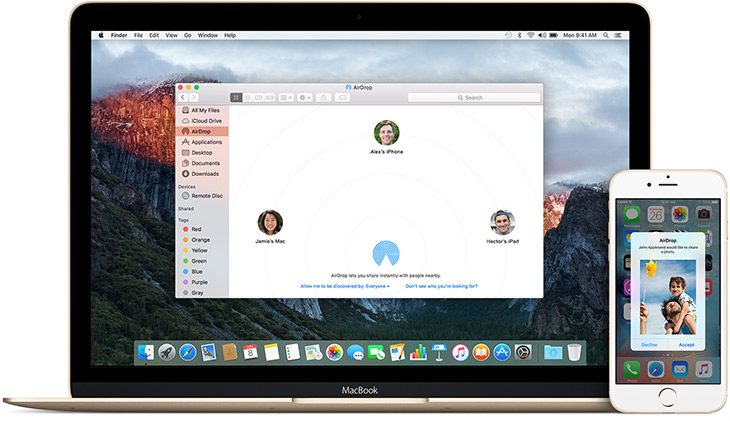
AirDrop偲偼丄傾僢僾儖幮偵傛傝奐敪偝傟丄Bluetooth傪宱桼偡傞偙偲偱丄Apple惢僨僶僀僗偺娫偱僼傽僀儖偺揮憲傪偡傞偙偲偑偱偒傞婡擻偱偡丅
AirDrop傪棙梡偟偰iPhone幨恀傪Mac偵堏峴丒僶僢僋傾僢僾偡傞曽朄伀伀伀
-

iPhone偺僐儞僩儘乕儖僙儞僞乕偱Bluetooth偲AirDrop傪桳岠偵偟傑偡丅偛拲堄丄僐儞僩儘乕儖僙儞僞乕偐傜僱僢僩儚乕僋愝掕偺傾僀僐儞傪挿墴偟偟偰丄AirDrop傪桳岠偵偡傞偙偲偑偱偒傑偡丅

- iPhone偺Bluetooth傪婲摦偟側偄偲丄AirDrop傪巊偭偰iPhone偐傜Mac傊偺幨恀揮憲偑弌棃傑偣傫丅偦偟偰Wi-Fi傕桳岠偵偟偰偔偩偝偄丅
偛拲堄丗
-

Mac偺Finder 偺忋晹儊僯儏乕偺乽堏摦乿儃僞儞傪僋儕僢僋偟傑偡丅偡傞偲丄乽AirDrop乿偑昞帵偝傟傞偺偱丄乽AirDrop乿傪慖戰偟偰婲摦偟傑偡丅
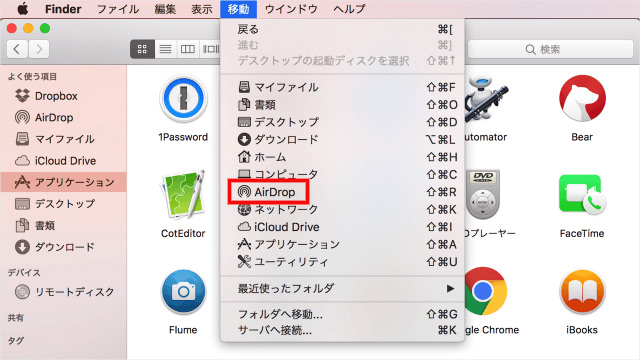
-

Mac偵庢傝崬傒偨偄iPhone幨恀傪慖戰偟偰丄嵍壓偺嫟桳儃僞儞傪僞僢僾偟傑偡丅嫟桳憡庤偲側傞Mac偺 AirDrop 儐乕僓傪僞僢僾偟傑偡丅
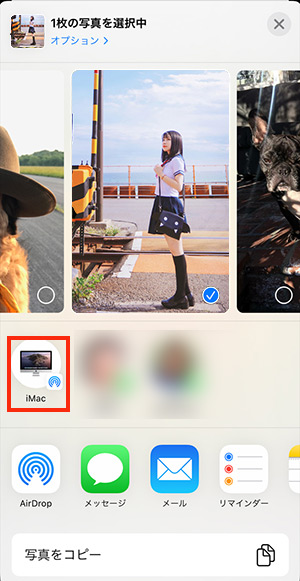
-

iPhone偺幨恀傪憲傠偆偲偟偰偔傟偨応崌丄Mac偱捠抦偑昞帵偝傟傑偡丅乽庴偗擖傟傞乿傪僋儕僢僋偡傞偲丄iPhone偺幨恀傪Mac偵庢傝崬傫偱丄乽僟僂儞儘乕僪 乿僼僅儖僟偵曐懚偝傟傑偡丅
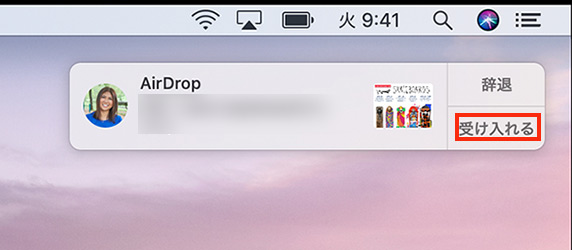
4.丂 Mac偺幨恀傾僾儕傪巊偭偰iPhone幨恀傪Mac偵庢傝崬傓曽朄

Lightning働乕僽儖偑偁傟偽丄Mac偵撪憼偟偨幨恀傾僾儕傪巊偭偰丄iPhone幨恀傪Mac偵偐傫偨傫揮憲偱偒傑偡丅
Mac偺幨恀傾僾儕傪巊偭偰iPhone幨恀傪Mac偵庢傝崬傓曽朄伀伀伀
-

嵟怴僶乕僕儑儞偺 iTunes傪Mac偵僀儞僗僩乕儖屻丄Mac偱幨恀傾僾儕傪棫偪忋偘傑偡丅
-

偍巊偄偺iPhone偲Mac傪Lightning働乕僽儖偱愙懕偟偰偔偩偝偄丅
偛拲堄丄Apple弮惓偺Lightning働乕僽儖傪巊偭偨傎偆偑偄偄偱偡丅Apple弮惓偺傕偺偱偼側偄偲丄愙懕傗揮憲偑幐攕偡傞偐傕偟傟傑偣傫丅
-

Mac偺幨恀傾僾儕偵乽撉傒崬傒乿夋柺偑昞帵偝傟傑偡丅
師偼丄Mac偺幨恀傾僾儕偺嵍儊僯儏乕偺iPhone傪慖戰偟傑偡丅偡傞偲丄愙懕偟偨iPhone忋偵曐懚偟偨幨恀傗價僨僆偑偡傋偰昞帵偝傟傑偡丅
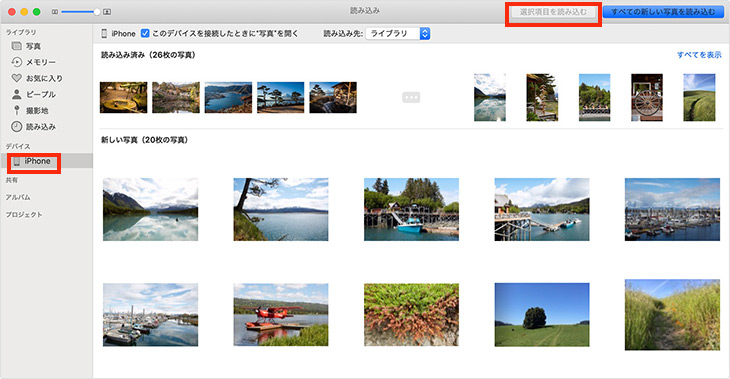
-

iPhone偐傜Mac偵庢傝崬傒偨偄幨恀傪僋儕僢僋偟偰偐傜丄乽慖戰崁栚傪撉傒崬傓乿傪僋儕僢僋偟傑偡丅偡傞偲丄iPhone幨恀傪Mac偵庢傝崬傔傑偡丅
儊儌丗iPhone幨恀傪偡傋偰Mac偵庢傝崬傒偨偄応崌丄乽偡傋偰偺怴婯崁栚傪撉傒崬傓乿傪僋儕僢僋偟偰OK偱偡丅
5.丂 僀儊乕僕僉儍僾僠儍傪巊偭偰iPhone幨恀傪Mac偵庢傝崬傓曽朄
乽僀儊乕僕僉儍僾僠儍乿偼Mac偵撪憼偝傟偰偄傞幨恀娗棟傾僾儕働乕僔儑儞偱偡丅儐乕僓乕偼iPhone丄僇儊儔丄SD僇乕僪側偳偺奜晅偗僨僶僀僗傪Mac偵愙懕偟丄偙偺傾僾儕傪捠偠偰幨恀傪僄僋僗億乕僩傑偨偼僀儞億乕僩偡傞偙偲偑偱偒傑偡丅
僀儊乕僕僉儍僾僠儍傪棙梡偟偰iPhone幨恀傪Mac偵庢傝崬傓曽朄伀伀伀
-

iPhone偲Mac傪Lightning働乕僽儖偱愙懕偟偰偔偩偝偄丅
偛拲堄丄偱偒傞偩偗Apple弮惓偺USB働乕僽儖傪巊偭偰偔偩偝偄丅
-

Mac偱乽僀儊乕僕僉儍僾僠儍乿傾僾儕傪奐偒傑偡丅
儊儌丗Mac僨僗僋僩僢僾偺塃忋偵偁傞拵娽嬀傪僋儕僢僋偟偰乽僀儊乕僕僉儍僾僠儍乿傪擖椡偟偰専嶕偡傞偲丄乽僀儊乕僕僉儍僾僠儍乿偑昞帵偝傟丄偦傟傪傪奐偒傑偡丅
-

嵍懁乽僨僶僀僗乿儕僗僩偐傜iPhone傪慖戰偟傑偡丅場傒偵丄乽嫟桳乿儕僗僩偐傜僨僶僀僗傪慖戰偡傞偙偲傕偱偒傑偡丅
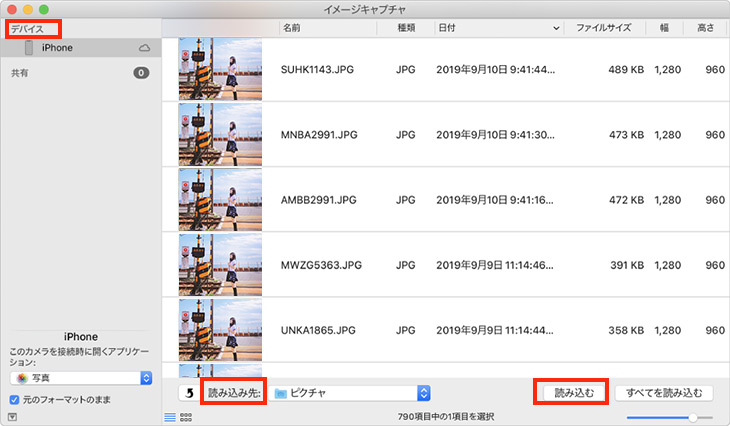
-

壓晹偵偁傞乽撉傒崬傒愭乿傪僋儕僢僋偡傟偽丄iPhone偐傜揮憲偟偨幨恀偺曐懚愭傗幨恀傪奐偔帪偵巊梡偡傞傾僾儕傪慖戰偡傞偙偲偑偱偒傑偡丅
-

Mac偵庢傝崬傒偨偄幨恀傪慖戰偟偰丄塃壓偵偁傞乽撉傒崬傓乿儃僞儞傪僋儕僢僋偟傑偡丅偡傞偲丄iPhone幨恀傪Mac偵庢傝崬傒傑偡丅
儊儌丗偡傋偰偺iPhone幨恀傪偵Mac偵庢傝崬傒偨偄応崌丄乽偡傋偰傪撉傒偙傓乿儃僞儞傪僋儕僢僋偟偰偔偩偝偄丅
偙傟偱丄iPhone幨恀傪Mac偵庢傝崬傓曽朄傪偄偔偮偐徯夘偟傑偟偨丅奆偝傫偵偍栶偵棫偰傟偽岾偄偱偡( 丩鋰丮)
-

iPhone幨恀傪Mac傊両僇儞僞儞側曽朄偱夝寛両
DearMob iPhone儅僱乕僕儍乕-崅惈擻偺iPhone僨乕僞娗棟僜僼僩偲偟偰丄懡偔偺曽偵垽梡偝傟偰偄傑偡丅弶怱幰偱傕娙扨偵棙梡偱偒傑偡丅iPhone幨恀傗摦夋側偳僼傽僀儖傪Mac偵庢傝崬傓帪丄iPhone傪僶僢僋傾僢僾偡傞帪丄偲偰傕栶偵棫偰傞僣乕儖偲巚偄傑偡丅
-

