【比較】iPhone写真を保存する際、USBとSDカードのどっちがいいかを解説!

iPhoneに保存している大量の写真がストレージ容量を圧迫してしまうことがありませんか?
大量のiPhone写真をSDカード、またはUSBメモリに移動することで、iPhoneの空きストレージ不足を有効に解消できます。
でも、iPhone写真を保存する際、SDカードがよいかUSBメモリがよいかと悩む方も多いのではないでしょうか。
この記事ではUSB、SDカードでiPhone写真を保存する方法を比較して、どっちがいいかを解説します。iPhone写真を保存するならどっちにしようか悩んでいる方は、ぜひ最後までご覧ください。
1. iPhone写真をUSBメモリに保存する方法
パソコンがある場合
パソコンがある場合、iPhoneで保存している大量の写真をUSBメモリに保存する一般的な方法は以下のようです。
- ❶. iPhone付属のUSBゲーブルでiPhoneをWindowsパソコンに接続します。
- ❷. パソコンのエクスプローラーを開き、「PC」から「Apple iPhone」→「Internal Storage」を選択します。
- ❸. iPhoneの写真フォルダ「DCIM」が表示されるので、その中から写真をパソコンにコピーします。
- ❹. iPhoneをパソコンから取り外したら、USBメモリをパソコンのUSBポートに挿入します。
- ❺. 先ほどコピーしたiPhone写真をUSBメモリのフォルダにコピーします。
- ❻. 写真の転送が完了していれば、USBメモリを安全に外します。
Windows版
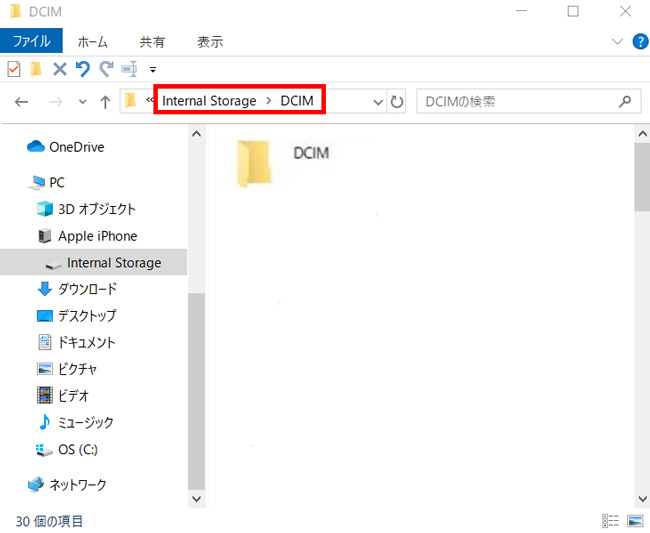
- ❶. はじめに、iPhoneとUSBメモリをMacに接続します。
- ❷. iPhoneのロックをパスワードで解除します。
- ❸. Macの「アプリケーション」フォルダにある「イメージキャプチャ」を起動してください。
- ❹. 「デバイス」から自分のiPhoneを選択すると、iPhoneに保存されている写真が表示されます。USBメモリに移動したい写真をクリックして選択します。
- ❺. 「読み込み先」のプルダウンをクリックして「その他」を選択します。左側のUSBメモリを選択します。その後、「適用」を押せば完了します。
- ❻. 転送処理が終わったら、iPhone、USBメモリとMacとの接続を解除します。
Mac版
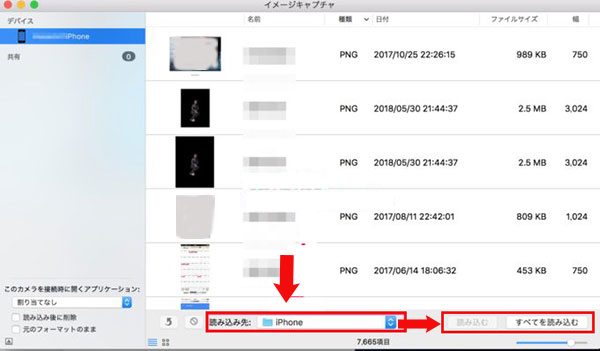
ただし、iPhoneの写真をWindowsとMacパソコンにインポートする際にエラーが発生して写真転送がうまくいかないことが少なくないです。
より速くて簡単にiPhone写真をパソコンに移すには、iPhoneとパソコン間で写真をやり取りできるソフト「DearMob iPhoneマネージャー」を使うことをおすすめします。

iPhone写真転送ソフト〜DearMob iPhoneマネージャー
【開発者】:Digiarty Software, Inc.
【動作環境】: Windows 10/8/7/Vista(64 bit & 32bit)、Mac
【転送ファイル】:写真、音楽、ビデオ、カレンダー、連絡先、Podcast、着信音、アプリ、メッセージ、電子書籍、ブックマーク(Safari)…
DearMob iPhoneマネージャーとはパソコンとiPhone、iPadの間で写真を含むなど様々なデータを双方向でやり取りできるソフトウェアです。
数クリックだけで、iPhoneで保存しているJPG、PNG、Live Photos、GIF、HEIC/HEIFの写真をパソコンに転送することができます。複数の写真を一括で転送することも可能です。
また、転送の際に写真の画質を落とさないです。転送スピートも非常に速いです(100枚の4K写真は8秒というわずかな時間で転送完了です)。
複数・大量・サイズが大きい写真を高画質、高効率で転送したい方にオススメです。
ここから、DearMob iPhoneマネージャーでiPhone写真をパソコンに取り込む手順を説明します。
-

USBゲーブルでiPhoneをパソコンに接続し、ソフト「DearMob iPhoneマネージャー」を立ち上げます。iPhoneで「このコンピュータを信頼しますか?」が表示されたら、ロックを解除して、「信頼」をタップします。
-

接続したiPhoneが自動的に認識されたら、メイン画面の「写真転送」を選択します。
-

写真転送画面が出ると、パソコンに取り込みたいiPhone写真・画像にチェックを入れて選択します。
※すべての写真を転送したい場合、「すべて選択」にチェックを入れてください。
-

画面上部の「エクスポート」をクリックすると、写真の転送が始まります。「エクスポート完了」というメッセージが表示されたら、iPhone写真がパソコンに保存されます。
※パソコンに保存したiPhone写真をUSBメモリに保存したい場合、USBメモリをパソコンのUSBポートに接続し、その写真をUSBメモリのフォルダにコピーするだけです完了します。
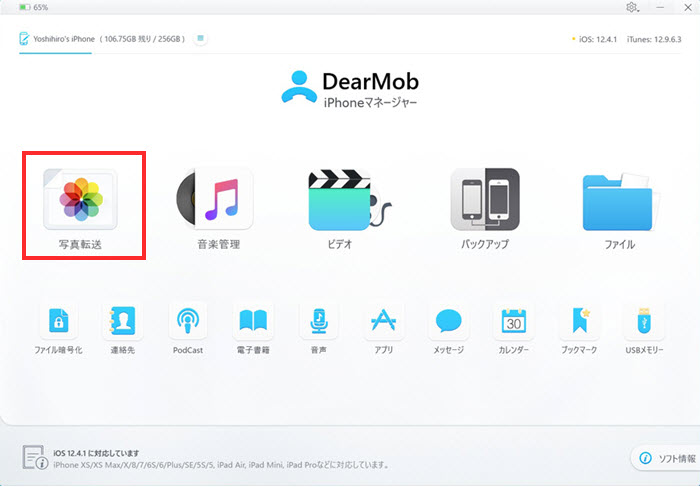
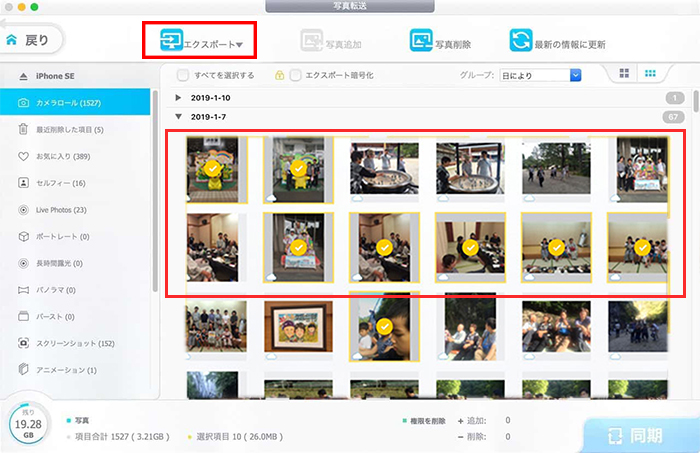
- DearMob iPhoneマネージャーは写真転送の他、iPhoneバックアップ・復元、写真管理、着信音作成、ファイル暗号化、連絡先編集等多様な便利機能を備えています。もっと詳しく知りたいなら、こちらのページをご覧ください。
パソコンがない場合
現在、iPhoneスマホに接続するコネクターを持ったUSBメモリはすでにリリースしました。パソコンがない場合、iPhoneをiPhone対応のUSBメモリ(例えば、PHICOOL USBメモリ)に直接に接続することで、写真のやり取りを実現できます。
さらに、アダプタ(例えば、AppleのLightning - USB 3カメラアダプタ)を経由することで標準タイプのUSBメモリをiPhoneに直接接続し、iPhoneとUSBメモリ間で写真のやり取りを行えます。
具体的なやり方は、お使いの製品によって異なるので、製品の マニュアル・取扱説明書で確認してください。
2. iPhone写真をSDカードに保存する方法
パソコンがある場合
iPhoneからSDカードへの写真転送はパソコン経由で可能です。
ただし、WindowsとMacのパソコン本体では、SDカードスロットが搭載されていない場合、外付けの「SDカードリーダー」を事前に準備しておくべきです。
パソコン経由でiPhone写真をSDカードに保存するやり方は以下の通りです。
- ❶. WindowsパソコンにSDカードを挿し込みます。(SDカードスロットがない場合、外付けの「SDカードリーダー」で接続してください。)
- ❷. USBケーブルでiPhoneをWindowsに接続します。
- ❸. パソコンのエクスプローラーを開き、「PC」から「Apple iPhone」→「Internal Storage」を選択します。
- ❹. iPhoneの写真フォルダ「DCIM」が表示されるので、その中から写真をSDカードのフォルダにコピーします。
- ❺. 写真コピーが終わったら、SDカードとiPhoneを安全に外します。
Windows版
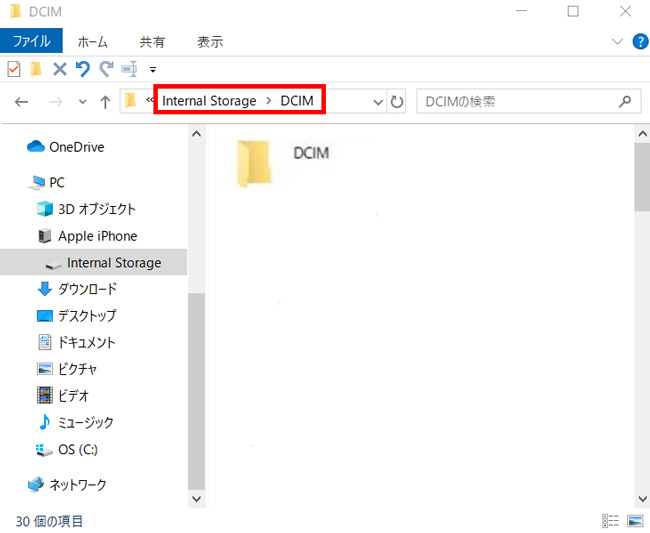
- ❶. MacパソコンにSDカードを挿し込みます。(SDカードスロットがない場合、外付けの「SDカードリーダー」で接続してください。)
- ❷. USBケーブルでiPhoneをMacに接続します。
- ❸. Macの「アプリケーション」フォルダにある「イメージキャプチャ」を起動してください。
- ❹. 「デバイス」から自分のiPhoneを選択すると、iPhoneに保存されている写真や動画が表示されます。SDカードに移動したい写真をクリックして選択します。
- ❺. 「読み込み先」のプルダウンをクリックして、USBメモリのフォルダを選択します。
- ❻. 「適用(読み込む)」を押せば完了します。転送処理が終わったら、iPhone、SDカードとMacとの接続を解除します。
Mac版
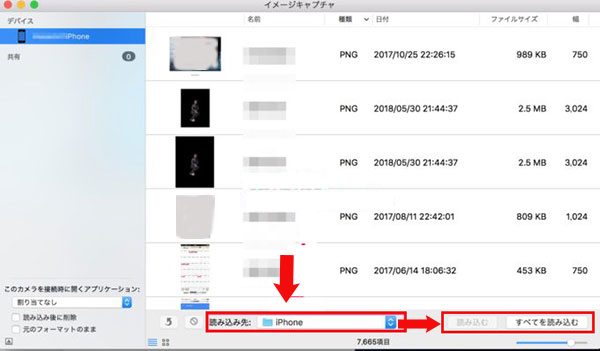
iPhoneからWindows、Macパソコンに写真のインポートがうまくいかないことがあったら、iPhone写真転送ソフト「DearMob iPhoneマネージャー」を使ってみましょう。
パソコンがない場合
iPhoneに直接接続して使えるSDカードリーダー(例えば、i-FlashDrive)を利用すれば、パソコンなしでもiPhone写真をSDカードに移すことも可能です。
写真転送の操作はお使いの製品によって異なるので、製品の マニュアル・取扱説明書で確認してください。
3. iPhone写真保存:USBとSDカードのどっちがいいか
USBメモリとSDカード、どちらも外部メモリであり、iPhone写真を確実に保存することができます。
ところで、iPhone写真を保存する際に一体どっちが良いですか?
結論から言うと、iPhoneに写真を保存するなら、SDカードより、USBメモリのほうがオススメです。
次は、利便性、転送速度、容量、コスパ、安全性の5つの面で詳しく説明していきます。
- 1利便性
USBも、SDカードものいずれもポケットに入れて持ち運びもできる記憶媒体なので、非常に便利です。
USB、SDカードの両方には、パソコンがなくても利用できるタイプもあります。
でも、USBメモリの汎用性がSDカードより高いです。
大半のパソコンに直接に接続、読み込みすることができるので、パソコンがある場合は変換アダプタを別途用意する必要がありません。USBポートがないスマホなどは別途カードリーダーやアダプタが必要になりますが、iPhoneに直接に接続できるUSBメモリもたくさんリリースしました。
逆に多数のパソコンやスマホにSDカードスロットが搭載されていないので、iPhone写真をSDカードに移す場合、SDカードリーダーが必要なことが多いです。
だから、USBメモリは利便性の面においても優れています。
- 2転送速度
USBメモリの規格によって、転送速度が異なります(新しい規格ほど速いです)。
- USB1.0:12Mbps
- USB1.1:12Mbps
- USB2.0:480Mbps(60MB/s)
- USB 3.0:5Gbps(640MB/s)
- USB 3.1:10Gbps
- USB 3.2:15Gbps
- *現在、USB3.0、USB2.0の規格は主流です。
SDカードには「スピードクラス」と「UHS スピードクラス」の 2 種類があります。データの転送速度は以下のようです
- スピードクラス:最大25MB/s
- UHS スピードクラス:最大104MB/s
転送速度はPCのスペックによって変わると思いますが理論値だけで見るとSDカードよりUSBメモリのほうが速いです。
なお、転送速度はUSBポートの速度に関係があります。例えば、USBメモリの規格はUSB3.0でもPCのUSBポートがUSB2.0だった場合、最大速度はUSB2.0の480Mbpsとなります。
- 3容量
現在、USBメモリの容量は、4GB程度の小さいモノから1TBを超える大きなものまで、さまざまなモデルが販売されています。
SDカードにはSD、SDHC、SDXC、SDUCの4規格があり、それぞれの容量は以下の通りです。
- SDカード:2GB
- SDHCカード:4GB〜32GB
- SDXCカード:64GB〜2TB
- SDUCカード:128TB
基本的に、USBメモリ、SDカードのいずれも、見た目でさまざまな容量のものがあるので、自分のニーズに応じて適切なものを選択することができます。
- 4コスパ
USBメモリも、SDカードも、大容量のもの、転送速度の速いものほど、価格も高くる傾向にあります。
また、メーカーや規格等によって、価格も異なります。
速度と容量を揃えて考えれば、USBメモリの価格はSDカードより安いです。
コスパのよい記録媒体を選びたいという人に、USBメモリがオススメです。
- 5安全性(耐久性)
USBメモリー、SDカードにiPhone写真を保存する場合は、データの移行や保存をやり過ぎると劣化を早めてしまうというデメリットがあります。
また、USBメモリーとSDカードのいずれもサイズが小さくて紛失しやすいです。
ただし、端子がむき出しになっているSDカードと比べ、安全性(耐久性)においてUSBメモリのほうが高いです。
4. まとめ
大まかに言うと「USBメモリ」と「SDカード」の両方を使って、iPhone写真を保存することができます。USBメモリーとSDカードに写真を移行する手順はもほぼ同じです
でも、「利便性」「コスパ」「転送速度」「安全性」の面で「USBメモリ」と「SDカード」を比較してみた結果、「SDカード」より「USBメモリ」のほうが優秀と思います。

DearMob iPhoneマネージャー
簡単&高速&一括でPCとiPhoneの間で写真や動画等をやり取りできるツール!こんな場合にオススメ↓↓↓

