iPadとWindowsでファイル共有する方法おすすめ(ソフト・クラウド・NAS・USBメモリ)

「iPadで撮った動画、写真をWindowsのPCにファイル共有できるの?」「iPadとWindowsでファイル共有する方法を知りたい!」「iPadはApple製デバイスなのでMacとの相性が良くて、お使いのパソコンがWindowsであれば、iPadとのファイル共有はできないの?」
これから手持ちのiPadとWindows 10/11のPCにデータファイルを転送・共有しようと考えている方は、このような疑問があるのではないでしょうか。
そこで、この記事ではiPadとWindowsでファイル共有する方法(ソフト・クラウド・NAS・USBメモリ)をご紹介していきます。iPadとWindowsのPC間でファイル共有していこうとしている方は、ぜひ参考にしてみてください。

iPadデータ管理・共有・バックアップソフト
DearMob iPhoneマネージャーはシンプルで初心者にも使えるiOSデータ管理・転送ソフトです。これ一本でWindowsでiPadのデータをPCに簡単に共有・移行できる。写真はもちろん、ビデオや音楽、PDF、連絡先、ボイズメモ等、欲しいデータだけをPCに移行・バックアップできる。iTunesよりはるかに使いやすい!
iPadとWindowsでファイル共有する方法おすすめ
さっそく、iPadとWindowsでファイル共有する方法を紹介します。
- ✅ データ共有・転送ソフトなら、「DearMob iPhoneマネージャー」
- ✅ クラウドストレージサービスなら、「Dropbox」
- ✅ ネットワークHDD:NAS
- ✅ USBメモリ:HooToo
操作性・機能性にこだわる方は、データ共有・転送ソフト「DearMob iPhoneマネージャー」を選ぶことが一石二鳥です。下記でご説明した方法を実践して、iPadとWindows 10/Windows 11でファイル共有してみてくださいね。
データ共有・転送ソフト:DearMob iPhoneマネージャー
- 対応OS:Windows(Windows11対応済み)
- 日本語:対応
- 価格:無料(体験版は一部の機能が使えません。例えば、DRM解除など。)
- 公式サイト:https://www.5kplayer.com/iphone-manager-jp/
iPadとWindowsでファイル共有する方法を知るのはもちろん、iPadバックアップ・復元、iPad内に保存しているデータの形式変換(例えば、HEIC写真→JPG、連絡先→VCF/TXT/PDF/HTML、音楽→MP3、動画→MP4など)、iPadをUSBメモリとして使いたいのなら、「DearMob iPhoneマネージャー」がおすすめです。
DearMob iPhoneマネージャーのメリットは、Windows↔iPad・iPhoneの間で写真・動画・音楽などのデータ共有・転送できる点です。他にもDRM解除、ファイル暗号化、着信音作成、音楽編集、MP4形式に自動変換、PCで全てのiPadデータ(写真、ミュージック、ビデオ、ブック、連絡先、アプリ、SMS、ボイズメモ、カレンダー、ポッドキャスト、着信音、iTunes Uなど)を全部管理できるメリットがありますし、Appleの純正ソフト「iTunes」より使いやすくて便利な機能を持って、軽い代替えにも使えます。
UIが直感的で分かりやすく、初心者でも簡単に操作できます。しかも、マニュアルも提供されていて、すぐに使いこなせます。
DearMob iPhoneマネージャーでiPadとWindowsでファイル共有する方法
- ❶、Apple純正のLightningケーブルでiPadをWindowsパソコンと繋がって、手持ちのiPadとパソコンを初めて接続する時、iPadに「このコンピューターを信頼する…」という画面が表示され、「信頼」をタップしてください。
- ❷、DearMob iPhoneマネージャーを起動して、トップ画面では共有したいファイルの種類(写真、音楽、ビデオ、バックアップ、ファイル、連絡先など)を選択します。
- 画面の「ファイル」はAppleが開発したアプリのファイルをPCに共有・転送する設定です。
- こちらは、「ファイル」をクリックします。
- この機能はiOS11以降のOSバージョンを搭載しているiPadしか対応していません。
- ❸、アプリ内のファイルを丸ごとにWindowsパソコンに共有・転送したい方は、アプリのファイルの前にチェックを入れて、上部の「エクスポート」をクリックしてください。
- 一方、アプリ内のファイルを個別にWindowsパソコンに共有・転送したい方は、アプリ内のファイルの名前をクリックして、「ファイル追加」→「Windowsパソコンに共有したいファイルを選択する」→「開く」→「完了」の順でクリックしてください。
- ❹、画面上部の「新規フォルダ」をクリックして、「情報編集」画面が表示されます。そこで、「名前」では新規フォルダの名前を指定して、「OK」をクリックしてください。
- ❺、Windowsパソコンに共有・転送したいファイルを選択して、画面上部の「エクスポート」をクリックします。完了するまで少々お待ちください。Windowsパソコンに共有する作業が完了したら、エクスポートしたファイルの保存フォルダが自動的に表示されるので、すぐに確認できます。
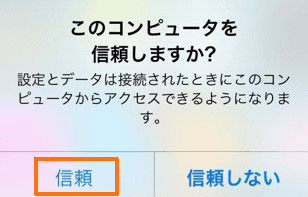
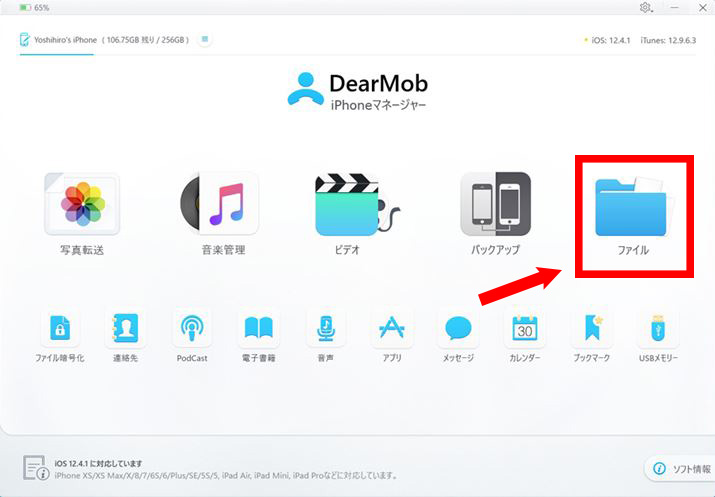

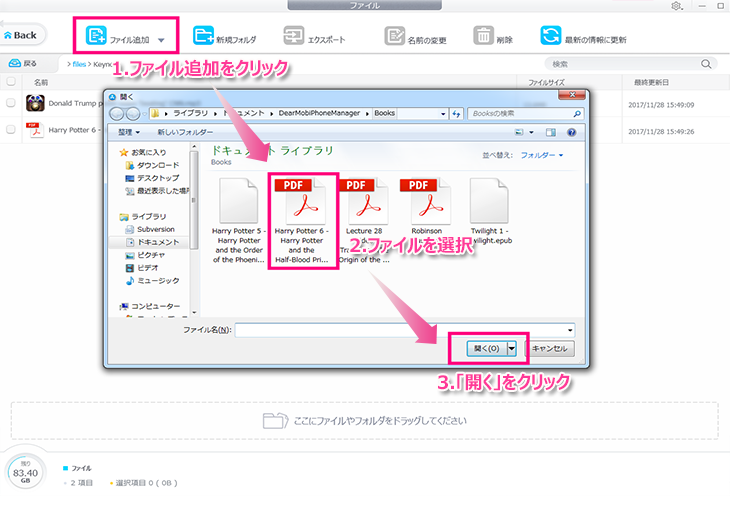
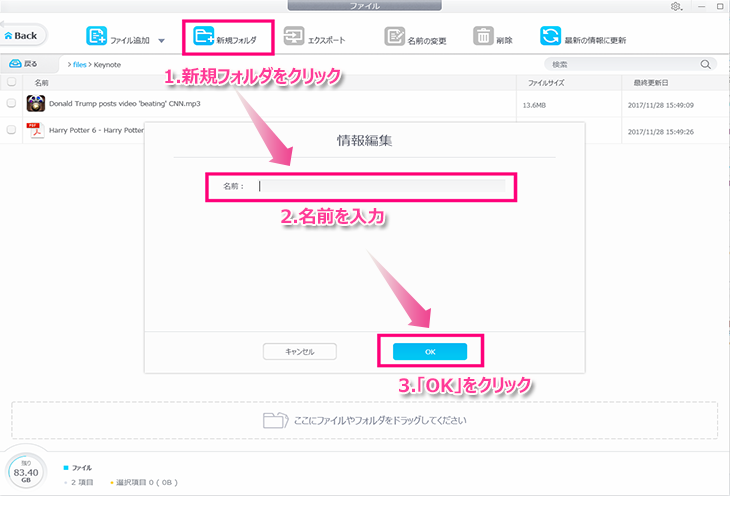
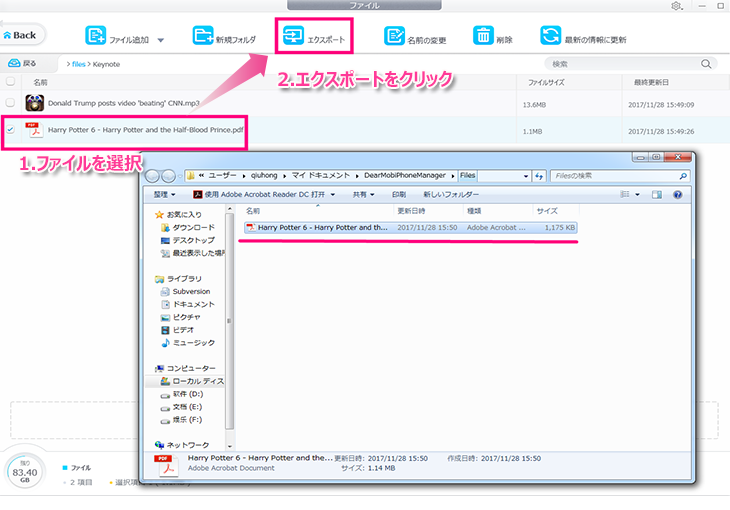
クラウドストレージサービス:Dropbox
- 対応OS:Windows(Windows11対応済み)
- 日本語:対応
- 価格:無料(体験版は制限があります。例えば、30日間無償トライアル、1アカウントでは最大3台のデバイスしか接続できません。)
- 公式サイト:https://www.dropbox.com/ja/
DropboxはアメリカのDropbox, Inc.が提供するオンラインストレージサービスで、オンラインストレージとローカルにある複数のコンピュータ間でデータ(ファイルや写真)の共有や同期を行うことが可能です。
「整理整頓が簡単」「いつでもアクセス可能」「共有が楽に」「2GBのクラウドストレージを無料で利用」「デバイスを問わずにファイルを保存・閲覧・共同編集して、誰とでも共有できる」といったメリットを持ち、信頼性も高くて、現在7億人以上のユーザーが愛用しています。
「リンクを送信」「リンクをコピー」「コピーを送信」「デバイスに保存」4つの方式でお使いのスマホやタブレットからファイルを共有できます。詳細な操作手順は下記の通りです。
DropboxでiPadとWindowsでファイル共有する方法
- ❶、iPadでDropboxアプリを開きます。
- ❷、共有したいファイルの横にある「…」→「共有」をタップします。
- ❸、「ファイルに招待」→「送信先」の下をタップして、共有相手のメールアドレスまたは名前を正しく入力してください。受信者リストの下にある「閲覧可能」または「編集可能」を選択して、「共有」ボタンをタップしてください。
- ❹、後は、Windowsパソコンではdropbox.comにログインして、この専用リンクを開いてiPadから共有するファイルを確認できます。
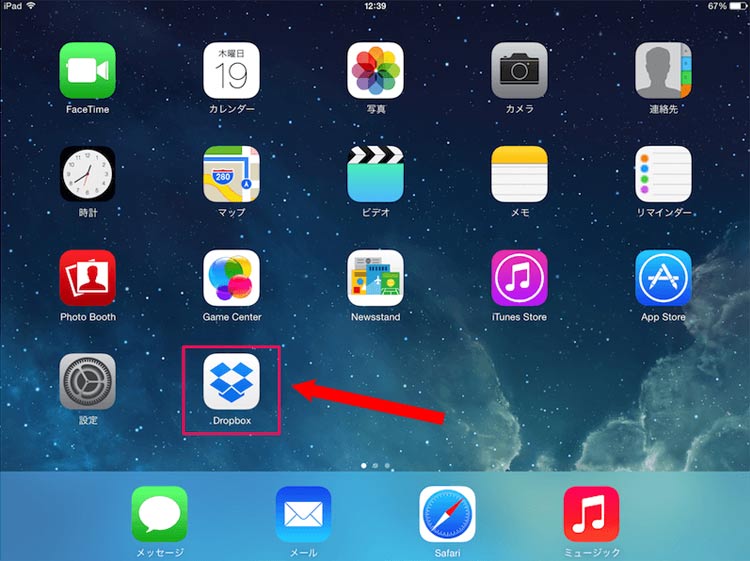
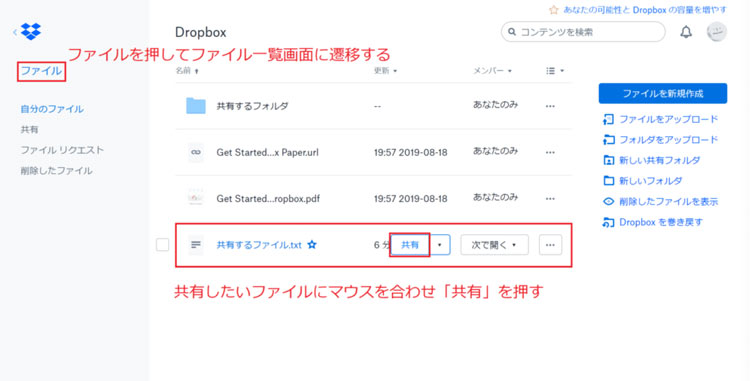
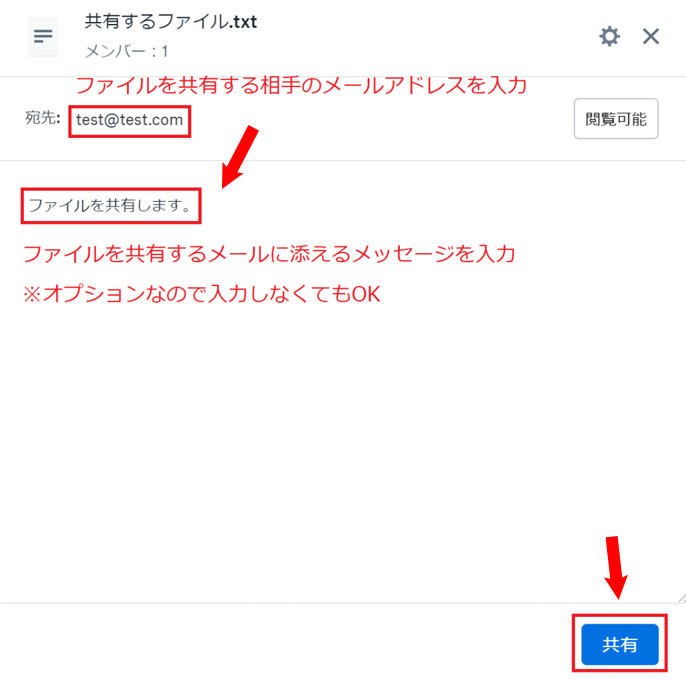
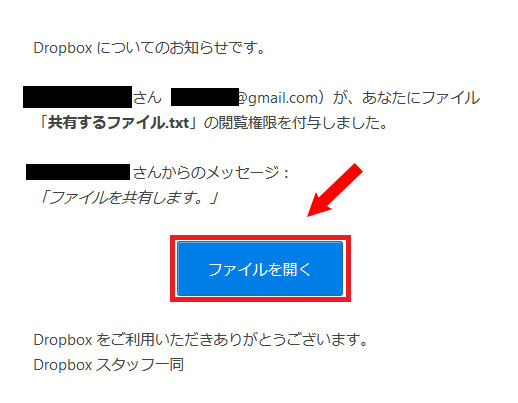
ネットワークHDD:NAS
NAS(ナス)とはNetwork Attached Storageの略称で、ネットワーク上に接続することができるネットワークハードディスクです。
「複数の人がデータを保存・読み込める」「保存スペースを共有できる」「パソコンに近くなっていて、内部にはCPU・OSなどを搭載している」「外部から楽にアクセスできて、複数のパソコンでデータ・ファイルを共有できる」「リモートリンク(遠隔操作)が可能」「デジカメコピー機能を備える」「パソコン用のHDDより故障しにくく安定して動作できる」といったメリットを持ち、個人・家族・会社に愛用されています。
NAS用HDDのおすすめメーカーと言えば、Synology NAS、東芝、ウエスタンデジタル、シーゲート、シノロジー、バッファロー、アイ・オー・データなどです。
Synology NASでiPadとWindowsでファイル共有する方法
- ❶、Synology NASにはリモートアクセス機能を持ち、PCはもちろん、iPadなどのタブレットやiPhoneなどのスマホからも利用できます。Synology専用のDS Fileアプリを起動して、リモートアクセス用のIDとユーザー名、パスワードを正しく入力してログインします。
- ❷、フォルダの一覧が表示され、階層をたどって共有したいファイルを探します。
- ❸、共有したいファイルを見つけたら、ファイルを移動、コピー、名前の変更、ダウンロード、共有リンクの発行などが行えます。それ以外、QuickConnectまたはDDNS接続でファイル共有を設定して、File Stationで他のDSMユーザーや非DSMユーザーとファイルを共有できます。
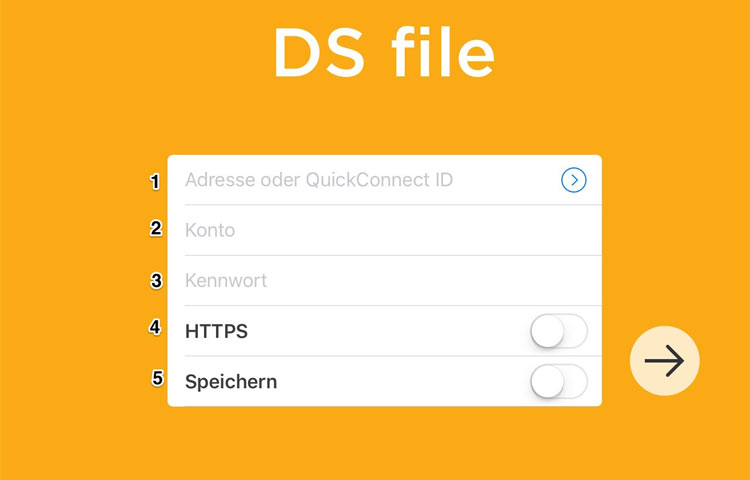
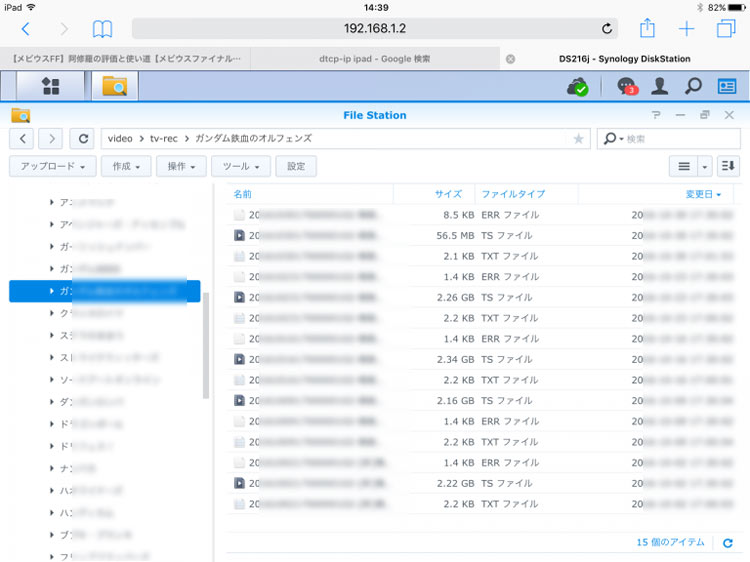

USBメモリ:HooToo
- 容量:32GB、64GB、128GBモデルがあります。
- USB規格:USB 3.0
- カラー:シルバーとグレー
- 重量:約10.2g
- 対応ファイル形式:画像、動画、音楽、ファイル/フォルダ、書類など
- MFi認証:認証済み
- 専用アプリ:あり
- iPad用USBメモリおすすめ:https://sakidori.co/article/36789
HooTooはiOS端末(iPad/iPhone/iPod)対応のLightning端子付きUSBメモリです。
Apple認証のMFiを取得していて、Windowsパソコンと接続できて、誰でも安心して利用できます。読み込み速度が速く、最大80Mb/sまでです。それに、最大4GBのファイル(写真、動画、音楽、書類など)を共有・転送することが可能です。
更に、iOS端末(iPad/iPhone/iPod)との互換性が抜群で、HooToo専用の無料アプリを活用して、オフライン環境でもiPadとWindowsでファイル共有することが可能です。メモリ内に取り扱い説明書が入っているので、直感的に利用できて、閲覧しながらHooTooでiPadとWindowsでファイル共有していきましょう。
まとめ
初心者向けに、iPadとWindowsでファイル共有する方法、及び具体的な操作手順について紹介します。
おすすめのソフト・クラウドストレージサービス・USBメモリ以外、メール、SDカード、ファイルサーバ、NASなどといった方法もあります。だから、各方法のメリット・デメリットをよく理解して、自分に合ったものを選択してiPadとWindowsでファイル共有してください。

パソコンとiPadでファイルを共有・転送!
DearMob iPhoneマネージャー:iPadから各ファイルをWindowsパソコンに共有・転送できるだけではなく、PCとiOS端末の間で、写真やビデオ、音楽、PDF、連絡先、ボイズメモ等、欲しいデータをバックアップすることも可能です。使いやすくて作業速度も速く、安心して使えます!

