�yiTunes���g��Ȃ��ziPad����PC�֓���]�������ԊȒP�ȕ��@

- QiPad����PC�ւ̓���̈ړ��ɂ��Ă̎���ł��BiPad�ŎB�e���������PC�֓��ꂽ���ł����APad��PC���q���ŁA������ꗗ���邱�Ƃ͂ł���̂ł����A�ꕔ�̓��悪�ǂݍ��߂Ȃ��̂��A�\������܂���B���S�Ҋۏo���Œp���������̂ł����A���u�@�������Ă��������B
����iPad�ŎB�e�����̓���Ȃǂ�PC�֓]�����ĊǗ���ҏW�Ȃǂ��������Ƃ����ꍇ������ł��傤�B�܂��A�����ꂤ�����肵��iPad�̑�ȓ�����폜���Ă��܂�����A��łǂ�������Ă����߂��Ȃ��ł�����A iPad�̎ʐ^���Ƀp�\�R���ɕۑ�����͕̂K�v�ł��B
������iPad����PC�֓���]������ꍇ�́A���@��������Ȃ��ď�L�̂悤�ȕs��Ȃǂ��悭�������܂��B�����炱������͖�����iPad������p�\�R���֓]�����邽�߂ɁA�N�ł��ł��钴�ȒP�ȕ��@�����Љ�܂��B
iPad����PC�֓���]���ł��Ȃ�
iPad�̓����PC�֓]��������@�͂���������܂��B�悭�g�����@�Ƃ����ƁAUSB�P�[�v����iPad��PC��ڑ����ē������荞�ނƂ������@�ƁA���[���œ]�����ăp�\�R���Ń_�E�����[�h�Ƃ������@�ł��B
USB�P�[�v����iPad����PC�֓���]��
iPad��USB�P�[�u���Ńp�\�R���Ɛڑ�����ƁAiPad�J�������[���̎B�e�������悪�\������āA�p�\�R���ɓ]���ł��܂��B���������삪���ɊȒP�ŁAiPad��PC��t����USB�P�[�u���Őڑ����p�\�R���œ]��������iPad������R�s�[���ăp�\�R���ɓ\��t���邾���Ŋ����ł��B�������AUSB�P�[�v����iPad����PC�֓���]������ꍇ�ȉ��̃f�����b�g������A�]���ł��Ȃ��ꍇ�������ł��B
- �@ �p�\�R���ɓ]���ł���̂�iPad�����ׂĂ̓���ł͂Ȃ��A�J�������[���ɕۑ�����Ă���r�f�I�̂݁B
- �A iPad��PC��ڑ�������A���悪�Ⴄ�t�H���_�[�ɕۑ�����Ă���̂œ]�������������T���͖̂ʓ|�ł��B
- �B �ꕔ�̓��悪�\������Ȃ��B
- �C �]�����x���x���B
�f�����b�g�F
���[����iPad����PC�֓���]��
iPad����p�\�R���֓���]����������ЂƂ̕��@�̓��[���ő��삷�邱�Ƃł��B���ɏ��T�C�Y��iPad����t�@�C����]���������ꍇ�A���[�����o�R���ē]�����邱�Ƃ��I�X�X���ł��B���[����iPad�����]������ꍇ�̓��[���A�h���X�Ƀ��O�C�����ăp�\�R���̃n�[�h�h���C�u�Ƀ_�E�����[�h��������AUSB���g��Ȃ��Ă��ς܂��܂��B����A���[����iPad����PC�֓���]������ꍇ�ȉ��̃f�����b�g������܂��B
- �@ ���肵���������l�b�g���[�N���K�v�B
- �A ���[���͓Y�t�t�@�C���̃T�C�Y�ɐ���������AiPad���悪��������ƁA�g���u�����N�����₷���B
- �B ���\���Ԃ�������B
�f�����b�g�F
����USB�P�[�v���œ]������̂����G�A���[���œ]������̂��ꕔ�����]���ł��Ȃ��̂ŁA�����ł��̓�̕��@���̂ĂāA�uDearMob iPhone�}�l�[�W���[�v�Ƃ����\�t�g��iPad����PC�֓���]�����Ă݂܂��B
- DearMob iPhone�}�l�[�W���[�Ƃ���iOS�ɓ��������o�b�N�A�b�v�\�t�g���g���₷���Ă������߂ł��BiTunes�������iPad����PC�֓���]��������A�t�Ƀp�\�R������iPad�֓�������邱�Ƃ��ł��܂��B
iPad����PC�֓���]���]���K�v�ȃc�[���[�[�uDearMob iPhone�}�l�[�W���[�v
�uDearMob iPhone�}�l�[�W���[�v���ĉ��H
�Ή�OS�FWindows�^Mac
���{��F�Ή�
�_�E�����[�h�T�C�g�Fhttps://www.5kplayer.com/iphone-manager-jp/
�uDearMob iPhone�}�l�[�W���[�v�́AiPad���͂��߁AiPhone�AiPod�Ȃǂ̃A�b�v���f�o�C�X�ɕۑ����Ă��铮��E���y�E�ʐ^�t�@�C����]���E�o�b�N�A�b�v�E�Ǘ�����\�t�g�Ƃ��āA�ȉ��̓���������܂��B
- iPad�܂߁A������iOS�f�o�C�X����PC�A�܂���PC����iPhone�փt�@�C����lj��ł���G
- ����A���y�A�ʐ^�A�A����A�A�v���A�A����ȂǁA�����̃t�@�C����]���ł���G
- �]������ē����iPad�֕������邱�Ƃ��ł���G
- Windows�����Mac�S�@��ɑΉ��AiPad����t�@�C����]���ł���B
- �]�����x�������G
- ����̕����E�Ȃǂ���Ȃ��G
�ȉ��A�ȒP��DearMob iPhone�}�l�[�W���[���g���āAiPad����p�\�R���Ɉڂ����@���܂Ƃ߂Ă����܂��B
-

USB�P�[�u����iPad���p�\�R���ɐڑ����āAiPad�Łu���̃R���s���[�^��M�����܂����H�v�Ƃ������b�Z�[�W���\�����ꂽ��A�u�M���v���^�b�v���܂��B
-

�uDearMob iPhone�}�l�[�W���[�v���N�����āA ���㑤�ɂ��g���̃f�o�C�X���\������A�\�t�g��iPad��F��������A�u�r�f�I�v���N���b�N���܂��B
DearMob iPhone�}�l�[�W���[�͎ʐ^�t�@�C���Ƃ́A���y�t�@�C����]�����邱�Ƃ��ł��邩��A�ʐ^�Ƃ����y�Ƃ���]���������ꍇ�u�ʐ^�]���v�u���y�Ǘ��v�Ȃǂ��N���b�N���Ă��������B
-

�u�r�f�I�v��ʂŁAiPad����t�@�C�����\������APC�֓]�������������I���āA��ʏ㕔�́u�G�N�X�|�[�g�v���N���b�N����ƁAiPad���悪PC�֓]������܂��B
-

�]��������������AiPad�����ۑ����Ă���t�H���_�������I�ɊJ���Ă���܂��B��������iPad������m�F���čĐ��ł��܂��B
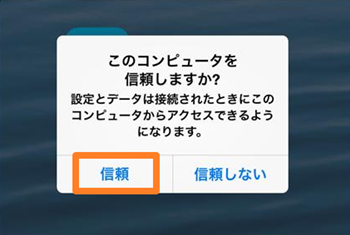
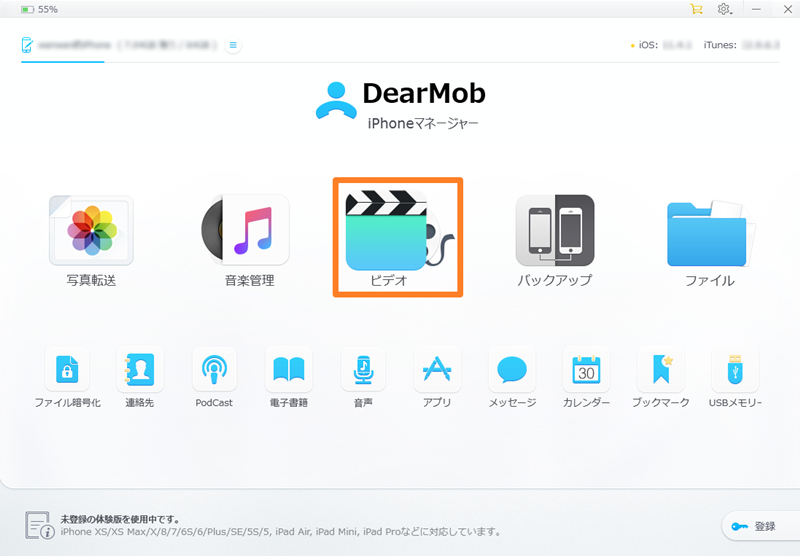

�܂Ƃ�
��L�̏Љ���]�����@�ŁAiPad����PC�֓���]���ł��܂����̂��H���̕��@��iTunes�Ȃǂ��g���K�v���Ȃ����A�g�������ׂ��ł��̂ŁA���������������߂ł��B

iPad����ҏW�E�ϊ��\�t�g
VideoProc Converter-���@�\�������V���v���ŁA���S�҂ɂ����܂�iPad����]�����ꂽ����t�@�C����ϊ�����iTunes���Ȃ��Ă��Đ��ł��܂��B�ȈՂȕҏW�@�\�ŁAiPad�����PC�ŕҏW���ĐV����������쐬�ł��܂��B�u100�����S�E�E�C���X�Ȃ��v
