【iTunes不要】容量が大きくて長い動画をiPhoneに送る超便利な方法|高速

ビデオカメラで撮影した長時間ビデオ、又はPCに保存している1時間以上の長い動画をiPhoneに送ろうとすると、「容量が大きすぎて送れない」「非常に長い時間がかかり」といったことがあるんじゃないでしょうか?
今回は容量が大きくて長い動画をiPhoneに送る超便利な方法を紹介したいと思います。iTunes不要で30分、1時間、2時間などの長い動画をiPhoneに高速に転送したい人、必見です。

爆速・劣化なしでPCの動画をiPhoneに転送
【オススメ製品】DearMob iPhoneマネージャー
【作業速度】作業速度は驚くほど速く、動画の転送速度も圧倒的に速い;
【操作性】UIが直感的で分かりやすく、初心者でもエラーなしでデータを管理できる;
【機能性】動画は勿論、iPhone写真・音楽・連絡先・電子書籍などのメディアファイルを楽に転送・管理できる;
1. 長い動画をiPhoneに送る方法について
パソコンからiPhoneへ動画を転送する方法ときたら、主に以下の5つあります。
- ◎ メールでパソコンの動画をiPhoneに送る
- ◎ LineやTwitterなどのSNSを使って、パソコンからiPhoneに動画を転送する;
- ◎ iCloudやDropbox、Googleフォトなどのクラウドサービスを使って、iPhoneへの動画転送を行う;
- ◎ iTunes同期でパソコンの動画をiPhoneに入れる;
- ◎ 専門のiPhoneデータ管理ソフトを使って、パソコンの動画をiPhoneに送る;
合わせて読みたい:【iPhoneに動画保存】PC/デジカメ/USB /Web上の動画をiPhoneに保存する方法
大きく分けて、無線(メール・Line・Twitter・iCloud・Dropbox、・Googleフォト)と有線(iTunes・専門のデータ転送ソフト)の二種類の方法があります。
では、容量が大きく長い動画をiPhoneに送る時、どちらを使ったほうがいいでしょうか?
ご存知の通り、30分、1時間、2時間ぐらいの動画容量が大きいから、パソコンからiPhoneへ転送する時に必要な時間は比較的に長いです。
無線での転送は、インターネットの通信速度に対する要求がより高いです。回線混雑やWiFiの問題などでインターネットの通信は不安定で、速度が遅いと、長い動画を転送する時間が非常にかかったり、途中で止まったりすることがよくあります。また、無線の転送方法は一回付きの転送容量を制限される場合もあります。
その一方、有線接続では通信は比較的安定しており、大容量のデータ転送量も殆ど問題ありません。
さらに、無線での転送では、情報が漏えいしてしまう恐れがあるので、セキュリティ面は特に注意する必要があります。
だからこそ、データ容量が大きくて長い動画を送りたい時、有線での転送はおすすめです。
有線方法では、iTunes同期でパソコン上の動画をiPhoneに入れることは定番ですが、多方面から「使いにくい」「わかりづらい」と感じてしまいます。特にiTunesとiPhoneを同期させて写真や動画、音楽などのデータを転送させようとした時にデータが消えるということをよく聞きます。
というわけで、確実・高速に長い動画をiPhoneに送るため、iTunesの代わりになる専門のiPhoneデータ管理ソフトを使うのは一番賢明です。
2. 長い動画をiPhoneに送るおすすめのツール
iTunesよりさらにわかりやすく使いやすくしたデータ転送ソフトに「DearMob iPhoneマネージャー」というものがあります。
iTunesの代わりになる専門のiPhoneデータ管理ソフト〜DearMob iPhoneマネージャー
対応OS:Windows7,8,vista,10&Mac OS(X)
日本語:対応
公式サイト:https://www.5kplayer.com/iphone-manager-jp/
DearMob iPhoneマネージャーはiOSデバイス(iPhone/iPad)の写真、音楽、ビデオ、連絡先、Podcast、電子書籍、音声(ボイスメモ)、アプリ、メッセージ、カレンダー、ブックマークなどの多種類データーをお手軽に管理ができるソフトです。
- ➀ iPhoneのデータを丸ごとにバックアップ・復元できる;
- ➁ iPhone上のデータをパソコンに個別・一気にバックアップできる;
- ➂ パソコンからiPhoneへデータを転送できる;
- ➃ データの削除・形式変換・暗号化保存・USBメモリー化などの便利機能も搭載;
具体的な機能:
- ✔ HD、4K、5K、8Kビデオの転送に対応;
- ✔ iPhone未対応の動画フォーマットを追加した場合、MP4に自動変換してくれる;
- ✔ 画質劣化無しの圧縮技術で1GBを超える動画を50%ぐらい圧縮できて、データ容量を節約;
- ✔ インターネット環境のない状態でも長い動画を素早く転送できる;
- ✔ 容量制限なしで、複数の動画を一気に追加・転送できる;
- ✔ 操作画面が非常にシンプルで分かりやすい;
パソコンの長い動画をiPhoneに送りたい人におすすめ理由:
簡単に言えば、DearMob iPhoneマネージャーを使うと、容量が大きくて長い動画をiPhoneに移動するのが楽です。動画の容量・フォーマットやインターネットの通信速度、操作に頭を悩ますことなどが完全に無くなります。
3. 長い動画をiPhoneに送るやり方
DearMob iPhoneマネージャーは長い動画をiPhoneに簡単に転送できるといっても、実際にどの程度なのか気になる方も多いのではないでしょうか。
ということで、ここからはDearMob iPhoneマネージャーを使ってパソコンの長い動画をiPhoneに送るやり方をレビューしていきます!
-

DearMob iPhoneマネージャーを起動して、iPhoneの付属USBでiPhoneをパソコンに接続します。
(※初めて接続する場合は、「このコンピューターを信頼しますか」というボップアップメッセージが表示されます。「信頼」を押してください。)
-

iPhoneが認識されたら、メニュー画面の「ビデオ」マークをクリックします。IPhoneに保存している動画データが一覧で表示されます。
-

動画をドラッグ&ドロップするか、上部の「ビデオ追加」をクリックすることで、動画を読み込みます。
-

右下の「同期」をクリックすると、動画の移動が開始されます。転送完了の後、iPhoneの「ビデオ」アプリから確認できます。
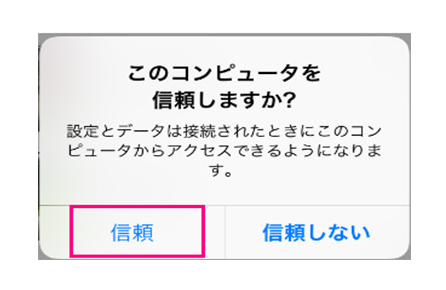

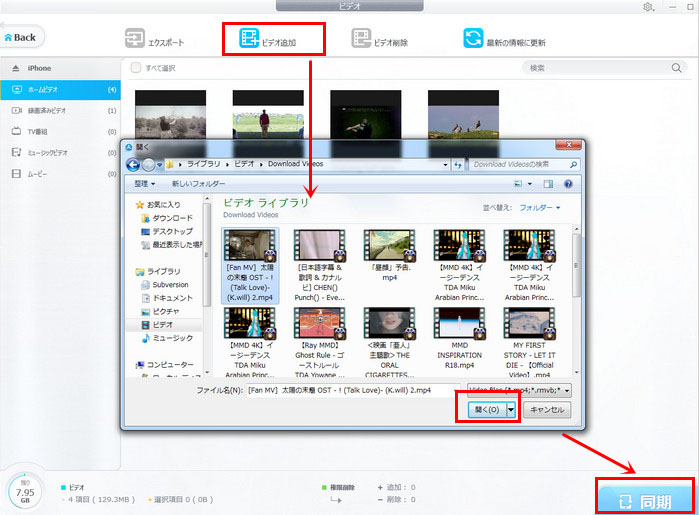
- <TIP>
- ❶ 下の画像では、MP4でない動画ファイルをドラッグ&ドロップすると、「未対応のフォーマット」が表示されます。そのまま「同期」をクリックするだけで、転送の同時に、動画をMP4に自動変換します。
- ❷ 容量の大きい動画をiPhoneに転送する際に、「サイズ削減」にチェックを入れると、同期の同時に動画を自動で圧縮します。
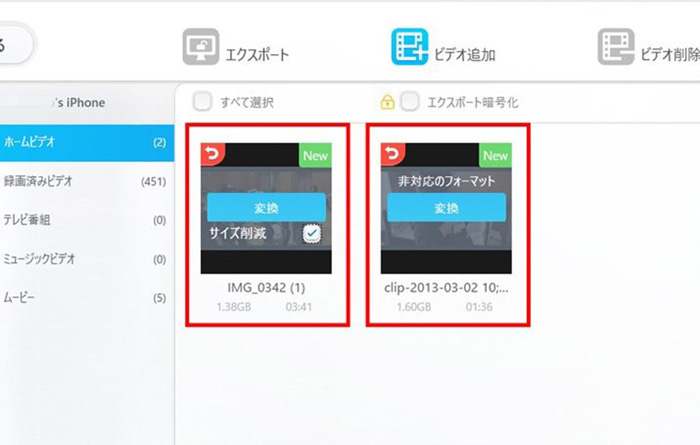
4. まとめ
ビデオカメラで撮影した長時間動画や録画した長いテレビ番組などをiPhoneに送る時、「iPhoneの容量が足りない」、「動画形式の未対応」、「待ち時間が長い」ということがあります。
DearMob iPhoneマネージャーでは有線接続で長い動画をiPhoneに高速転送することができます。また、「自動変換」「自動圧縮」機能のおかげで、長い動画を転送する際、DearMob iPhoneマネージャーは大活躍すること間違いないです。ということで、PCからiPhoneに長い動画を転送したい人に一番おすすめのツールです。

DearMob iPhoneマネージャー
簡単&快速&一括でパソコンの動画をiPhoneに転送するツール!こんな人にオススメ↓↓↓

