機種変更でガラケーからiPhoneへデータ移行する簡単な方法
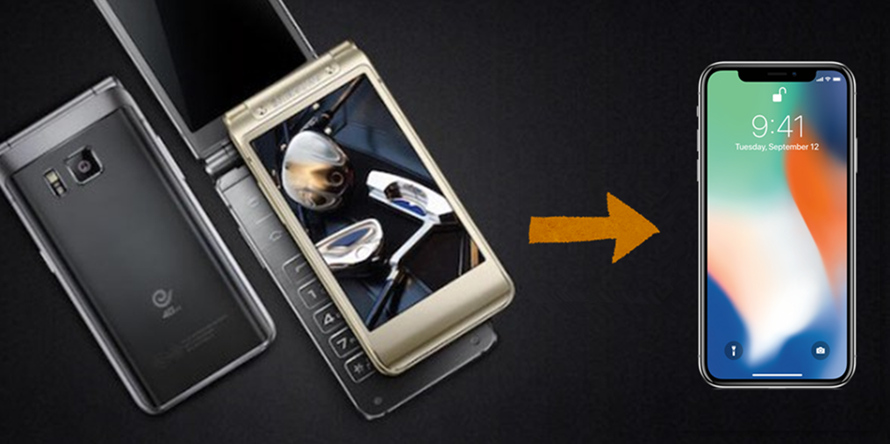
ガラケーからiPhoneへ機種変更する時、「どうやってガラケーの保存しているデータを新しいiPhoneへ移行できるか」と困っている人も多いですよね。特にガラケーからスマホへデータを移行す
そういう人のために今回はガラケーからiPhoneへデータ移行する方法について詳しい手順などをご紹介します。「DoCoMo」、「au」、「SoftBank」のショップへいかなくても、家で簡単にガラケーの連絡先や画像(写真)などをiPhoneへ移行できます。
ガラケーからiPhoneへデータ移行ステップ1、ガラケーデータをPCへ移行
ガラケーデータをiPhoneへ移行する手順は、まずガラケーデータをPCへ転送してバックアップして、その後はPCの保存しているガラケーデータをiPhoneへ転送します。だから、PCが必要です。
さて、次はガラケーデータへバックアップする方法からご説明します。
ガラケーデータをPCへ移行する手順
-

ガラケーデータをmicroSDメモリーカードに移行します。ガラケーは自体microSDメモリーカードが付いていますが、自体microSDメモリーカード容量が足りない場合、大容量のmicroSDメモリーカードを準備してガラケーに差し込んでください。
-

microSDメモリーカードを差し込んだ後、連絡先を移行したい場合、連絡先にあるサブメニューから「コピー」→「microSDカード」の順で選択して、連絡先のデータをmicroSDメモリーカードにコピーします。
PS:写真や動画、音楽などを移行したい場合、写真や動画、音楽などが保存されている各フォルダーを開いて、メニューから「microSDへコピー」を選んで全画像、全動画をmicroSDメモリーカードにコピーします。
-

コピーが完了したら、専用のUSBケーブルを使って直接ガラケーをPCと接続するか、microSDメモリーカードをガラケーから取り出してパソコンのカードリーダーに差し込みます。
-

PCのデスクトップで新しいフォルダを作成します。PCのエクスプローラーからmicroSDメモリーカードを開いて、連絡先データは「SD_PIM」フォルダーに保存され、拡張子が「.vcf」のファイルで、写真データはSDカード内の「DCIM」フォルダに保存され、移行したいデータを選択して、先作成したフォルダにコピーします。
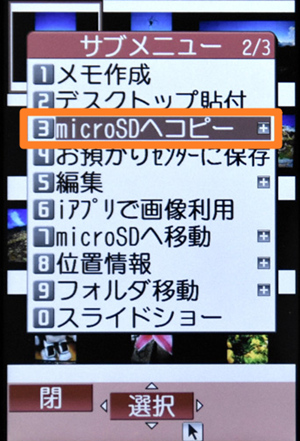

ガラケーからiPhoneへデータ移行ステップ2、PCのガラケーデータをiPhoneへ移行
ガラケーデータをPCへコピーした後、iPhoneへ移行する順になります、ここで使うPC iPhoneデータ移行ツールは「DearMob iPhoneマネージャー」です。
DearMob iPhoneマネージャーとは、iTunesのようにPCとiPhone間でデータ転送・iPhoneデータ管理ソフトでありながら、iTunesより軽くて使い方が簡単で、誰でもPCの保存しているガラケーデータをiPhoneへ移行できます。次はDearMob iPhoneマネージャーでガラケーデータをiPhoneへ移行する手順を詳しく解説します。
ガラケーデータをPCへ移行する手順
まずは、DearMob iPhoneマネージャーをダウンロードしてインストールしてください。(100%安全)
-

iPhoneをUSBケーブルでPCに接続します。
接続するとき、iPhoneのロックを解除して、「このコンピューターを信頼しますか」という警告が表示されたら、「信頼する」をタップしてください。
-

DearMob iPhoneマネージャーをダウンロードした後起動して、ソフト左上画面でiPhoneの情報が表示されると、「写真転送」をクリックします。
ここで連絡先をiPhoneへ転送する手順を例として説明していますが、ガラケーの写真動画などをiPhoneへ転送したい場合「写真転送」「音楽管理」「ビデオ」などを選択します。
-

「連絡先」画面で、上の「インポート」ボタンをクリックして、先PCで作成したガラケーデータを保存しているフォルダを開いて、iPhoneへ転送したい「.vcf」連絡先データを選択して、「開く」を開くすると、連絡先がiPhoneに入れました。
「Ctrl」+「A」でフォルダの「.vcf」連絡先データを一括に選択でき、「Ctrl」を押しながら転送したい「.vcf」連絡先データを複数選択できます。

ガラケーからiPhoneへデータ移行 -

連絡先の移行が完了したあと、写真などのデータを続いて移行したい場合、「戻る」をクリックして最初の画面に戻り、「写真転送」をクリックします。「写真転送」画面で、左のアルバムリスト一番下の「+」ボタンをクリックして、ガラケーからiPhoneへ移行した写真の保存アルバムを作成します。
-

上の「写真追加」をクリックして、ガラケーからPCに移行した写真の保存フォルダを開いて、iPhoneへ転送したい写真を選択した後、「開く」をクリックします。後は「同期」をクリックするだけでガラケーからiPhoneへデータ移行できます。(動画・音楽などのデータも同じ手順でガラケーからiPhoneへ移行できます。)
PS:「Ctrl」+「A」で写真を一括選択でき、「Ctrl」を押しながら写真を複数選択できます。
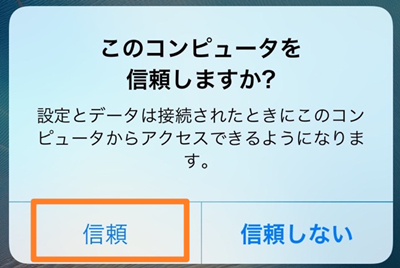
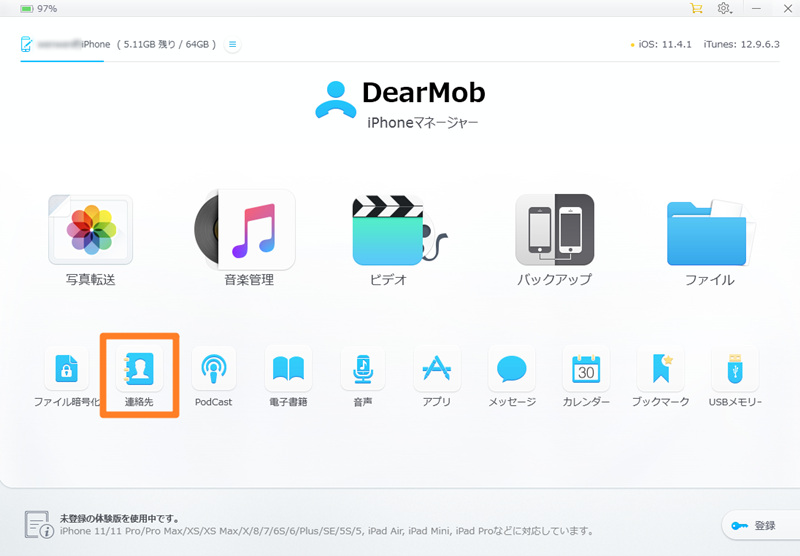
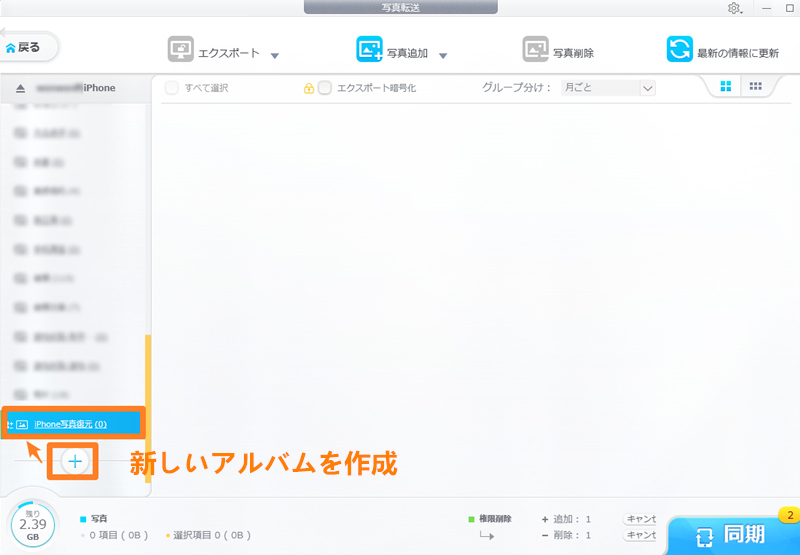
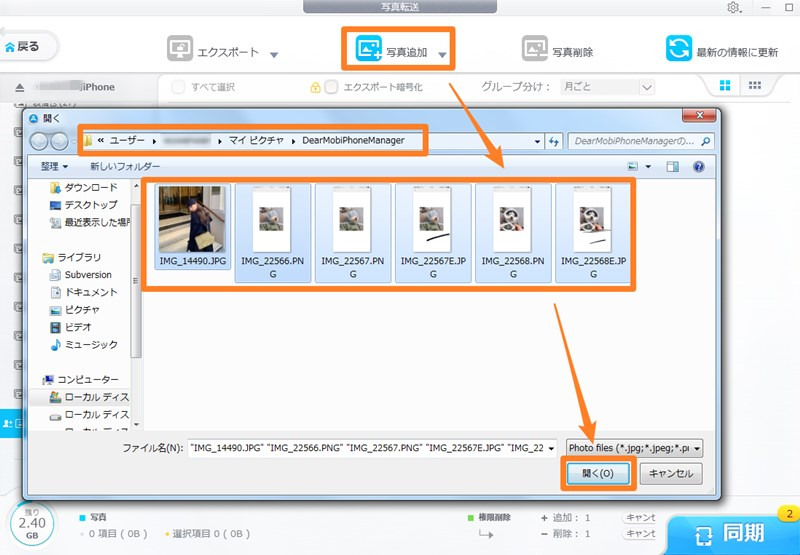
- DearMob iPhoneマネージャーを使えば、WAVやMP3、AACなど音声ファイルをiPhone着信音に作成できます。iPhone着信音の作り方の詳しくはコチラへ>>
アドバイス
まとめ
いかがでしょうか?上記の方法でガラケーからiPhoneへデータ移行できましたのか?上記の使った「DearMob iPhoneマネージャー」というソフトがPC上のデータをiPhoneへ移行できるほかに、平日定期的にiPhoneのバックアップする場合もなかなか使いやすくて、いつも愛用しています。試してみてはどうでしょうか。

iPhoneバックアップ・管理ソフトオススメ!
DearMob iPhoneマネージャー:iPhone・iPad・iPodのデータをバックアップするソフトで、1クリックだけで、iPhone・iPad・iPodからWindows/Macパソコンにデータを送ることができる!iPhoneバックアップ・管理するときとても便利!
