「解決済」Windows10フォト起動しない・開かない・フリーズすると、写真管理・動画編集もできない?
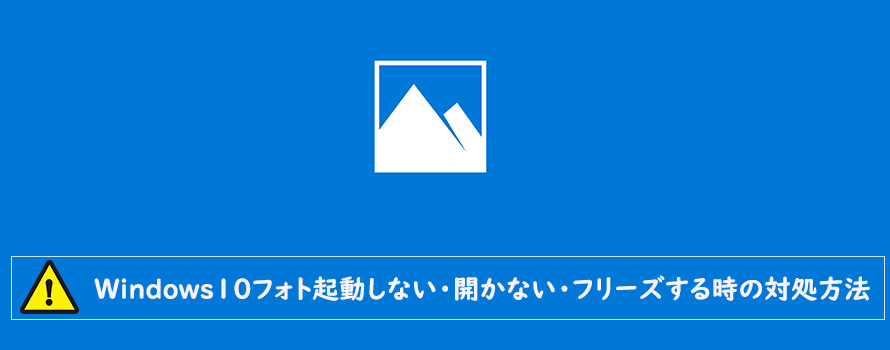
Windows10にアップデートした後、「Windows10フォト起動しない」「Windows10フォト開かない」「Windows10フォトがフリーズする」と感じている方は多いのではないでしょうか。
いざとう時に使い慣れているWindows10フォト起動しない・開かない・フリーズすると、画像や写真ファイルも閲覧できなかったり、動画編集もうまく行えなかったりと困ることがしばしばあります。
そこで今回は、Windows10フォト起動しない・開かない・フリーズする原因を紹介。原因を特定しながら、その解決策を試してみましょう。
目次
Windows10フォト起動しない・開かない・フリーズする原因と対処方法
- 1、Windows10フォトのリセット・修復を実行してみる
- 2、Windows10フォトアプリを再インストール
- 3、Windows10フォトアプリは最新バージョンにアップデートするか
- 4、Windowsフォトビューアーをデフォルトの写真ビューアーに設定する
- 5、その他
- 6、Windows10フォトの代わりになれる写真管理・動画編集フリーソフトをお試し
「解決済」Windows10フォト起動しなくても、写真管理・動画編集もできる方法
まとめ
Windows10フォト起動しない・開かない・フリーズする原因と対処方法
「Windows10フォト起動しない・開かない・フリーズすると、写真管理・動画編集もできない」という経験を持っている方は多いでしょう。
以下では、Windows10フォト起動しない・開かない・フリーズする原因と対処方法について紹介するため、写真開けない・閲覧できない、動画編集できないと困っている方は、ぜひご覧ください。
1、Windows10フォトのリセット・修復を実行してみる
Windows10フォトの設定などに間違えがあると、正常に起動できないことがあります。
この時は、Windows10フォトをリセット・修復する必要があります。
解決策❶:
- タスクバーの「スタート」→「設定(歯車アイコン)」→「アプリ」→一覧から「フォト」→「詳細オプション」→「リセット」とクリックしてください。
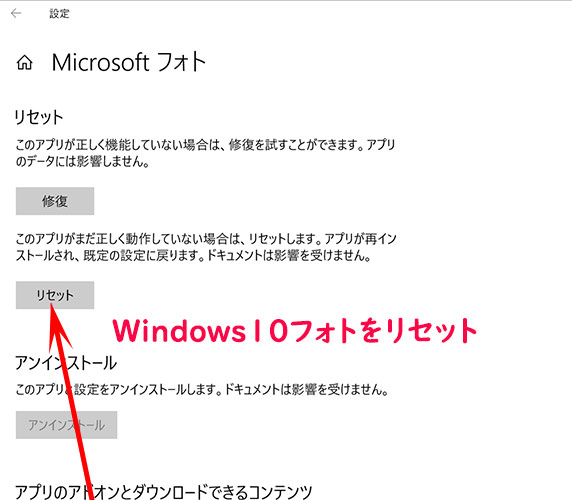
解決策❷:
- Windows10フォトをリセットしても、まだ写真・画像は開けないのなら、Windowsのトラブルシューティングツールを使って修復してみましょう。
- タスクバーの「スタート」→「設定(歯車アイコン)」→一覧から「更新とセキュリティ」→リストから「トラブルシューティング」→「他の問題の発見と解決」の「Windowsストアアプリ」→「トラブルシューティングの実行」とクリックして、Windowsの問題を検出してから修復を実行します。
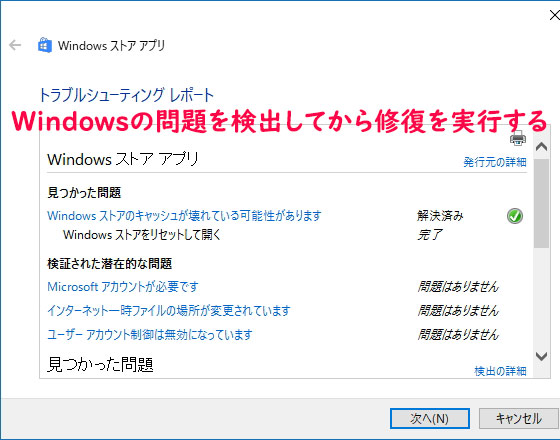
2、Windows10フォトアプリを再インストール
Windows10にアップデートする同時に、Windows10フォトアプリも自動的にインストールされています。普通の場合、アンインストールできませんが、でも下記の解決策に従って、Windows10フォトアプリを再インストールすることが可能です。
解決策:
- ❶、タスクバーの「スタート」を右クリックして、「Windows PowerShell(管理者)」をクリックします。
- ❷、ユーザーアカウント制御画面が表示されたら、「はい」とクリックします。
- ❸、PowerShellが立ち上げてから、表示された画面に「get-appxpackage *Microsoft.Windows.Photos* | remove-appxpackage」コマンドをコピーしEnterキーを押してください。これで、パソコンから「フォト」アプリがアンインストールされます。
- ❹、https://www.microsoft.com/ja-jp/p/microsoft-%E3%83%95%E3%82%A9%E3%83%88/9wzdncrfjbh4 にアクセスします。
- ❺、ストアアプリが起動してから、「ストアアプリを開く」とクリックして、「入手」ボタンをクリックして、Microsoftフォトをもう一度入手します。そして、Windows10フォトアプリを再インストールします。
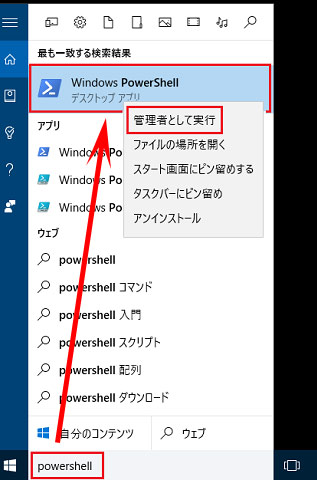
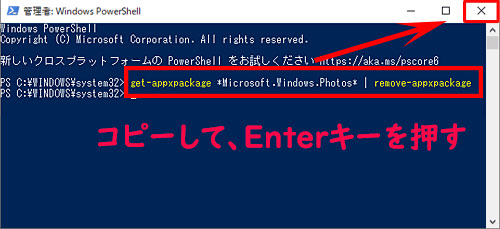
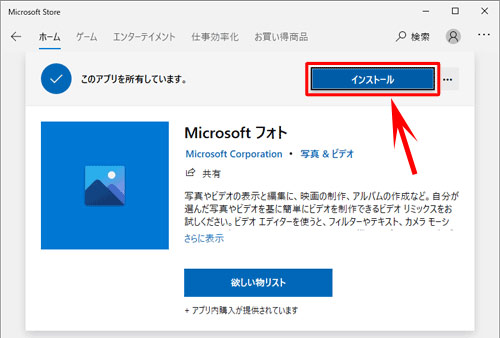
3、Windows10フォトアプリは最新バージョンにアップデートするか
Windows10では、Microsoft Storeの自動更新を無効に設定していると、アップデート可能なアプリが最新状態へと自動的に更新されません。随時手動でアップデートを行う必要があります。
解決策:
- ❶、タスクバーの「スタート」→アプリの一覧から「Microsoft Store」をクリックします。
- ❷、「Microsoft Store」の右上部の「…」をクリックして、一覧から「ダウンロードと更新」をクリックすればOKです。
- ❸、「ダウンロードと更新」画面では「最新情報を取得する」とクリックして、アップデートが必要なMicrosoft Storeアプリが表示され、画面の指示に従って操作してください。
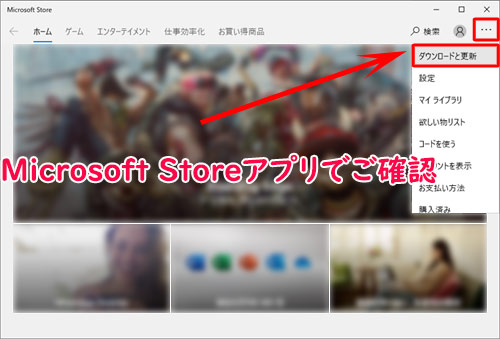
4、Windowsフォトビューアーをデフォルトの写真ビューアーに設定する
Windows10にアップグレードしてから、今まで使っているWindowsフォトビューアーからWindows10フォトと変わりました。この時、Windows10ではWindowsフォトビューアーをデフォルトの写真ビューアーに設定する必要があります。
解決策:
- ❶、キーボードの「Win」と「R」キーを同時に押し、「ファイル名を指定して実行」画面では「regedit」と入力して、「OK」とクリックします。
- ❷、HKEY_LOCAL_MACHINE>SOFTWARE>Microsoft>Windows Photo Viewer>Capabilities>FileAssociationsの順とクリックして、右側に右クリックし、「新規」→「文字列値」とクリックします。
- ❸、「文字例の編集」画面では「値の名前(N)」に画像形式(例えば、.jpg、.jpeg、.bmp、.png、.ico、.gif、.tif、.tiff等)を一つずつ新規追加してから、「値のデータ(V)」にPhotoViewer.FileAssoc.Tiffを入力します。完了してから、「OK」ボタンをクリックします。
- ❹、設定が完了した後、画像を右クリックして、「プログラムから開く」→「別のプログラムを選択」→「Windowsフォトビューアー」→「常にこのアプリを使って.jpgファイルを開く」にチェックを入れて「OK」ボタンをクリックします。
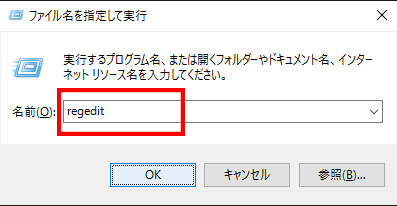
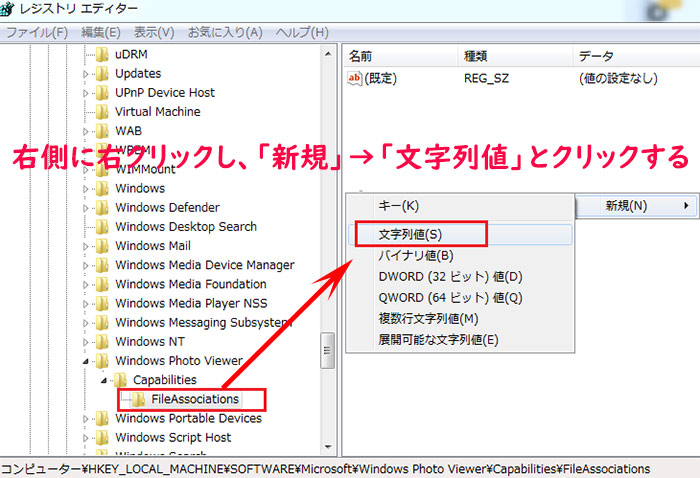
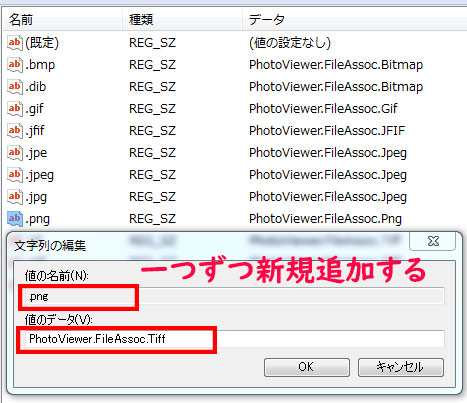
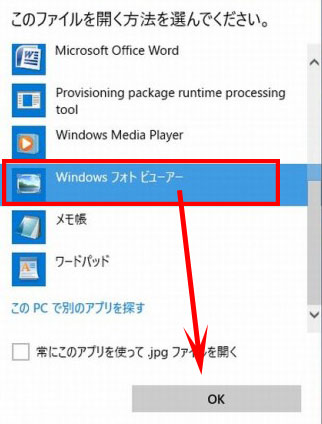
5、その他
上で述べったWindows10フォト起動しない・開かない・フリーズする時の解決策だけではなく、他の解決策もあります。
解決策:
- 🌸 お使いのユーザーアカウントをサインアウトし、新しいアカウントを新規作成してサインインしてみましょう。基本的な流れは「管理者としてコマンドプロンプトを起動する」→「net user User1 /add」と入力してアカウントに管理者権限を付与する→「net localgroup administrators User1 /add」コマンドを入力する→新しいアカウントでサインインする。
- 🌸 Windows10でシステムの復元を利用してパソコンを以前の状態に戻してみましょう。それはつまり、コントロールパネルの「回復」→「システムの復元を起動」→「復元ポイントを指定して実行する」とクリックします。s
- 🌸 Windowsを動作させるシステムファイルが破損する時、システムファイルチェッカーを実行し、破損しているシステムファイルを修復します。タスクバーの「スタート」を右クリック→「Windows PowerShell(管理者)」→「sfc /scannow」と入力してEnterキーを押し→システムファイルチェッカーツールが実行されます。
- 🌸 再セットアップを行って、パソコンを購入する時の状態に戻ります。事前にデータをバックアップする必要があります。
- 🌸 Windows10でお使いのパソコンを再起動してみます。デスクトップで「Alt」キーを押しながら「F4」キーを同時に押し、「再起動」と選択します。
- 🌸 https://support.microsoft.com/ja-jp/にアクセスして、遠慮なくMicrosoft公式サポートセンターにお問い合わせください。
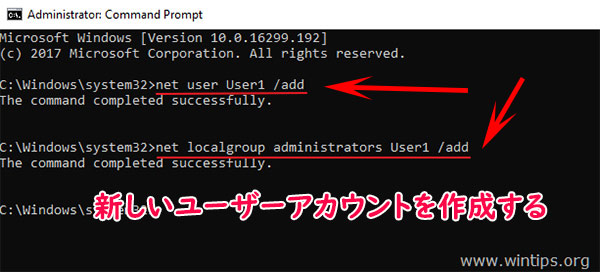
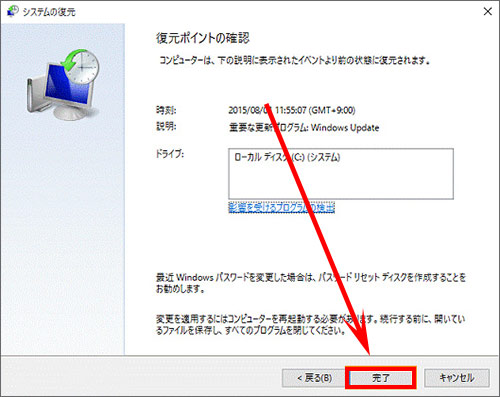
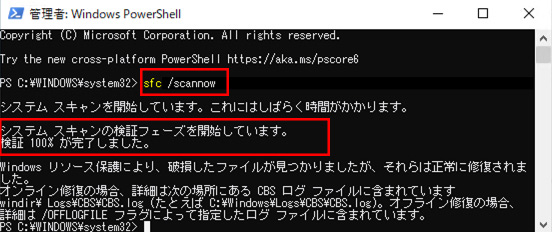
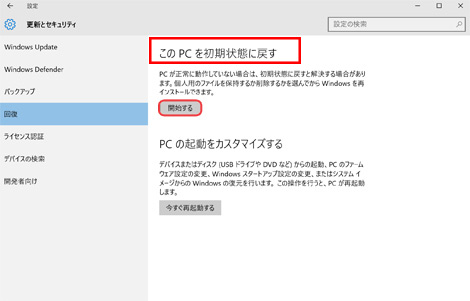
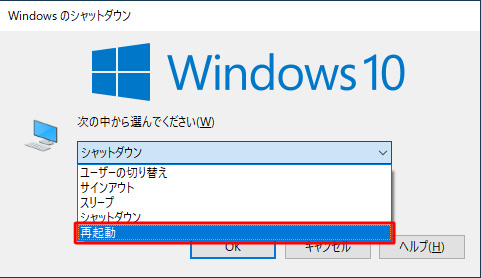
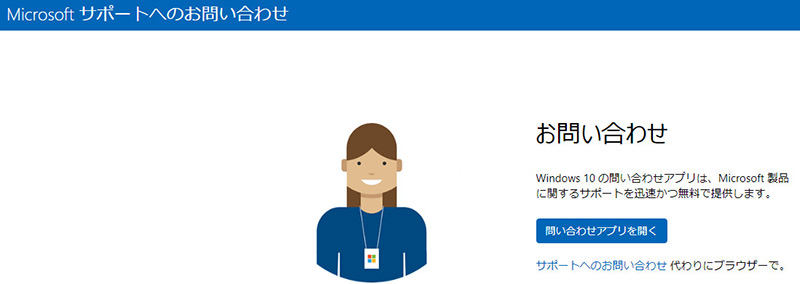
6、Windows10フォトの代わりになれる写真管理・動画編集フリーソフトをお試し
Windows10フォト自体の不具合で、起動できない・開けない・フリーズすることで、写真を閲覧できなく、動画を編集することも不可能となります。上記の解決策を試しても、解決できないこともありますよね。
この時は、Windows10フォトの代わりになれる写真管理フリーソフト、動画編集フリーソフトを使うのが便利だと思います。
以下では、Windows10フォトが起動しなくても、写真管理・動画編集もできる方法についてご紹介します。
「解決済」Windows10フォト起動しなくても、写真管理・動画編集もできる方法
Windows10フォト自体の不具合で、起動できない・開けない・フリーズする原因が分かっていても、Windows10フォトのエラー・トラブルを完全に排除することは難しいものです。
特に、Windows10フォトの出力はフルHDだけ、パソコンのスペックには要求があり、作業時間がちょっと長すぎと感じている方は、Windows10フォトの代わりになれるフリーソフトを知っておくと役立ちます。
1、写真・動画管理:DearMob iPhoneマネージャー
DearMob iPhoneマネージャーは優れたデータ管理ソフトです。写真・動画を削除したり、写真をバックアップ・整理したり、写真・動画をPCからiPhoneとiPadに転送したり、iPhone・iPad写真・動画をPCに転送したり、新規のアルバムを作成・削除したり、HEIC形式の画像をJPEG形式に変換したり、動画転送時にMP4形式に変換したりすることができます。
- 【開発元】DearMobソフトウェア会社
- 【日本語】対応
- 【対応データ・機能】写真、音楽、ビデオ、バックアップ、ファイル、ファイル暗号化、連絡先、Podcast、電子書籍、音声、着信音、アプリ、メッセージ、カレンダー、USBメモリー
以下では、Windows10フォトの代わりに、DearMob iPhoneマネージャーを使って、写真・動画を管理する方法を紹介します。
ここでは、iPhoneの写真をPCから削除する方法を例としてご解説します。
- ❶、DearMob iPhoneマネージャーの公式サイトにアクセスして、最新版を無料でダウンロード・インストールします。Apple純正のUSBケーブル経由でiPhoneとパソコン(Windows・Mac)に接続して、iPhoneでは「このコンピューターを信頼しますか?」というメッセージが表示されたら、「信頼」とタップすればOKです。
- ❷、DearMob iPhoneマネージャーを起動して、メイン画面の「写真転送」をクリックして、iPhoneのカメラロールに保存されている写真・画像・アルバムが自動的にPCに表示されます。
- ❸、表示される写真・画像リストの中では、削除したい写真をクリックして選択します。
- ❹、確認してから、画面上部にある「写真削除」アイコンをクリックします。
- ❺、右下にある「同期」ボタンをクリックして、選択された写真・画像が削除されます。
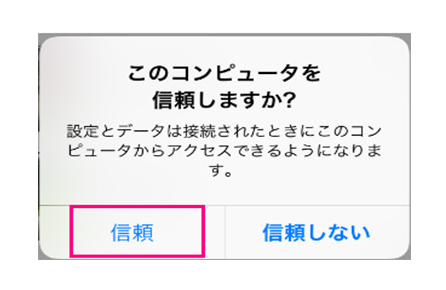
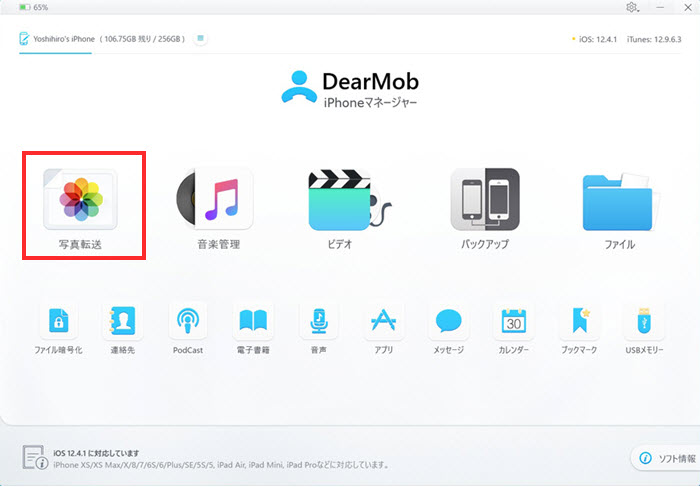
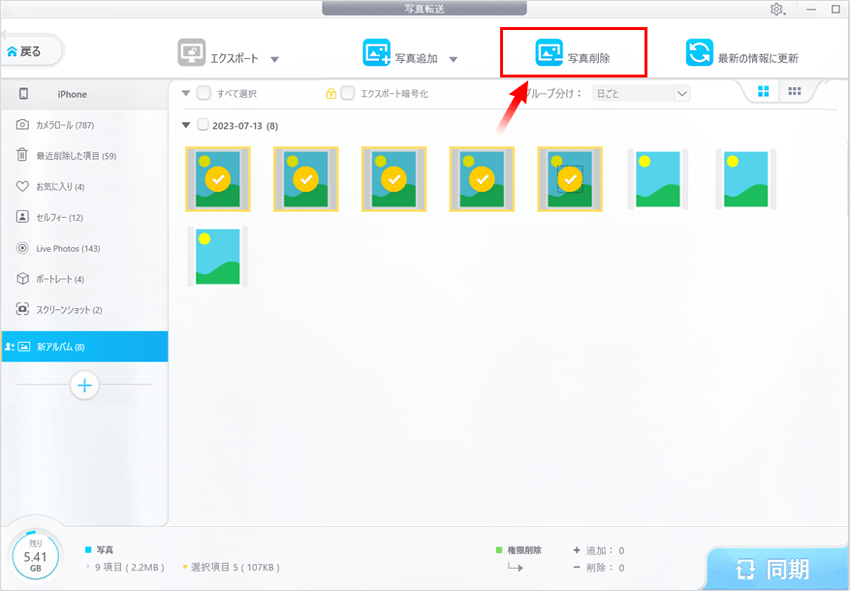
DearMob iPhoneマネージャーは写真管理機能を持つだけではなく、音楽、連絡先、PodCast、電子書籍、アプリケーション、メッセージ、カレンダー、ブックマーク、USBメモリーなどのデータを転送・管理することも可能です。詳しくは下記の通りです。
機能 |
特徴 |
|---|---|
音楽管理 |
アーティスト・音楽・アルバムごとに検索と自動ソート |
データバックアップ |
ワンクリックで楽にすべてのデータをバックアップ・復元 |
メディアファイル |
iPhone・iPad内にあるメディアファイルを閲覧・追加・PCにエクスポート |
ファイルの暗号化 |
強固な暗号化技術によって写真・動画ファイルにロックをかける |
連絡先 |
連絡先情報を直接に編集して、PDF・TXT・HTML形式でエクスポート可能 |
PodCast |
直感的で簡単な操作で追加・削除・エクスポート可能 |
電子書籍 |
iPhone・iPadからPCへEPUB・PDF・TXT・HTML形式で楽にコピー |
音声 |
ボイスメモ及び着信音を検索窓から直接検索・管理できる |
アプリケーション |
アプリ(IPA)を直接的でインストール・削除 |
メッセージ |
あらゆるメッセージ履歴をPCにコピー |
カレンダー |
カレンダー情報をコピー、ToDoリストを作成・個別で編集できる |
ブックマーク |
ブックマークを自由に編集・削除・URL追加 |
USBメモリー |
iPhone・iPadをUSBメモリーとして利用できる |
2、動画編集・変換フリーソフト:5KPlayer
5KPlayerはメディアプレイヤーとして最も有名ですが、ちょっとした動画編集(カット/回転/音量・再生速度の調節/音声の遅延調節/色の調整/画面の向きの変更/字幕選択/360モードで再生/スクリーンショットが撮れる)と動画変換(動画をMP4/WebM/FLV/3GP)も行えます。デザインも直感的で、初心者でも簡単に操作できます。
- 【開発元】DearMobソフトウェア会社
- 【日本語】対応
- 【対応データ・機能】動画再生、音楽再生、DVD再生、動画編集、動画変換、動画ダウンロード、音声ダウンロード、衛星ラジオのライブ再生、AirPlayミラーリング、DLNA機能
以下では、Windows10フォトの代わりに、5KPlayerを使って、動画を変換・編集する方法についてご紹介します。
- ❶、5KPlayerの公式サイトにアクセスして、最新版を無料でダウンロード・インストールします。5KPlayerを起動して、メイン画面の「ビデオ」とクリックして、変換・編集したいビデオファイルを5KPlayerに読み込みます。
- ❷、動画を再生しながら、下部のコントロールバーから「ハサミ模様のアイコン」をクリックして、「動画編集中」の画面が表示されます。
- そこで、開始時間と終了時間を指定して、動画をトリミングすることが可能です。
- ❸、「プレビュー」とクリックして、トリミングしたビデオファイルを再生できます。確認後、「保存」とクリックして、動画から要らない部分をカットして保存します。
- ❹、動画を変換したい場合は、5KPlayer上部の「ライブラリ」→「再生リスト」とクリックして、変換したいビデオファイルを選択します。
- ❺、「変換」とクリックして、「MP4(H.264)/MP3/AAC」があり、一つを選んで動画が自動的に変換します。
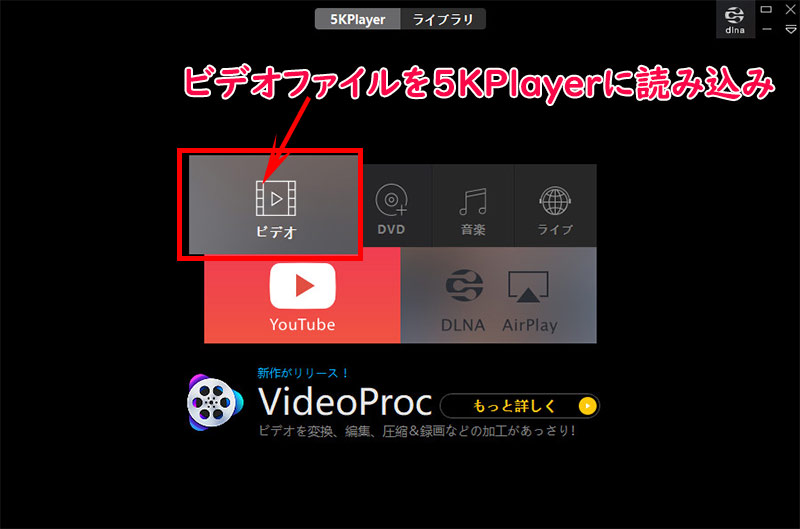
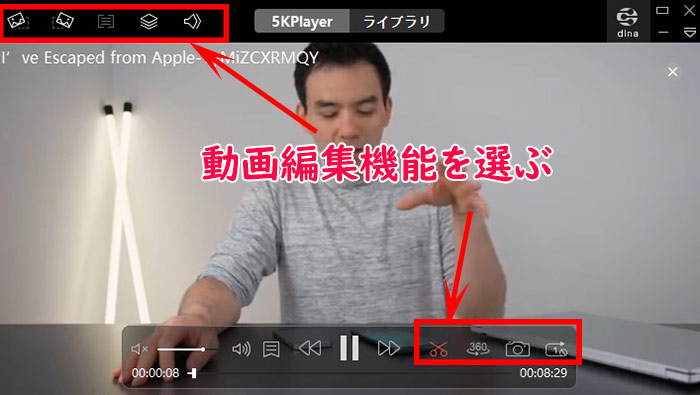
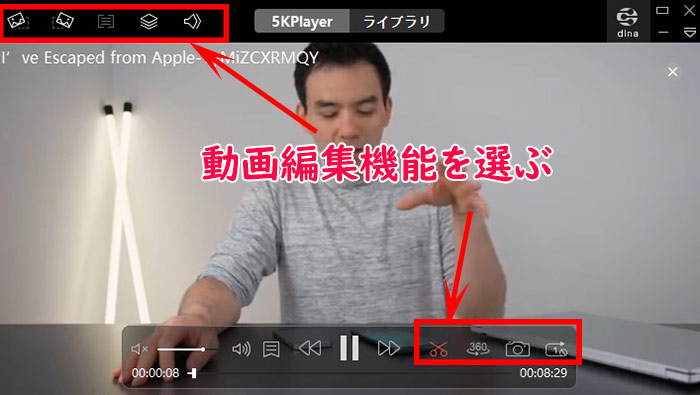
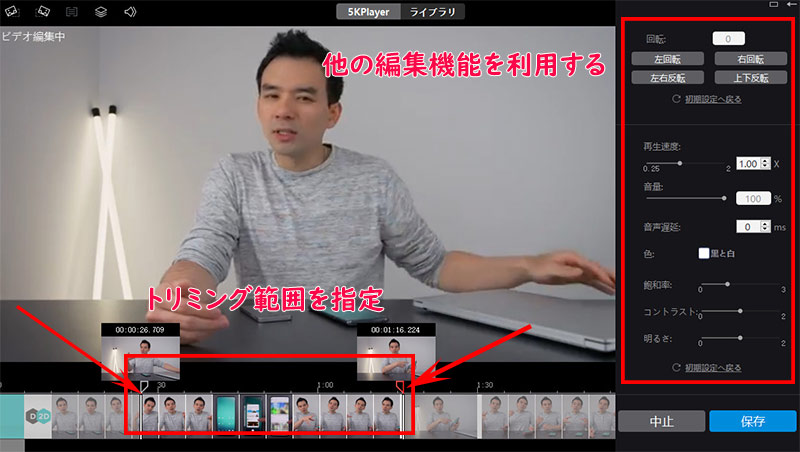
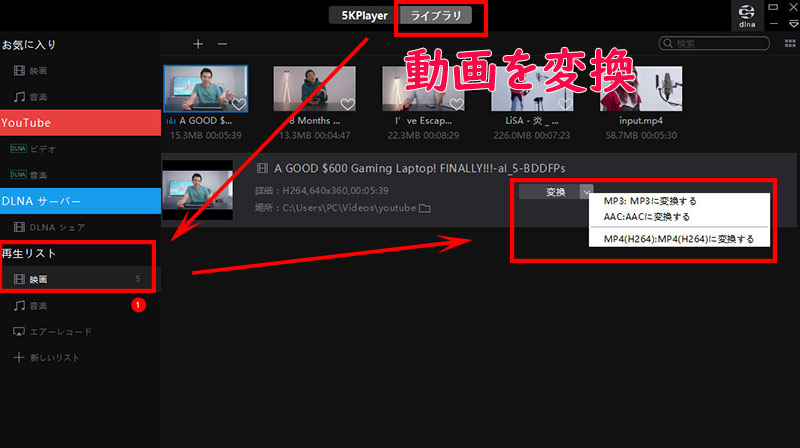
まとめ
ここまで、Windows10フォト起動しない・開かない・フリーズする原因と対処方法などをまとめて紹介してきました。
起動しない・開かない・フリーズ現象は、Windows10システムとWindows10フォトアプリ自体に何かご不具合があることで発生するものです。
だから、Windows10フォトを使って写真管理・動画編集を行うとき、起動できない・開けい・フリーズする時、Windows10フォトと同様な機能を持つフリーソフトを利用するのもいい選択肢です。
-

写真・動画・音楽管理ソフトおすすめ
DearMob iPhoneマネージャーは、写真はもちろん、動画、音楽、電子書籍、ボイスメモ、アプリなど大量のファイルを爆速・無劣化でiPhone/iPad/Mac/Androidの間で転送できます。UIがシンプルで分かりやすく、初心者でも簡単に操作できます。初心者にやさしく、多機能なデータ管理ソフトなので、多くの方に愛用されています。

