【解決済み】iCloudで写真がアップロード・同期されない?5つの原因と対処法を解説!

iPhoneやiPadの写真が消えた原因と言えば、機種変更、誤削除、脱獄、最新iOSのアップデート、ストレージ容量の不足などが挙げられます。このような事態を防ぐためには、「iCloud写真」の設定をONにするのがオススメです。こうして、iPhoneやiPadの写真が自動的にiCloudにアップロード(同期)できます。
また、「iCloud写真」の設定をONにすると、iPhoneやiPadなどで最近撮影した写真、MacやWindowsからアップロードした写真を同じApple IDでログインしているデバイスから閲覧することも可能です。
しかし、最近では「iCloudで写真がアップロード・同期されない」に遭遇した経験がある人がもっとも多いです。「iCloudで写真がアップロード・同期されない」という問題を解決するために、以下ではiCloudアップロード・同期エラーの原因、及びその対処方法についてご紹介します。
-

DearMob iPhoneマネージャー - 無料 & 簡単!
✅ iCloudより直感的にバックアップ可能。
✅ iPhone写真、動画、音楽などの簡単同期。
✅ 大量のデータも短時間で高速転送。
✅ 複数作業も音楽変換も便利機能が満載。
iCloudで写真がアップロード・同期されない原因と対処方法
iCloudで写真がアップロード・同期されない原因は以下の通りです。
- ❶、「iCloud写真」の設定を誤ってOFFにする
- ❷、インターネット接続不良
- ❸、iCloudの空き容量が不足
- ❹、Appleサービスの障害
- ❺、iOSシステムの不具合
以下では、iCloudで写真がアップロード・同期されない原因及びその対処方法を順番に解説します。
1、「iCloud写真」の設定を誤ってOFFにする
「iCloud写真」の設定を誤ってOFFにすると、iPhone/iPad/iPod、Mac/Windowsコンピューター、Apple TV 4K(HD)からiCloudに写真がアップロードされません。
以下では、すべてのデバイスで「iCloud写真」を有効にする手順を紹介します。
メモ:Apple IDでサインインしておく必要があります。
iPhone/iPad/iPod Touchの場合
- 1「設定」→「ユーザー名」→「iCloud」の順にタップします。
- 2「写真」をタップして、「iCloud写真」の横にあるスイッチをタップして有効状態に変更してください。
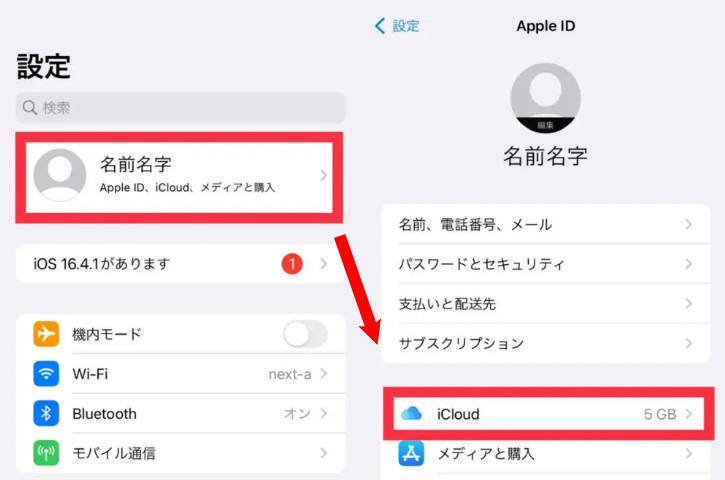
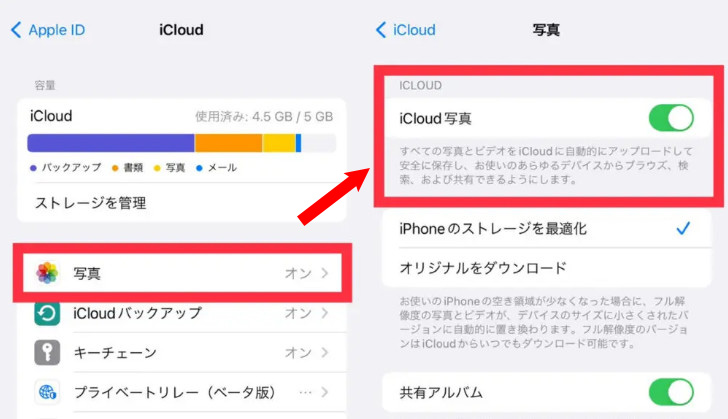
Macの場合
- 1「Appleメニュー」→「システム設定」または「システム環境設定」→「Apple ID」をクリックします。の順にクリックします。
- 2サイドバーで「iCloud」をクリックして、「写真」にチェックを入れてONにします。
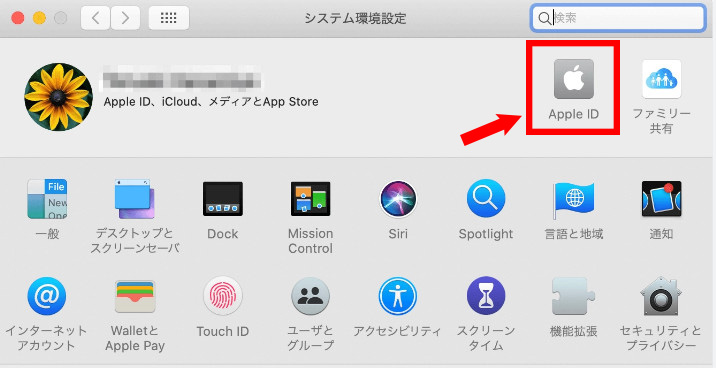
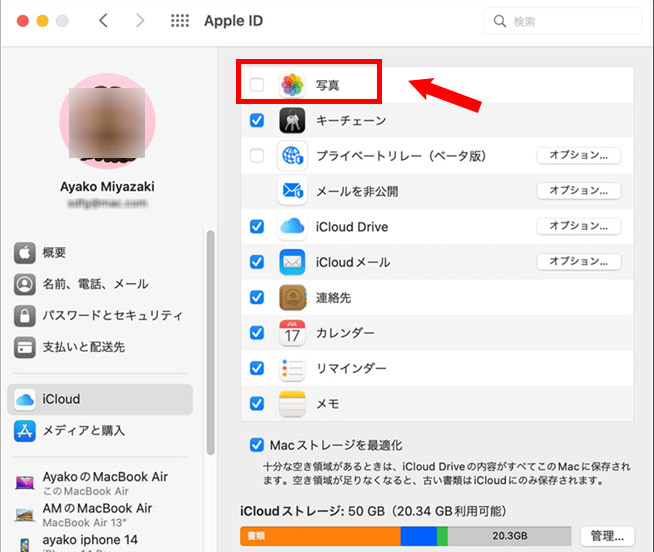
Apple TV 4K(HD)の場合
- 1「設定」→「ユーザー及びアカウント」の順に選択します。
- 2「iCloud」を選択して、「iCloud写真」を有効状態に設定してください。
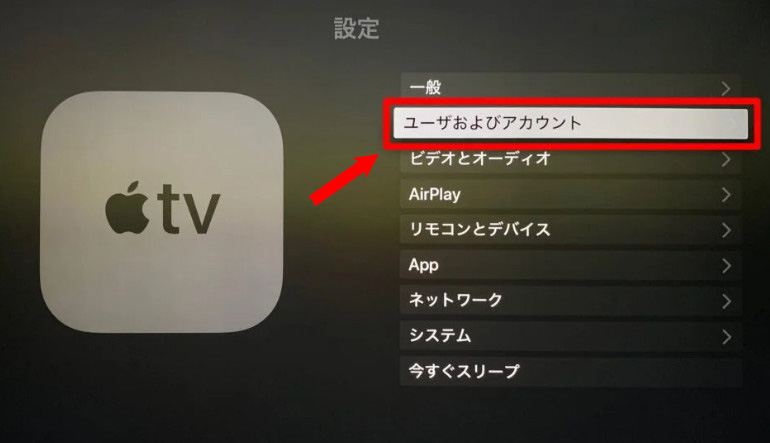
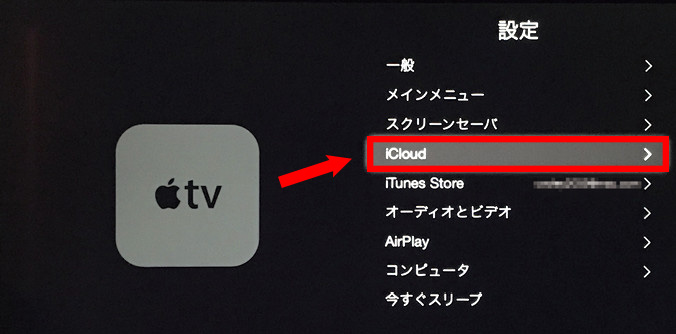
Windowsの場合
- 1Windows用iCloudを開いて、Apple IDでサインインしていることを確認してください。
- 2「写真」の横にある「オプション」→「iCloud写真共有」にチェックを入れて、「終了」→「適用」をクリックします。
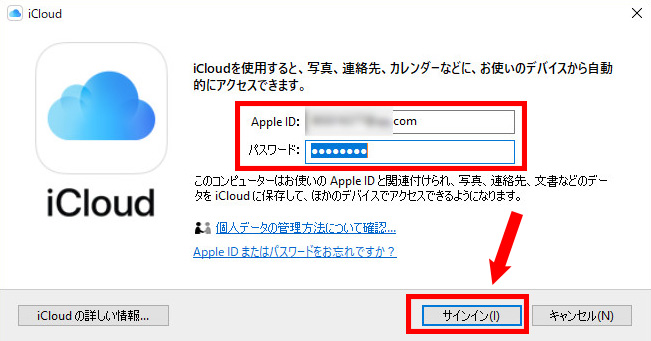
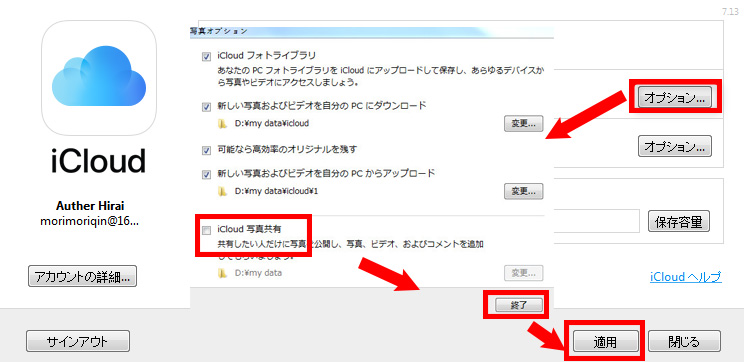
2、インターネット接続不良
インターネット接続不良(iPhone/iPad/iPod Touch/Mac/Windows/Apple TVなど)が原因でiCloudで写真がアップロード・同期されないことがあります。
「iCloud写真」へファイルをアップロード・同期するには、より高速で安定したインターネット通信が必要です。不安定なネットワーク環境なら、アップロード・同期速度が遅くなり、写真全体のごく一部しか正常にアップロード・同期されていません。
そのため、Wi-Fiルーターを再起動したり、Wi-Fiルーターの設置場所を移動したり、接続帯域を変更したりして、不安定なインターネット通信を改善していきましょう。
3、iCloudの空き容量が不足
iCloudでは5GBまでは無料でストレージが利用可能です。iCloudストレージの空き容量が不足していると、写真やビデオがiCloudにアップロード・同期されません。
だから、お使いのデバイスで利用できるiCloudストレージを確認して、ストレージプラン(50GB:月額130円、200GB:月額400円、2TB:月額1300円、6TB:月額3900円、12TB:月額7900円)をアップグレードしたり、標準写真アプリ内にある写真・ビデオを削除してストレージの使用量を減らしたりして、iCloud写真のアップロード・同期エラーを解決できます。
では、デバイス本体(iPhone/iPad/iPod Touch、Mac/Windowsコンピューター)のiCloudストレージを調べて確認する方法についてご紹介します。
iPhone/iPad/iPod Touchの場合
- 1iPhoneやiPad、iPod Touchで「設定」→「ユーザー名」→「iCloud」を開きます。
- 2詳細については、「アカウントストレージを管理」または「ストレージを管理」をタップしてください。
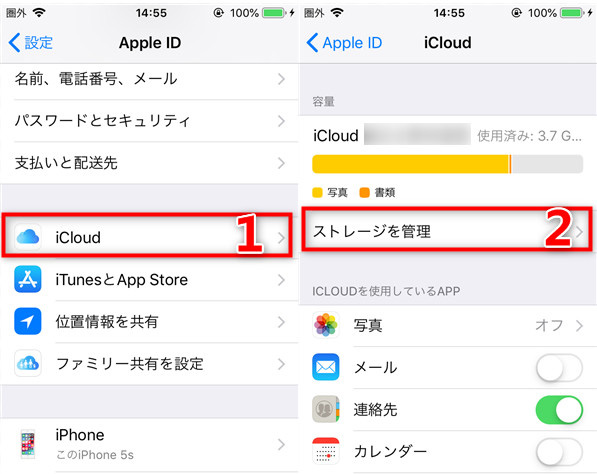
Macの場合
- 1「Appleメニュー」→「システム設定」/「システム環境設定」を選択して、「ユーザー名」/「Apple ID」→「iCloud」の順にクリックして、全体的なストレージ使用量がストレージバーで示されます。
- 2詳細については、「管理」をクリックしてください。
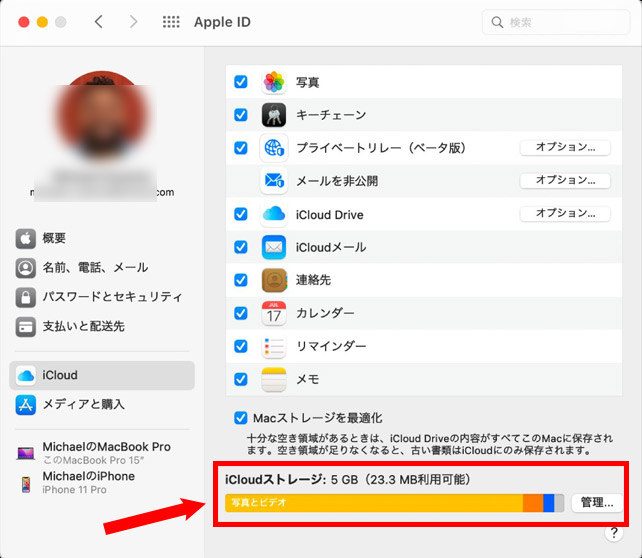
Windowsの場合
- 1WindowsコンピューターでiCloudを開きます。全体的なストレージ使用量が棒グラフで示されます。
- 2詳細については、「保存容量」をクリックしてください。
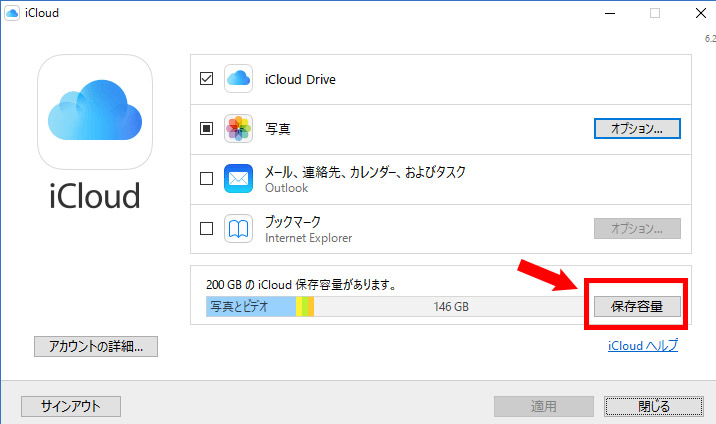
4、Appleサービスの障害
AppleのiCloudサービスにシステム障害が発生していると、iCloudで写真がアップロード・同期されなくなります。
こういう場合、Apple公式サイトの「Apple-システム状況( https://www.apple.com/jp/support/systemstatus/ )」にアクセスして、Appleが提供しているオンラインサービスの障害・メンテナンス情報をチェックしてみてください。
iCloudサービスの左側に緑色のマークがある場合はiCloudサービスは利用可能です。
一方、黄色・オレンジ・赤色のマークがある場合は、iCloudサービスが壊れていたり、サーバーが落ちていたり、うまく動作できなかったり、など何らかの異常事態となって、iCloudで写真がアップロード・同期されないことも当たり前です。
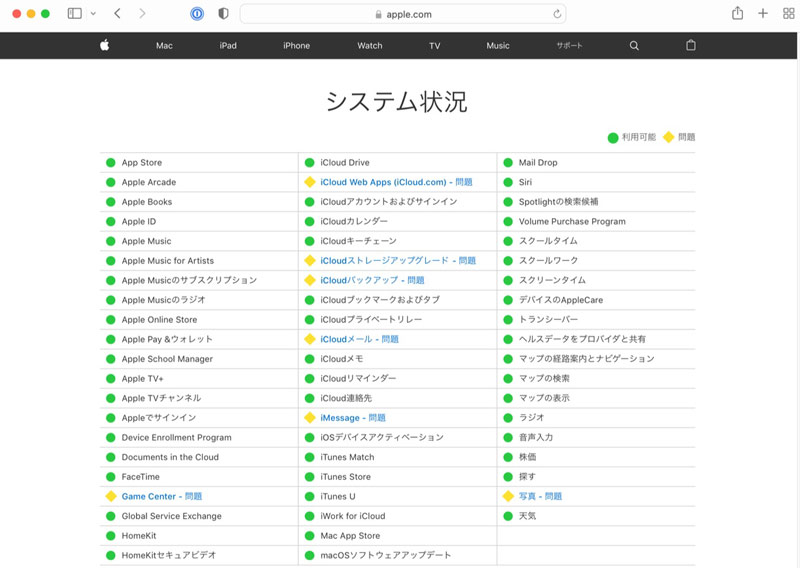
5、iOSシステムの不具合
iOSシステムの不具合が原因でiCloudで写真がアップロード・同期されない可能性もあります。
こういう場合、iOSを最新バージョンにアップデートしたり、iPhone/iPad/iPod Touchを再起動したりして、問題解決ができるかもしれません。
それでも問題が解決しない場合は、サードパーティー製のiOSシステム修復ソフト(Tenorshare ReiBoot、BuhoRepair、iMyFone Fixppo、Dr.Fone System Repair、iMobie Anyfix)をお試しください。
iOSを最新バージョンにアップデートする
- 1「設定」→「一般」の順に選択して、「ソフトウェアアップデート」をタップします。
- 2ソフトウェアアップデートのオプションが複数提示される場合は、インストールしたいものを選択します。
- 3「今すぐインストール」をタップします。その代わりに「ダウンロードしてインストール」が表示される場合は、それをタップしてアップデートをダウンロードして、パスコードを正しく入力してから「今すぐインストール」をタップしてください。
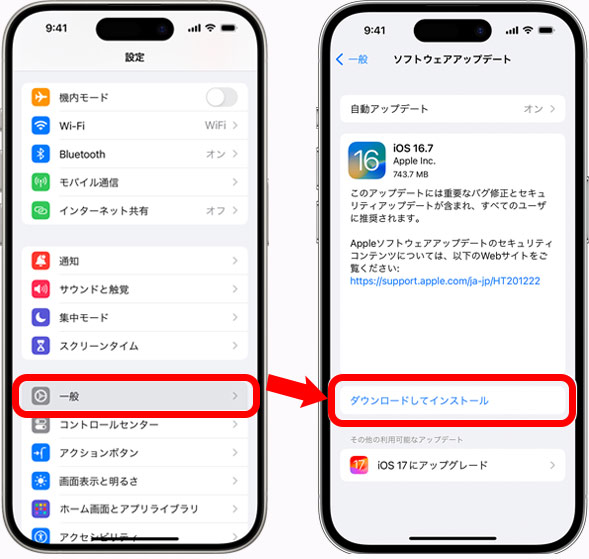
まとめ
今回は、iCloudで写真がアップロード・同期されない時の主な原因と対処方法について分かりやすく解説しました。
iCloudで写真がアップロード・同期されない原因はいくつか考えられるため、原因に合わせて適切な対処方法を実施しましょう。
-

DearMob iPhoneマネージャー - 無料 & 簡単!
✅ 写真や音楽、ビデオ等15種類のファイルを同期・管理。
✅ Wi-Fiなくても容量制限もなく、iCloudより使いやすい。
✅ 予めの設定が不要で、複数作業と高速度作業に対応可能。
✅ UIが直感的で分かりやすく、データのやりとりが手軽に。

