【保存版】iPhoneの曲をパソコンに移せないときの解決方法まとめ
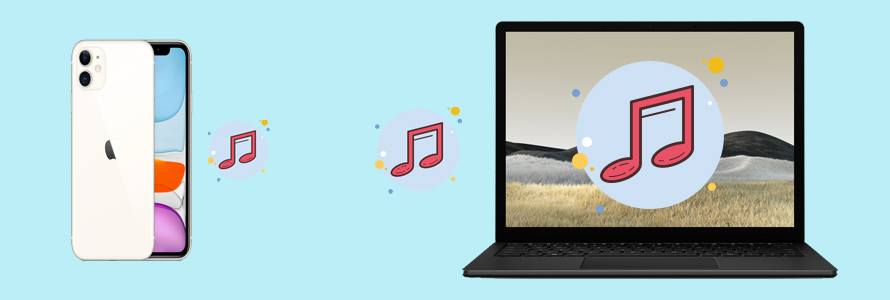
お使いのiPhone内の音楽や曲をパソコンに移行する必要がある場合はたくさんあります。
だが、初心者にとって、「iPhoneの曲をパソコンに移せない」と思って諦めてしまいがちです。
今回の記事では、iPhoneの曲をパソコンに移せない問題についての解決方法をわかりやすく解説しましょう。
(1)iPhoneの曲をパソコンに移せないことの経緯
iTunes経由で「iPhoneの曲をパソコンに取り込み」が通常できない機能です。
iTunesではPC内の曲をiPhoneなどのデバイスに転送できるが、逆はできません。理由は著作権を保護するためです。
それでコピーできたら無限にコピーできることになってしまいます。
それをCDに焼いて配布できる形式にするならなおさら問題になります。
また、iPhoneとパソコンの関係は「データの移行」ではなく「同期」です。
「同期」とは、繋げた先のパソコンの中身とiPhoneの中身を同じ状態にすることです。
同期を行うと、パソコンに音楽データがなければiPhoneからも削除されます。
結論から簡単に言えば、iPhone→パソコンの曲の移動は、iTunes以外で他社の管理ソフト使わないと出来ない仕組みです。
合わせて読む:【無料】iPhoneの曲をパソコンに移す方法!iPhoneの音楽をPCに転送したい方は必見!>>
(2)iPhoneの曲をパソコンに移せないときの解決方法
それは状況によって解説方法も異なっています。
状況1:iPhoneでiTunesから購入した曲をパソコンに移す
購入したApple IDでiTunesにサインインして、iTunes Storeの「購入済み」に行けば再ダウンロードが可能です。
曲が無いなら、Apple IDが違うのではないかと確認してやり直してください。
依然として改善が見られない場合、Appleのサポートに問い合わせて下さい。
具体的なやり方:
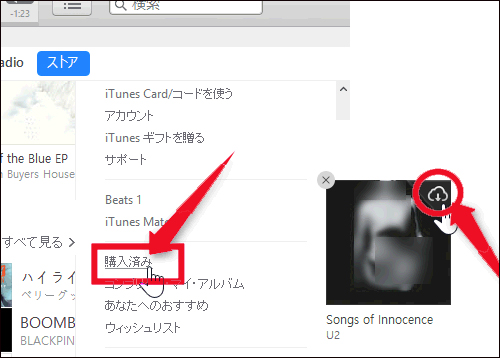
step1パソコンでTunesを起動して、「ストア」をクリックします。
step2下の方にスクロールし、右側にある「購入済み」をクリックします。
step3そのパソコンにまだダウンロードしていない曲の一覧が表示されるので、アルバムの右上の雲のマークをクリックすると、ダウンロードが開始されます。
合わせて読む:【無料】iPhoneからiTunesに音楽を無料転送する方法!iOS13まで対応>>
状況2:パソコンの乗り換えに、iPhoneの曲をパソコンに移す
新しいパソコンに既存の曲をすべて移行して利用したいとき、iPhone不要で一番簡単な対処法以下の通りです。
旧パソコンで使ったアカウントで新しいパソコンで再認証します。
もし新しいパソコンで認証が成功すれば、Appleの購入履歴からiTunes Storeで購入済みの音楽を再ダウンロードできます。
ただし、この方法で、CDから取り込んだ曲などiTunes以外で取り込んだ曲は戻ってきません。
もし、旧パソコンでiTunesのバックアップが取れるなら、旧パソコン→新パソコンへCD曲の移行を操作しましょう。
一方、旧パソコンは使えない状態になったら、サードパーティのソフトを使えばiPhoneからCDの音楽データを取り出してパソコンへ移行するしかないです。
合わせて読む:無料でiTunesなしでCDの曲をiPhoneに入れる方法を詳しく紹介する!>>
(3)iTunes以外、iPhoneの曲をパソコンに移す方法
この部分は、第三者の音楽移行ソフトや、オンラインストレージサービスが必要となって、iPhoneの曲をパソコンに移せない解決方法を紹介しましょう。
1.「DearMob iPhoneマネージャー」
【対応OS】:Windows 7/8/8.1/10、macOS
【公式サイト】:https://www.5kplayer.com/iphone-manager-jp/
DearMob iPhoneマネージャーとは、iTunesの上位互換と言われて、パソコンとiPhone/iPad/iPodの間で写真、動画、音楽など様々なデータ転送・管理できるソフトです。
初心者でも直感的で扱いやすく、iTunes以上に簡単に音楽を管理できるので、「iTunesは非常に使いにくい」と思った方に最適します。
- DearMob iPhoneマネージャーの特徴
- ➊.iTunesなしでiPhone内の音楽を取り出すことができます。
- ➋.実際の転送速度は、お使いのパソコンのスペックにも依存するが、最速で3000以上大量の曲も10分間内移行完了です。
- ➌.移行するとき、それらの曲に対してプレイリストを自由に作成・削除・編集、オリジナル着信音の作成も可能です。
- ➍.音楽コーデックやビットレートを視覚的に確認できます。
- ➎.複雑な操作は特にないので、パソコンに苦手な方でも気楽に使えます。
DearMob iPhoneマネージャーでiPhoneの曲をパソコンに移す方法
事前準備:アップル純正ライトニングケーブルでiPhoneをパソコンと接続します。iPhoneが正しく認識されたら、次の操作に進みます。
step1DearMob iPhoneマネージャーを起動して、ホーム画面で『音楽管理』を押して、iPhone内の曲が自動的に読み込みます。
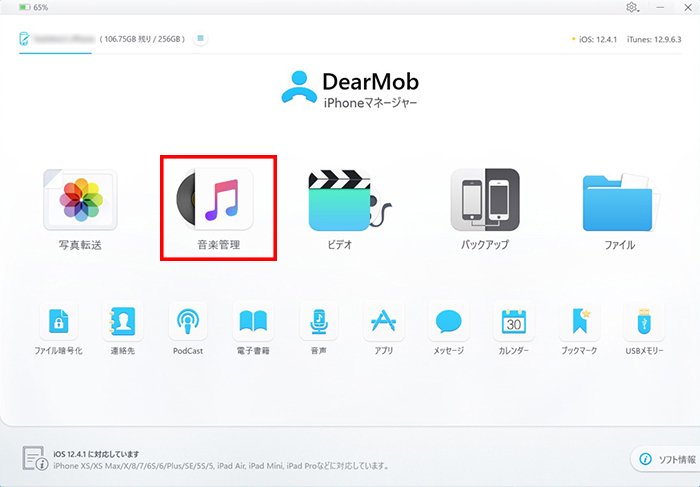
step2読み込まれた曲は、リストの形でメイン画面に表示されるので、パソコンに転送したい音声ファイルの前にチェックマークを入れます。または、楽曲すべてを移行したい場合、「すべてを選択する」にチェックを入れてください。
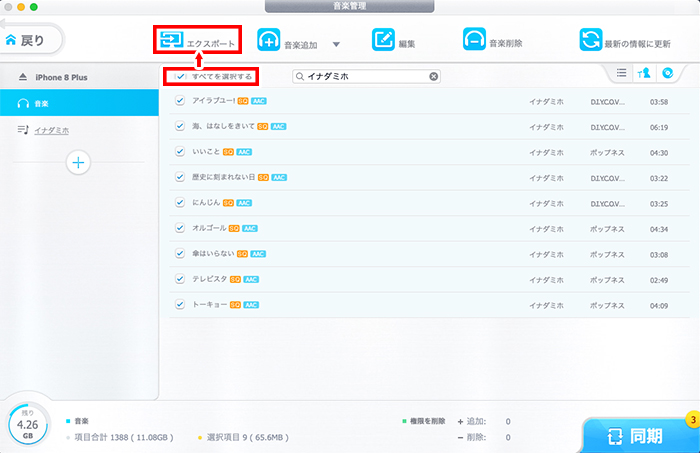
step3画面上部にある『エクスポート』をクリックしたら、音楽iPhoneからパソコンへの移行が始まります。
最後に、『エクスポート完了』のメッセージが出てきたら、iPhoneからパソコンに音楽を転送する作業が完了です。
- *移行にかかる時間は、移行するファイルの数やパソコンのスペックにより異なります。
注意
2.「iCloud Drive」
【対応OS】:Windows 7/8/8.1/10、macOS
【公式サイト】:https://www.apple.com/jp/icloud/
iCloud Driveとは、Apple社が開発と提供しているクラウドサービスのことです。
似たようなものに、Dropbox、OneDrive、Googleドライブ、Amazon Drive等があるが、そちらより便利に感じる方も多いんでしょう。
無料容量:5GB
有料版:50GBで月額130円、200GBで月額400円、2TBで月額1300円の3種類。
- iCloud Driveの特徴
- ➊.iPhoneに標準搭載されているので、iPhoneにダウンローとインストールが別途不要です。
- ➋.iPhoneに特化した詳細なバックアップ設定機能が利用できます。
- ➌.iPhoneに付属する「ファイル」アプリで、iCloud Driveのデータをすべて閲覧・編集したり、iPhoneからPCに転送したりできます。
- ➍.現行のMacなら「iCloud Drive」をオンにすれば使えます。Windowsの場合、アプリをインストールし、iPhoneで使用しているアップルIDでログインして使用します。
iCloud DriveでiPhoneの曲をパソコンに移す方法
iPhone側
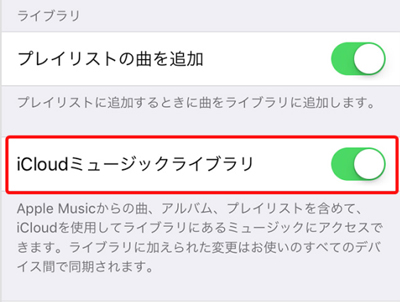
step1「設定」→「ミュージック」の順でクリックして、「iCloudミュージックライブラリ」をオンにします。
step2すると、iPhone上の楽曲を残すかどうかを確認するメッセージが表示されます。
- ◎「ミュージックを残す」を選択する場合、iPhone内に存在する音楽がそのまま残るだけでなく、iCloudミュージックライブラリに追加処理されます。
- ◎「削除して置き換える」を選択する場合、iPhoneの楽曲が、iCloud ミュージックライブラリにあるコンテンツで置き換えられます。
iPhone内の音楽をiCloudにバックアップ中に、容量が十分でない場合、有料プランにアップグレードしたり、または一部の音楽を選択してiCloudに追加しないようにしましょう。
パソコン側
- ◎現行のMacなら、「システム環境設定」→「iCloud Drive」をオンにしたら利用できるようになります。
- ◎Windows10/8/7なら、事前にiCloud DriveのPC版をダウンロードとインストールしておくことが必要です
次はwindows10環境での操作を例としてやり方を説明します。
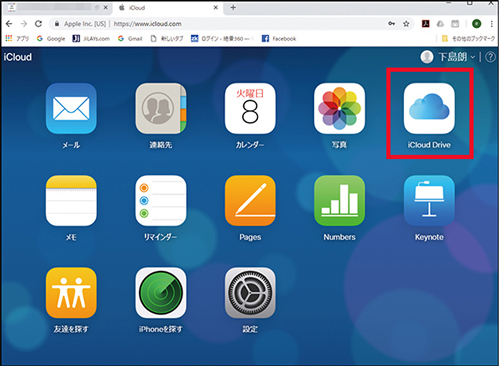
step1iPhoneと同様なApple IDでiCloud Driveにサインインします。
step2iCloud Driveにチェックを入れて、適用をクリックし、設定が適用されるのを待ちます。
step3設定が完了したら、Windowsのスタートボタンから、iCloud Driveを選択します。
step4iCloudの管理画面に入ったら、「iCloud Drive」アプリを選択して、iCloud Driveに保存した音楽ファイルへアクセスできます。
step5ダウンロードしたい音楽を選択してしまえば、ウィンドウの右上隅にある小さなダウンロードアイコンをタップします。すると、選択した音楽のダウンロードが始まります。
3.iPhone転送機器「Qubii Pro」
【対応OS】:Windows 7/8/8.1/10、macOS、iOS
【公式サイト】:https://www.focal.co.jp/
Qubiiとは、iPhoneやiPad内の音楽(iTunes Storeで購入したデジタル著作権(DRM)フリーのコンテンツ、CDから取り込んだ楽曲ファイル)、写真、動画などをmicro SDに簡単にバックアップできる小型端末です。

寸法:約25(W) X 26(D) X 28(H)mm
重量:約16g
- Qubii Proの特徴
- ➊.小型で持ち運びに便利な本体は、PCやMacに接続すれば、そのままMicro SDカードリーダーになります。
- ➋.インターネットが不要で、扱いは簡単で、充電と同時にバックアップが自動的開始します。
- ➌.最大512GBのMicro SDカードをサポートしています。
- ➍.ファイルApp内のファイルをMicro SDカードへの移動も対応可能です。
Qubii ProでiPhoneの曲をパソコンに移す方法
iPhone側
step1iPhoneにQubii Proアプリをインストールして設定を完成します。
step2Qubii ProにMicro SDカードを挿し込んで電源アダプタと接続します。
step3iPhoneをQubii Pro経由で充電します。
これで、iPhone内の音楽は自動的にMicro SDカードに取り込みます。
パソコン側
step1Qubii Proをパソコンに接続して、Micro SDカードが認識されたら開きます。
step2Micro SDカード内の音楽データをパソコンに移行します。
