iPhoneバックアップパソコン篇:パソコンでiPhoneバックアップを取る2つの方法

この前、iPhoneを紛失してしまった。何よりも困るのが中に保存されている写真、電話帳などの大切なデータが事前にバックアップを取っていなかったので、新しいiPhoneを買ったんだけど、なにをしても消えてしまったデータが復元してくることはありません。私にとってどれも大切な思い出の写真ばかりなので、そのときほんっとうに悔しくて悔しくてたまらないでした。
皆さんも上記のような状況に陥ってしまったことがありますか?ないなら何よりですが、万が一に備えて、平日iPhoneのバックアップをちゃんと取っておいたほうがいいと思います。
そこで今回は、私が愛用しているパソコンを使ってiPhoneをバックアップする方法を2つ紹介していきます。
iPhoneバックアップパソコンで取る方法(1)
iTunesを使う
パソコンでiPhoneのバックアップをする場合、iPhoneをパソコンに接続して「iTunes」で取得という方法がよく使われています。iTunesを使ってバックアップするには、バックアップの保存先はPCになるため、iPhoneにたくさんのデータがあっても、全てバックアップを取ることが可能です。iTunesでiPhoneをバックアップする場合、PCが無いとバックアップできないですが、次のメリットがあります。
- iTunesでバックアップメリット:
- ✔パソコン容量が充分なら、iPhoneのバックアップが無料で行える;
- ✔より多く・広範囲のバックアップを取れる;
- ✔暗号化することでほぼ完全なバックアップが可能;
- ✔iCloudバックアップよりも復元にかかる時間が早い。
- iTunesを使ってiPhoneバックアップの流れ:
- ✔iTunesを起動し、「編集」→「設定」→「デバイス」の順にクリックして、「iPod、iPhone、およびiPadを自動的に同期しない」にチェックを入れ「OK」を選択;
- ✔iPhoneをPCに接続して、上にあるiPhoneのアイコンが表示されたら、それを選択;
- ✔バックアップを暗号化したい場合、「iPhoneのバックアップを暗号化」にチェックを入れ、パスワード設定画面でパスワードを設定;
- ✔「今すぐバックアップ」を選択するとiPhoneのバックアップがスタート。
iTunesを使ってiPhoneバックアップパソコンでうまくいかない
しかし、実際にiTunesを使用してみると、「使いにくい」と感じませんか?iPhoneのバックアップができないことも常に発生するようです。調べてみた結果、iTunesでバックアップを取るとき、次の不具合現象がよく起きます。
- ✔セッションが失敗したため、xxのバックアップを作成できません;
- ✔iPhoneとのセッションが開始しないため、iTunesはiPhoneをバックアップできません;
- ✔一部のファイルはスキップされることがある;
- ✔iTunesがiPhoneを認識できません。
iTunesを使ってiPhoneのデータをパソコンにバックアップできなくなりましたら、ここでは、iPhoneデータバックアップ・転送・管理に役立つiTunes代替ソフトを紹介します。
iPhoneバックアップパソコンで取る方法(2)
DearMob iPhoneマネージャーを使う
「DearMob iPhoneマネージャー」は大人気なiPhoneデータバックアップ・転送・管理ツールで大変優れたiTunes代替ソフトです。このソフトを使って、iPhoneデータを選んで必要の部分のみ自由にバックアップできますし、一気にすべてのiPhoneデータをパソコンにバックアップすることもできます。さらにUI画面は簡潔でわかりやすくデザインされているため、初心者の方でも迷わず操作できます。
- √ 多種多様iPhoneデータを自由・快速的バックアップできる;
- √ 一部データだけを選択するか、すべてをバックアップするか選択できる;
- √ バックアップしたiPhoneデータを復元できる;
- √ iTinesにバックアップされたファイルからiPhoneへ復元できる;
- √ iPhoneバックアップを暗号化できる;
- √ iPhoneからパソコンへデータバックアップできるだけでなく、パソコンのデータをiPhoneに転送することもできる;
- √ バックアップされたiPhoneデータが消えることがなく、サイズも元データと同じ;
- √ 直感的なインタフェースで、分かりやすい;
- √ iPhone、iPad、iPod全種に対応。
- バックアップできるデータ一覧:
- √ 写真、音楽、ビデオ;
- √ 音楽;
- √ ビデオ、映画;
- √ 連絡先、通話履歴、メッセージ;
- √ 音声、カレンダー、メモ;
- √ Lineのトーク履歴、アプリのID;
- √ 電子書籍;
DearMob iPhoneマネージャーを使って、パソコンでiPhoneバックアップの流れ
まずは、DearMob iPhoneマネージャーををパソコンに無料ダウンロードしましょうか。
- 一部のデータのみバックアップ:
- ◎ ステップ1.iPhoneをパソコンに接続してソフトを起動。
- ◎ ステップ2.バックアップしたいiPhoneデータ種類を選択。
- ◎ ステップ3.iPhoneデータを選択してバックアップをパソコンでとる。
流れ:
ステップ1、iPhoneをパソコンに接続してソフトを起動
USBケーブルでiPhoneをパソコンに接続して、DearMob iPhoneマネージャーを起動します。しばらくすると、iPhoneがソフトに認識され、次のような画面になります。
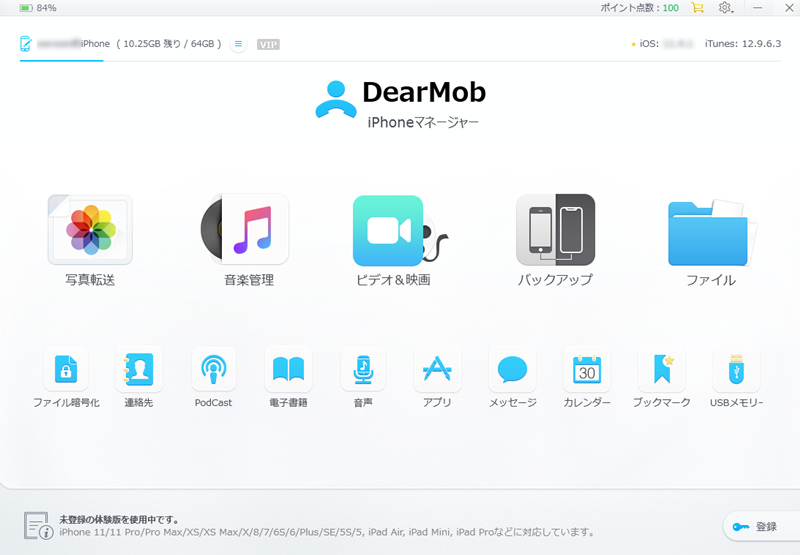
ステップ2、バックアップしたいデータの種類を選択
ソフトのニューから「ビデオ&映画」をクリックします。(ここでiPhone動画をパソコンへ同期することを例として説明していきますが、他のデータをバックアップしたい場合対応のボタンをクリックするだけでいいです。たとえば、写真をバックアップしたい場合、「写真転送」をクリック、動画をパソコンにバックアップしたい場合、「ビデオ&映画」をクリックします。)
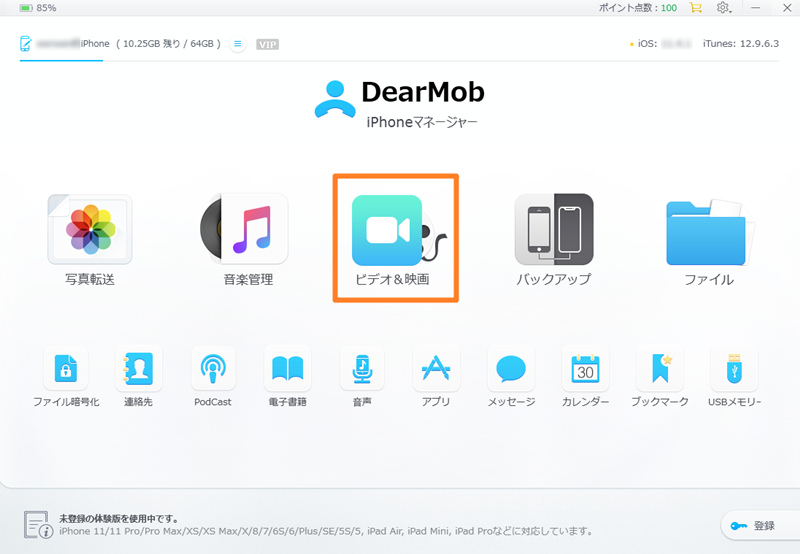
ステップ3、バックアップしたいデータを選択
「ビデオ&映画」画面に入りましたら、iPhoneにある動画が表示され、バックアップしたい動画を選択して、画面上部の「エクスポート」をクリックすると、iPhone動画をパソコンへのバックアップが始まります。
PS:iPhoneにあるすべての動画をPCにバックアップした場合、「すべて選択」をクリックします。

これは一部のiPhoneデータをパソコンへバックアップして保存する流れですが、次は一気にすべてのデータをバックアップする順になります。続いてチェックして見ましょうか。
- 一気にすべてのデータをバックアップ:
- ◎ ステップ1.iPhoneをパソコンに接続してソフトを起動。
- ◎ ステップ2.「バックアップ」を選択。
- ◎ ステップ3.バックアップを暗号化(暗号化しないならスキップ)。
- ◎ ステップ4.iPhoneバックアップパソコンでスタート。
流れ:
ステップ1、iPhoneをパソコンに接続してソフトを起動
USBケーブルでiPhoneとパソコンを接続して、iPhoneバックアップパソコン用ソフトを起動します。そしてiPhoneがソフトに認識され、次のような画面になります。
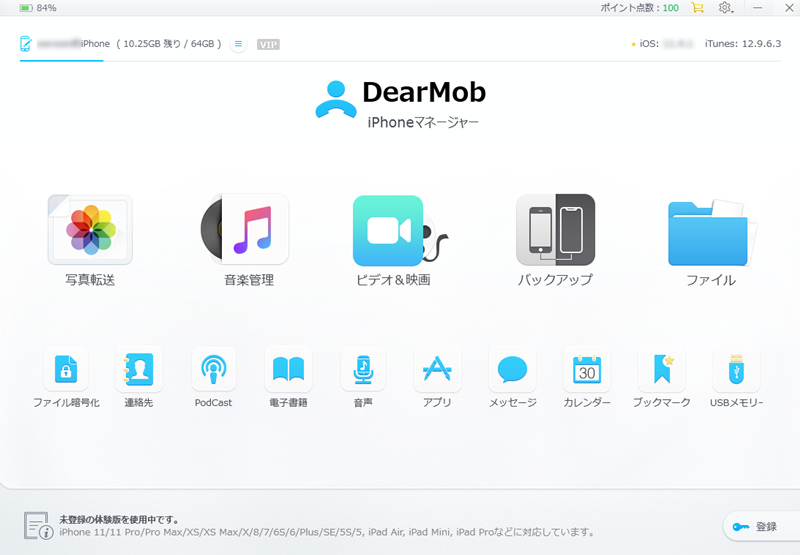
ステップ2、「バックアップ」を選択
すべてのデータをバックアップしたい、つまりiPhoneデータを一気にバックアップしたい場合、「バックアップ」をクリックします。
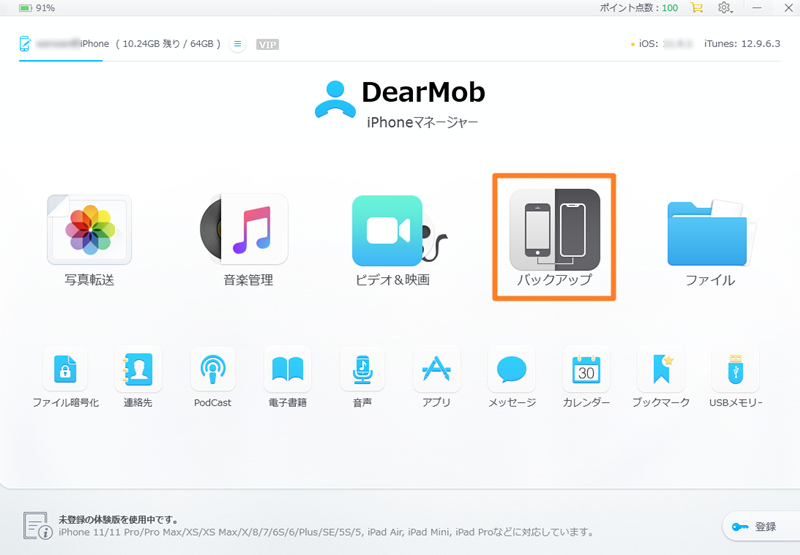
ステップ3、バックアップを暗号化(暗号化しないならスキップ)
バックアップしたいデータを暗号化したい場合、「バックアップを暗号化する」前にチェックを入れ、パスコードを入力した後、「OK」をクリックします。
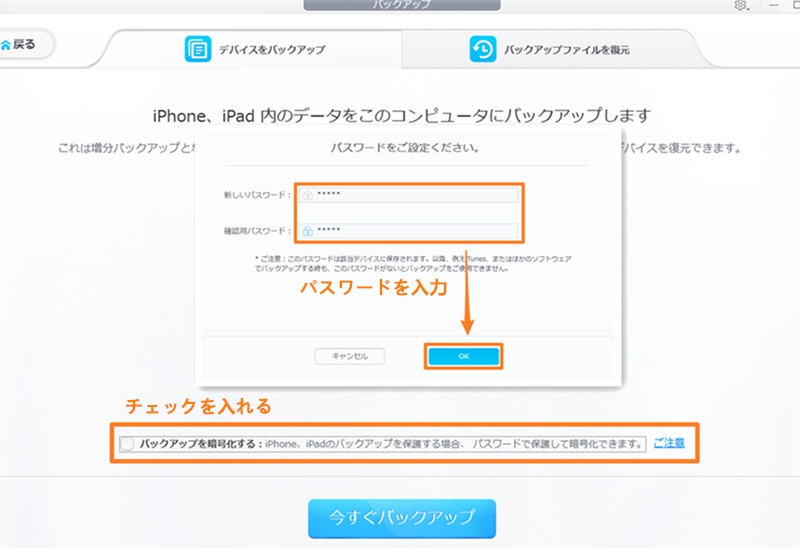
ステップ4、バックアップが開始
「今すぐバックアップ」ボタンをクリックすると、iPhoneバックアップパソコンで始まります。完了するまで15〜25分ほど待ちます。
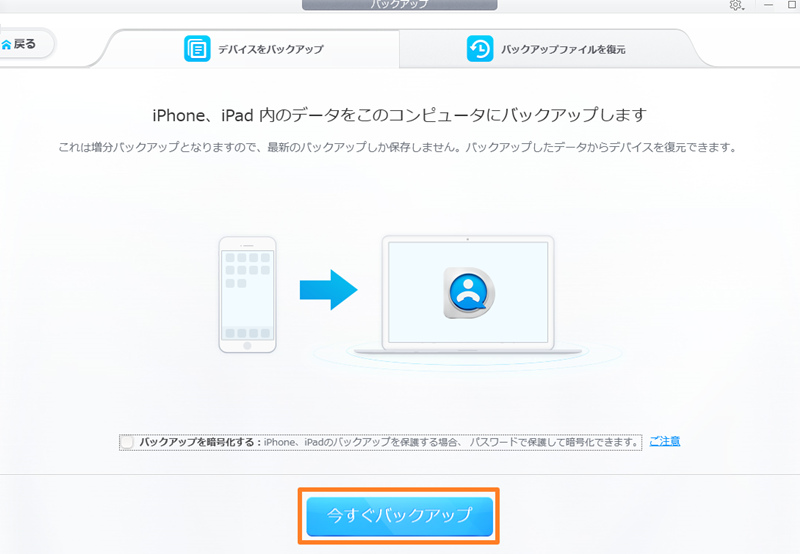
これで一気にiPhoneデータをパソコンでバックアップできます。どうでしょうか?とても簡単ですよね。
まとめ
ここでiTunesとDearMob iPhoneマネージャーでiPhoneデータをパソコンへバックアップする方法を紹介しましたが、どうでしょうか?iPhoneバックアップパソコンでうまくできましたのか?以上の2つの方法ではそれぞれの特徴がありますが、どっちを使っても構わず、一番大切なのは大切なiPhoneデータをバックアップすることです。面倒くさいと思っている方もいるかもしれないが、iPhoneデータが紛失したら大変困るので、普段からちゃんとバックアップを取っておいたほうがいいと思います。

DearMob iPhoneマネージャー
簡単&快速&一括でiPhoneの動画をパソコンにバックアップするツール!こんな場合にオススメ↓↓↓
