【最新】iPhoneのメモ帳をバックアップする方法3選ご紹介!削除されたメモを復元可能!
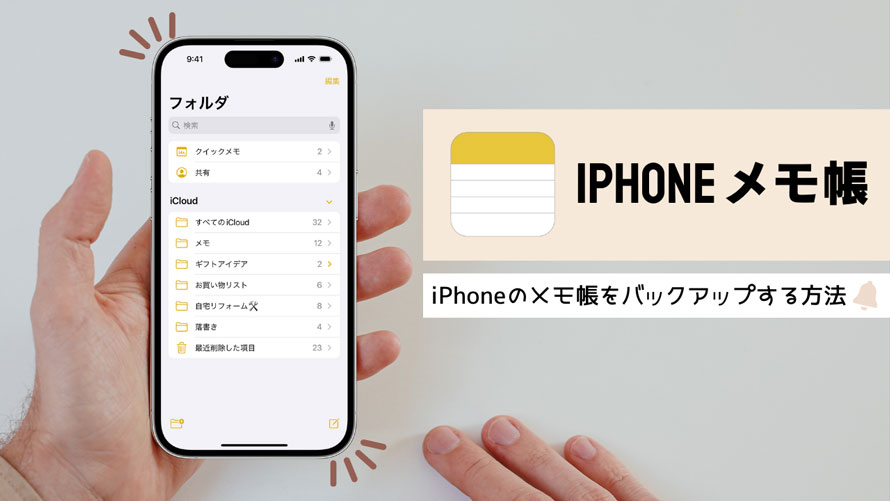
iPhoneのメモ帳は、Appleが提供するシンプルなテキスト編集アプリです。
メモ帳を使えば、アイデアをすぐに記録したり、リストを作成したり、重要な情報を保存したりすることができます。その便利さから多くのiPhoneユーザーが愛用されています。そして、大切なメモはバックアップしておけば、誤って削除してしまっても、バックアップから復元できるので安心です。
この記事では、iPhoneのメモ帳をバックアップする方法をいくつかまとめて紹介します。

DearMob iPhoneマネージャー - 高速&無劣化!ワンクリックでiPhoneデータバックアップ
【開発者】:Digiarty Software, Inc.
【対応OS】: Windows;Mac
【特徴】:複雑なiTunesと比べ使い勝手が良い仕上がり、ワンクリックでiPhoneをバックアップ・復元できる。
【3選】iPhoneのメモ帳をバックアップする方法
iPhoneのメモアプリを安心して使用するためには、定期的にメモデータをバックアップすることが重要です。バックアップの方法はいくつかありますが、ここでは3つの簡単な方法を紹介します。
方法1:DearMob iPhoneマネージャーでiPhoneのメモ帳をバックアップする
- おすすめ理由
- ワンクリックでiPhoneのバックアップをパソコンに作成できる;
- iPhoneバックアップする時、データ暗号化する可能;
- 容量制限なし、Wifiに接続する要求なし、使い勝手もいい。

DearMob iPhoneマネージャーはiPhoneバックアップ復元機能を備えるので、機種変更やiPhone初期化など時に超役たつソフトです。iTunesのような制約がなく、ワンクリックでiPhone内のアプリや音楽、動画、メモ、連絡先、メッセージ、写真データなどのデータをバックアップ・復元できます。
使い方は以下の通りです。
- ❶ ソフトを起動して、iPhoneをパソコンに充電ケーブルやUSBケーブルで接続します。
- ❷ メイン画面で「バックアップ」→「今すぐバックアップ」をクリックすると、iPhoneのバックアップが開始されます。

- 注意
- DearMob iPhoneマネージャーのバックアップはiTunesと同様に、手動で更新しなければならないです。
方法2:iCloud・iTunesでiPhoneのメモ帳をバックアップする
iCloudやiTunesを使ってバックアップを取るのが一般的ですね。
iCloudでiPhoneのメモ帳をバックアップする
- おすすめ理由
- 自動的で手間がかからず、iOSデバイス同士でメモデータを共有できる
iPhoneのメモ帳をiCloudにバックアップすると、同一のApple IDでログインした端末上で同期されます。そうすると、MacやiPadからも簡単にメモを閲覧や編集できて便利です。
詳しい手順は以下の通りです。
- ❶ iPhoneの「設定」アプリを開き、「ユーザー名」>「iCloud」をタップします。
- ❷ iCloudストレージ画面から、「すべてを表示」をタップして[メモ]をオンにします(スイッチを緑に切り替えます)。
- ❸ iPhoneはWi-Fiに接続すると、iCloudが自動的にメモをバックアップします。
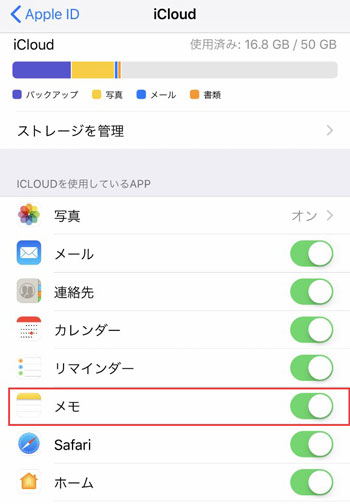
- 注意
- iCloudのバックアップ容量は無料で5GBまで利用可能です。それ以上の容量を使用する場合は、有料プランの購入が必要です。
iTunesでiPhoneのメモ帳をバックアップする
- おすすめ理由
- パソコンに保存されるため、デバイス内の容量を節約できる
では、iTunesでiPhoneのメモをパソコンにバックアップする方法を紹介します。
*Windowsでは「iTunes」、Macでは「Finder」を利用します。
- <Windowsの場合>
- ❶ iPhoneとパソコンをUSBケーブルで接続し、iTunesを起動します。
- ❷ iTunes内にあるiPhoneのアイコンをクリックし、「概要」を選択します。
- ❸ 表示される画面で「このコンピュータ」にチェックを入れ、「今すぐバックアップ」をクリックすると、バックアップが自動的開始されます。
- <Macの場合>
- ❶ iPhoneをMacに接続し、Finderを起動します。
- ❷ 画面の左側にデバイスを選択します。一般タブになっているのを確認してください。
- ❸ 「iPhone内のすべてのデータをこのMacにバックアップ」にチェックを入れ、「今すぐバックアップ」をクリックすると、iPhoneのメモを含むすべてのデータがMacにバックアップされます。

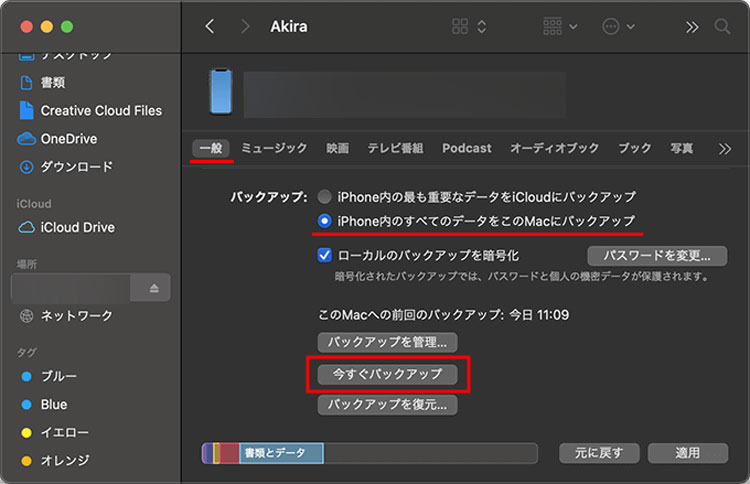
- 注意
- この方法ではiPhoneにすべてのデータをバックアップします。また、iTunesからデータを復元すると、iPhone に保存されている既存のデータは上書きされます。
方法3:GmailでiPhoneのメモ帳をバックアップする
- おすすめ理由
- iOSデバイスとGoogleのサービスを両方使用するユーザーにとって便利
GmailはGoogleが提供する安全性の高いメールサービスです。Gmailとメモアプリを同期することで、Gmailにもメモのバックアップを作成することが可能です。
では、具体的な操作手順を紹介します。
- ❶ 「設定」アプリから「メモ」→「アカウント」の順にタップします。/li>
- ❷ 「アカウントを追加」をタップし、「Google」を選択します。
- ❸ Gmailで使用しているGoogleアカウントにログインしましょう。メールアドレスとパスワードを入力します。ログインが完了したら、「メモ」の右側のスイッチをオン(緑)にします。
- ❹ 設定が済んだら、「メモ」を開くと、「Gmail」というフォルダが作成されているのがわかります。バックアップしたいメモは、この「Gmail」フォルダに作成しましょう。
- ❹ 「メモ」とGmailを同期すると、Gmailのデスクトップ画面に「Note」という項目が追加されるので、「メモ」アプリで作成したメモを表示できます。
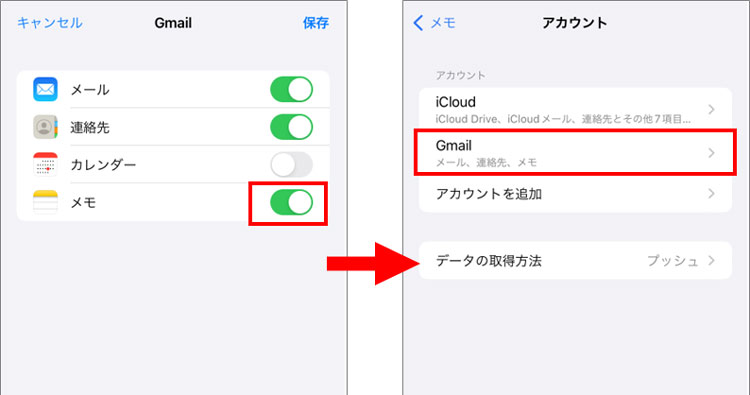
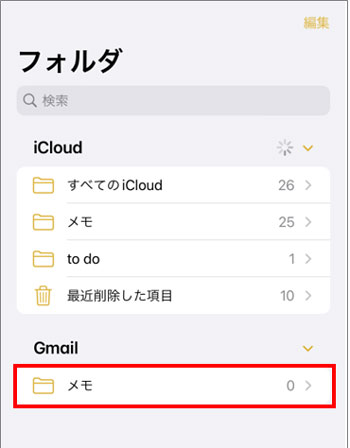
間違えて削除してしまったiPhoneメモを復元する方法
上記はiPhoneのメモ帳をバックアップする方法を紹介しました。
もし、気づかぬうちに大切なメモを消去してしまった場合、どうすればいいでしょうか?
消えたiPhoneのメモを復元する主な方法は以下の通りです。
-
- 1「最近削除した項目」からメモを復元
- 2作成したバックアップから復元(iCloud、iTunes、Gmail)
では、それぞれの方法を順番に紹介していきます。
「最近削除した項目」からメモを復元
iPhoneのメモは、ゴミ箱に入れてもすぐには削除されず、30日間は「最近削除した項目」というフォルダに保管されています。
- ❶ メモアプリを起動し、フォルダ一覧を表示します。
- ❷ 「最近削除した項目」のフォルダを選択して、フォルダ内の復元したいメモを左へスワイプします。
- ❸ 表示される紫色のフォルダアイコンをタップし、メモを移動したいフォルダを選択します。これで、削除したメモを元のフォルダに復元することができます。
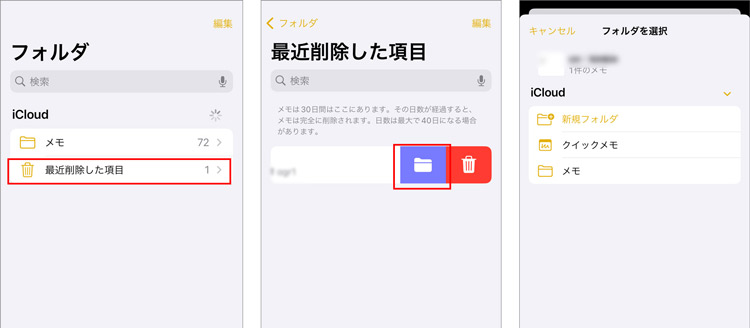
バックアップからメモを復元
iPhoneのメモ帳のバックアップを事前に取得しておくと、削除されたメモをバックアップから復元することが可能です。
DearMob iPhoneマネージャーバックアップからメモを復元
- ❶ iPhoneで「設定」アプリを開きます。
- ❷ 「一般」→「「転送またはiPhoneをリセット」>「すべてのコンテンツと設定を消去」>「続ける」>「パースコードを入力」>「iPhone を消去」をタップします。
- ❸ 初期化後、iPhoneを再度パソコンに接続し、DearMob iPhoneマネージャーで「バックアップ」>「バックアップファイルを復元」を選択します。
- ❹ 先ほど作成したバックアップファイルにチェックを入れ、「今すぐ復元」をクリックすればiPhoneの復元が開始されます。
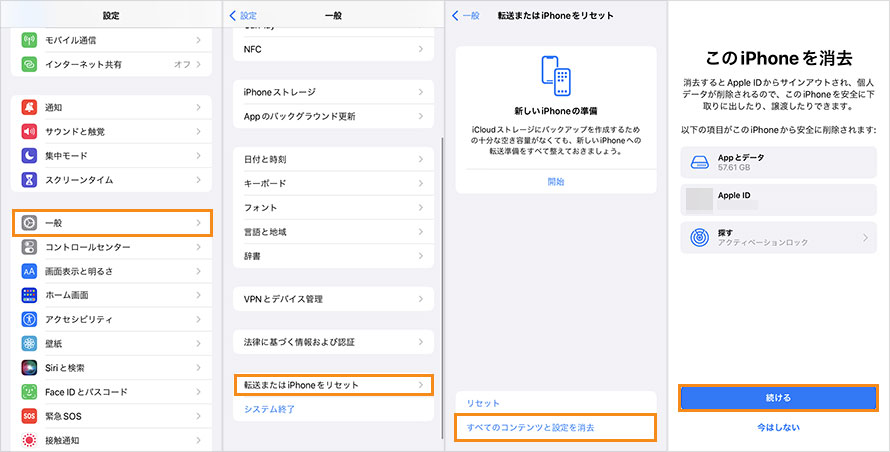
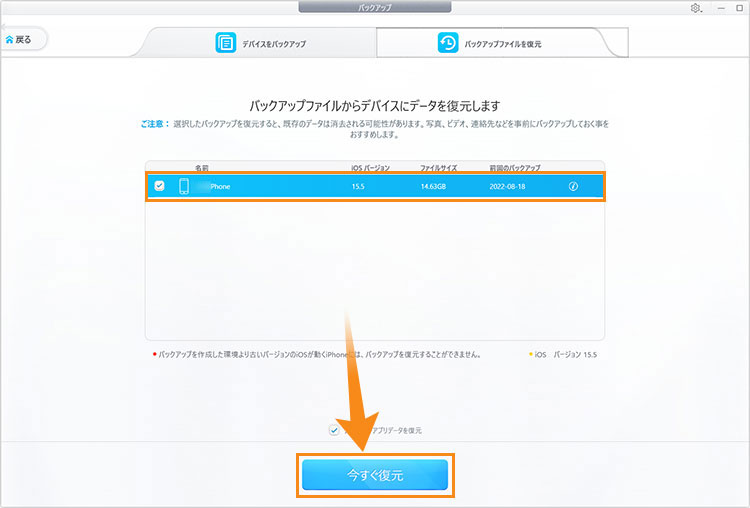
iCloudバックアップからメモを復元
- ❶ iPhoneで「設定」>「一般」>「リセット」を開き、「すべてのコンテンツと設定を消去」をタップします。
- ❷ 「Appとデータ」画面で「iCloudバックアップから復元」をタップし、Apple IDでサインインします。
- ❸ 「バックアップを選択」をタップし、iCloudで使用可能なバックアップのリストから「バックアップ」を選択するといいです。
iTunesバックアップからメモを復元
- ❶ USBケーブルでiPhoneをパソコンに接続します。
- ❷ そして、iTunes/Finderで接続しているデバイスを選択します。
- ❸ バックアップの項目から「バックアップを復元」ボタンをクリックします。
Gmailバックアップからメモを復元
- ❶ iPhoneを開き、「設定」>「メール」>「Gmail」の順にクリックし、「メモ」をオンにします。
- ❷ そうすると、消えたメモがiPhoneに復元されます。
まとめ
iPhoneのメモ帳をバックアップするには、主にiCloudやGmail、iTunesの3つの方法があります。事前にiPhoneのメモのバックアップを作成すれば、間違え削除しても復元することが可能です。
ぜひ今回ご紹介した内容を参考に、自分の環境に合った方法を選択しましょう。


