Written by Kaylee Wood | Last update: April 28, 2020
Apple's intelligent set-top box provides roughly 1,000 Apps and games natively, though providing plenty of fun, you still feel it a pity if you can't connect computer to Apple TV to watch downloaded movies or play PC games.
How to connect computer to Apple TV 4/3/2? This page gives you a downright detailed guide to play PC-based content on an HDTV.
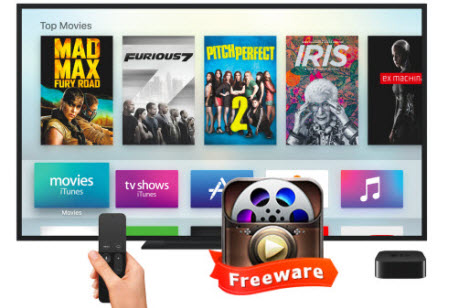
Price: Free
The authenticated AirPlay sender for Windows 10/8.1/7 computer - free 5KPlayer- is a do-it-all tool that connect laptop to Apple TV by installing Apple's AirPlay protocol for your computer. It follows the path that Apple TV recognizes a Mac computer with this streaming protocol, thus ensuring out-of-the-box connection from PC to Apple TV. Now click to download it below:
If you purchased more than one Apple's electronic device before, say iPhone & Apple TV 4, iPad & Apple TV. Give them a spin right now by connecting them 2 to a valid Wi-Fi environment > Visit the iOS device's control panel > AirPlay > Apple TV, instantly you learn how AirPlay works.
A computer to Apple TV's wireless streaming is very much alike: By turning a Windows PC recognizable for an Apple TV, the 2 devices may easily hook up with each other for video, music, or whole-screen beaming. That being said, just take a look at how to connect computer to Apple TV 4/3/2.
First, download and install the AirPlay sender - lightweight 5KPlayer PC powered with Windows (10/8/7), this free programs leverages Apple's Bonjour protocol to make its signals understandable to Apple TV, which helps you easily connect computer to Apple TV.
What You Need:
On top of all, hook up your Apple TV with an HDTV. Follow the steps below:
First, power-supply the Apple TV set-top box and cable connect it to a router.
Then connect one end of your HDMI cable to the box, and another to Apple TV. ( Connection is just the same with 2 HDMI cables, which takes an extra switch box to suffice)
Third, launch the HDTV, follow the Apple TV's set up, and also set up you remote accordingly. Apply the language settings according to your preference, and other ensuing settings.
Follow this official guide in case you have any problem with Apple TV hooking up.
Then download the latest version of 5KPlayer for your computer (Windows 10/8.1/7), install and launch it. Though this AirPlay server plays all format videos including MP4, MKV, AVI, MOV, etc, streaming protocols only recognizes videos in MP4 MOV M4V, and music in MP3 AAC to get through. In case the very video format is not AirPlay supported, yet you want to put it to PC to Apple TV AirPlay, as is shown here:
Learn how to change video format for PC to Apple TV streaming.

How to Connect Computer to TV:
Step 1: Respectively connect your computer and Apple TV to the same Wi-Fi, then launch 5KPlayer.
Step 2: Find AirPlay icon on the top-right corner of 5KPlayer, clicking on it and you'll see a list of connection targets, then choose the name of your Apple TV 4.
Step 3: The AirPlay icon's turning red from black means you successfully connect computer to Apple TV.
Step 4: Hit the "Library" or "YouTube" icon on the main panel, where you may access the whole media library, double click the thumbnail of a video you're about to play, ( Remember to finish to format conversion beforehand), then finish up.

[Solved] Apple TV 4 unable to join a network/having difficulty finding a Wi-Fi network.
If this is the first time you connect a computer to Apple TV, chances are that AirPlay is not enabled for your brand-new set-top box. To solve, please proceed and check: Settings > AirPlay to make sure the feature is turned on.
[Solved] Computer connecting to Apple TV, playing video no audio/audio no video.
If you're experiencing problems when the AirPlay icon of 5KPlayer indicates normal, but simply there's video no audio, or the image somehow goes wrong on the display, mainly there are 2 reasons:
First, the HDMI cable connecting your computer and Apple TV is loosely coupled, thus landing weak signals sending from Apple TV box to the display.
Second, resolution setting of this set-top box isn't appropriate. To fix, please manually visit "Settings > Audio and Video > Resolution" to toggle switch it into "Auto", or the very specific resolution of your HDTV.
[Solved] Computer to TV connection successful, but audio and video out of sync.
Audio and video out of sync during AirPlay is a frequent problem, with the classy movie images unable to match the lines, the lag in connection can easily drive you nuts.
Luckily, you can fix it like this:
Step 1: Open up a video you're about to stream to the PC-connected Apple TV, start playing it with 5KPlayer.
Step 2: Right-click on the playback area, go for "synchronization", which takes you to a functional panel that fixs audio and video out of sync.
Step 3: Adjust according to your specific connection delay, and apply the settings.
![connect computer to apple tv out of sync [solved]](img/5kplayer-solveairdelay-yxt-030302.jpg)
Note: Audio and video out of sync during even after your successfullt connect computer to TV may to blame the poor network environment, that being said, once you disconnect the 2 devices, better reset the synchronizations back to normal with 5KPlayer.
Have you successfully connected computer to Apple TV 4/3/2 following the instructions above? If yes, here's more you can do with this free AirPlay server: You may use it to AirPlay iPhone to computer, or record iPhone screen, simply a do-it-all tool to fully demonstrate the potential of AirPlay. You may directly click to download it below 100% clean & safe.
How to Get ShowBox for iPhone 7(Plus)?How to get ShowBox for iPhone 7(Plus) iOS 10 ? How to install ShowBox on iPhone 7(Plus)? This tutorial will walk you through!
iPhone 7|How to Play iPhone 7 on TV?This page introduces 3 ways that you can play iPhone 7/6s/6 Plus iOS 10 on TV, either wireless or using a cable.
Home | About | Contact Us | News | Privacy Policy | Agreement | Site Map
Copyright © 2025 Digiarty Software, Inc. All Rights Reserved.
5KPlayer & DearMob are brands of Digiarty Software, Inc. Any third party product names and trademarks used in this website are property of their respective owners. All the related logos and images, including but not limited to Apple's AirPlay®, Apple TV®, iPhone®, iPod®, iPad®, iTunes® and Mac® are registered trademarks of their own. Digiarty is not owned by or affiliated with Apple Inc. and any of those companies.