Written by Kaylee Wood | Last update: April 28, 2020
- Top best iPhone 8/X/XS/XR/11 screen recorder for iOS 13 download free on Windows Mac.
Those who want to record iPhone 8/X/XS/XR/11 iOS 13 screens will definately love the 2 big shining features of new iPhone 8/X/XS/XR/11 iOS 13:
a. the large 5.8 inch OLED display with 520 PPI in a bezel-less glass design which has 2K resolution and a display ratio that could exceed 2:1;
b. iOS 12 system-level screen recording in Control Center.
These two augments will absolutely stimulate our screen recording efficiency and quality with more pixels.
On top of that, iPhone 8/X/XS/XR/11 front-facing camera and infrared sensor module might be able to scan the 3D environment, meaning we can take 3D selfies or even record 3D videos. The possibilities are surely endless when it comes to inserting 3D scans of physical objects into the virtual world and of course, there would be AR. And if go-wireless trend pushes wireless charging into form, many existing controversies can be resolved. These tech improvements would all be appreciated for iOS 13 screen recording anyhow.
There used to be mainly three ways to record iPhone 8/X/XS/XR/11 screen, i.e.
1. Download iPhone 8/X/XS/XR/11 screen recorder apps like Vidyo, iRec, BB Rec, AirShou, Display Recorder etc to record iOS screen without jailbreak;
2. Download free screen recording software on Window Mac to record iOS screen without jailbreak;
3. Jailbreak iOS devices and make use of Cydia.
However, since Apple does not welcome iPhone screen recorder apps like Vidyo, Airshou to their app store, for specialized screen recorder apps, you will have to find them elsewhere – installing their IPA files from outside of Apple app store. And since the jail-broken iPhone is not absolutely safe and stable, unless it is the only way, no one would choose that as the first option. The best choice here might be boiled down to computer screen recorders.
Built-in iOS 13 Screen Recording Feature Seems Willing to Take the Whole Cake Alone
Now iOS 13 rolls out system screen recording feature, tempting to rule out other third-party players from the game. On the one hand, we can enjoy more straightforward and simple recording controls, while on the other hand, we might be suffering from the mounting videos that might eat up our iOS storage and seek for iOS video transfer software. What if there is a way to directly and wirelessly record iPhone 8/X/XS/XR/11 screen from computers?
Common iPhone screen recording problems
"Hey guys, I'm starting a Gaming channel soon on iOS gaming but I can't find the right app to record my iPhone screen. Some require me to Jailbreak my device but I don't want to. Is there any other ways? Like using Mac/Windows perhaps?"
Since the quantity of the videos will be enormous as for building gaming channel, no matter how large your iPhone story is, one can always easily find shortage of iPhone storage. So the best place for screen recordings is your computer. Thus here, we recommend you 5KPlayer!
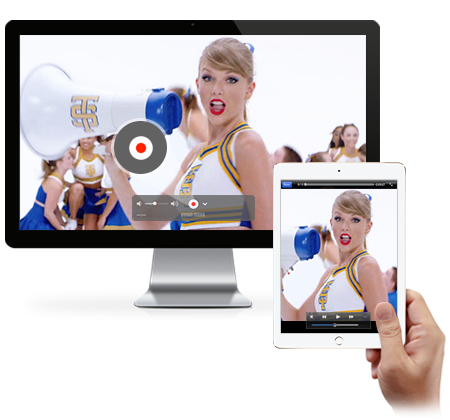
5KPlayer can be your best choice to record iPhone 8/X/XS/XR/11 screen. Its wireless recording and rendering ability can make the most of the iPhone 8/X/XS/XR/11 leveled-up resolution and present every nitty-gritty detail and pixel as an enjoyment to the eyes. Wireless recording, amplified visual pleasure and stable performance can add up to the best iPhone 8/X/XS/XR/11 screen recording quality as a whole. Free to use it now!
Download and launch free iPhone 8/X/XS/XR/11 screen recorder - 5KPlayer on Mac/Windows. Follow the steps below to wirelessly record screen of iPhone 8/X/XS/XR/11.
Step 1: Connect your iPhone 8/X/XS/XR/11/iPad to Windows/Mac via AirPlay Mirroring. Do remember to swicth on the "Mirroring" option.
With AirPlay Mirroring, the whole iPhone screen will be shown on Windows/Mac display.
Step 3:. Find the red-spot on your computer screen, and by the time you click it, iPhone 8/X/XS/XR/11 screen recording starts right away.
Step 4:. To finish recording, click the red spot again.
Note: there will be no pause option to choose and the default screen recording format is MP4, so if you want to cut off some part of the recordings or convert the video into other formats like MOV FLV 3GP, you may want to resort to MacX or WinX Video Converter for thorough editing.

How to playback iPhone 8/X/XS/XR/11 screen recordings?
Double click the video under AirRecord your iPhone 8/X/XS/XR/11 screen recordings will be open right away. Note that iPhone 8/X/XS/XR/11 recordings can be converted to MP3 by just clicking the convert button.
Other Editing functions like: rotate videos recordings, adding subtitles, adjusting audio-video delay etc can be achieve using this free screenrecorder.

Apple's own QuickTime Player lets you record iPhone 8/X/XS/XR/11 screen for free, but you'll need that Lightning cable to do so and the platform is strictly limited to your Mac.
Big Notice Here: iPhone 8/X screen recording function can't be found in QuickTime 7, the real one you need is QuickTime X.
How to Record iPhone 8/X screen with QuickTime:
Step 1: Connect iPhone and Mac with the lightning cable ;
Step 2: Open Quicktime Player and click File;

Step 3: Click New Movie Recording, when the recording window appears, click to get the drop-down menu, where you can select the name of your iPhone/iPad to record, Mic record is optional, which you can enable via the "Built-in Microphone: External Microphone" option.
When all is prepared, hit "Record" to start.

Solve iOS 11 Screen Recording ErrorsThe much-debated iOS 11 screen recording function runs into problems. How to solve the errors in iOS 11 screen recording?
4 Ways to Screen Record iPadHow to record iPad screen to save something interesting or important? Here provides four ways to help you easily access iPhone/iPad screen recording.
How to AirPlay iPhone 8/X to Mac/PC?AirPlay iPhone 8/X to Mac to cast iPhone 8/X screen to Mac wirelessly and let music, movies on iPhone 8/X flow on your Mac.
Home | About | Contact Us | News | Privacy Policy | Agreement | Site Map
Copyright © 2025 Digiarty Software, Inc. All Rights Reserved.
5KPlayer & DearMob are brands of Digiarty Software, Inc. Any third party product names and trademarks used in this website are property of their respective owners. All the related logos and images, including but not limited to Apple's AirPlay®, Apple TV®, iPhone®, iPod®, iPad®, iTunes® and Mac® are registered trademarks of their own. Digiarty is not owned by or affiliated with Apple Inc. and any of those companies.