Written by Kaylee Wood | Last update: April 28, 2020
Want to AirPlay Windows 7 to Apple TV 4/3/2 free so that you can watch 4K on Apple TV? Bet you've learnt that Apple's AirPlay is not natively available for Windows 7 desktops, or Windows 8/10. That being said, how to enable Windows 7 AirPlay streaming and mirroring? Here we collect 3 ways to AirPlay Windows 7 to Apple TV, and you're just free to choose the way you like.
There are plenty of tools out there to achieve AirPlay Windows 7 to Apple TV, and 5KPlayer stands out among the rest as a free and handy Windows 7 AirPlay server. It enables you to AirPlay Windows 7 desktop, 4K videos, music to TV without any plugin. Just download it below to start.

In the past when Apple first introduced its amazing wireless video streaming technology - AirPlay, it seemed impossible to AirPlay Windows 7 to Apple TV, for the protocol is Apple-only. As the tech-giant started to loosen its control over Windows 7 AirPlay, users began to benefit from this non-exclusive streaming standard thanks to emerging software applications inspired by it, or simply through the Windows version of iTunes. Among them, 5KPlayer is a reliable server that renders video, music AirPlay from Windows 7 to Apple TV 4/3/2 free. What's special about it? Let's take a look
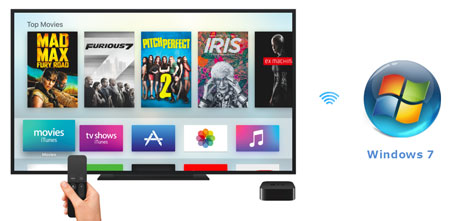
---- #1 "I love how good the 5KPlayer works with Airplay, that's what I mainly use it for...
I think the 5KPlayer is the first player to (freely) support video streaming (with audio) to and from Windows 7. "
By recommending it as the NO.1 tool to AirPlay Windows 7 to Apple TV, 5KPlayer integrates a full set of functions, including video AirPlay, AirPlay Windows 7 mirroring, and AirPlay from iPhone to PC thanks to its incorporating Bonjour Protocol.
By connecting PC, laptops or tablets with Apple TV wirelessly, 5KPlayer can instantly replicate what's on the computer screen to the HDTV, both audio and video without quality loss. It introduces a brand-new way to enjoy movies on TV by enabling Windows 7 AirPlay.

In addition, you may be in search for some new movies or TV shows, yet it's just impossible to subscribe all services on Apple TV, that's what makes AirPlay iPhone 7 to Apple TV necessary: it's just as easy as ABC to find content with the computer and AirPlay them to TV. To make things interesting, 5KPlayer's AirPlay function made its way by basketing some interesting features into it, like AirPlay DVD or play 4K content on Apple TV.
So yourself the free AirPlay sender for Windows 7, and follow the step-by-step guide on how to AirPlay Windows 7 video to Apple TV 4 >>
As early as 2012, iTunes for Windows was the only option to enable AirPlay on Windows 7. But if you're an old user of iTunes, chances are that you might run into problems like this:
--- " Recently upgraded iTunes on a windows 7 laptop, ever since that upgrade, the connection has failed - usual rebooting and protocols done - therefore something working perfectly fine now no longer works after the Apple pushed upgrade."
Unlike iTunes for Mac, the AirPlay streaming with iTunes on Windows 7 is just less stable, frequent software upgrades, lengthy response, and heavy CPU demand... all hindering the image quality if you wish to use it AirPlay Windows 7 to Apple TV. However, the good thing is that iTunes AirPlay is free-of-charge, just like 5KPlayer.
Follow the instructions below to AirPlay Windows 7 to Apple TV using iTunes:
Run iTunes (Latest version on your computer), after conneting it to the Apple TV through Wi-Fi, click the AirPlay icon to open control panel.
Note: If the AirPlay icon is missing in iTunes, open control panel > Network and Internet > Network and sharing center > View network status tasks > Active network connection > wireless Network Connection 1 > properties > uncheck TCP/IPv6 > finish.
After this, you can re-launch iTunes and enable AirPlay Windows 7 to Apple TV.
Unlike AirPlay Windows 7 videos to Apple TV in common senses, Miracast is a small object that sets up wireless desktop mirroring from computer to TV. Wi-Fi is not necessary in this method as Miracast employs WiDi technology as the core of its equal - AirPlay. As long as your Windows device is among the Miracast-certified list (Surface Pro 3, or other Windows 7 laptops, PCs), it's relatively easy to set up a point-to-point connection with the small display adapter.
Pro: Works without Wi-Fi
Con: Only supports full screen mirror, no AirPlay Windows 7 videos option.
Download 5KPlayer for Windows 7, install and launch it.
Part 1: AirPlay Windows 7 Videos
Step 1: First connect your Apple TV and Windows 7 PC/tablet/laptop to the same Wi-Fi.
Step 2: To AirPlay Windows 7 video to Apple TV 4, hit the "AirPlay" icon on the top right corner to set Apple TV as destination. The icon will turn red if it's successfully enabled.
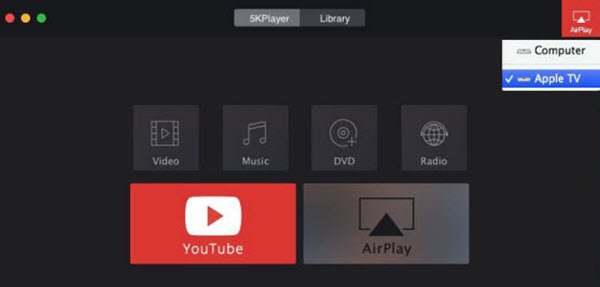
Part 2: AirPlay Mirroring Windows 7
Step 3: Visit the media library by clicking "Video", and double click the video you want to send from Windows 7, immediately it will be projected to the TV screen.
Note: Chances are that the video you want to stream to Apple TV doesn't work, this is because the AirPlay protocol only recognize videos in MP4, MOV and M4V formats. That being said, you may learn and change video format with 5KPlayer directly.
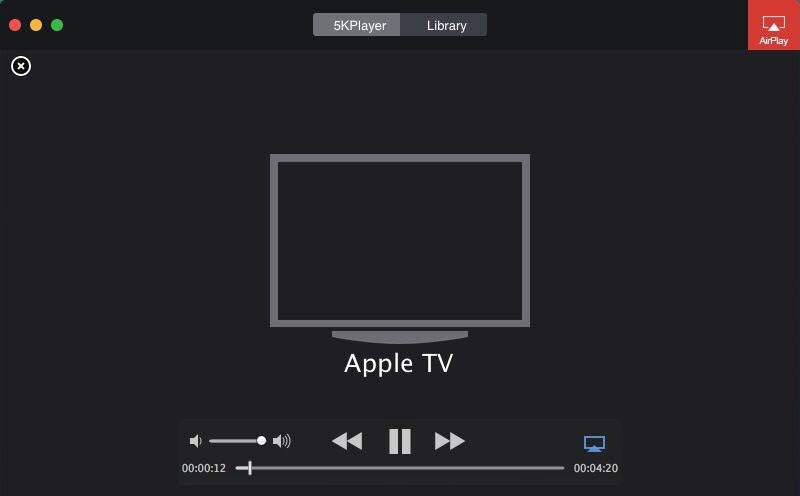
Part 3: Change Video Format & AirPlay Windows 7 Videos
Step 1: Visit the "YouTube" or "Playlist" panel, where the collection of your videos are shown indicating which one(s) are not supported by AirPlay Windows 7.
Step 2: Besides each thumbnail of a video, click "Convert" > Choose > Convert to MP4 (H.264), which takes you to a smart video format conversion tool to help with the format change.
Step 3: When the conversion is finished, go to the output folder > Open the video > Connect PC and Apple TV to AirPlay Windows 7.

5KPlayer not only helps you AirPlay Windows 7 to Apple TV free, it's a two-way server that can turn the computer into an Wi-Fi video receiver to cope with your iPhone. You don't need to pull up stakes even you have the plan to upgrade to Windows 10 recently, for you can also AirPlay from Windows 10 with 5KPlayer easily. Download it below to give it a go!
AirPlay iPhone iPad without Apple TVAirPlay without Apple TV is feasible as long as you follow this guide with 3 methods to AirPlay mirroring and stream video music to Mac PC HDTV without the need of Apple TV.
AirPlay to Windows 10 from iPhone 7/6s/6How to AirPlay to Windows 10 from iPhone 7/6s/6 Plus? Follow this to enable iPhone 7 iPad AirPlay to Windows 10 for free.
How to AirPlay iPhone 8 to Mac/PC?AirPlay iPhone 8 to Mac to cast iPhone 8 screen to Mac wirelessly and let music, videos on iPhone 8 flow on your Mac.
Home | About | Contact Us | News | Privacy Policy | Agreement | Site Map
Copyright © 2025 Digiarty Software, Inc. All Rights Reserved.
5KPlayer & DearMob are brands of Digiarty Software, Inc. Any third party product names and trademarks used in this website are property of their respective owners. All the related logos and images, including but not limited to Apple's AirPlay®, Apple TV®, iPhone®, iPod®, iPad®, iTunes® and Mac® are registered trademarks of their own. Digiarty is not owned by or affiliated with Apple Inc. and any of those companies.