�Ő�[��AI�Z�p�ŁA����̍��掿���A�摜�̑N�����A�t���[����Ԃ��Ԃ����ȒP�ɂł���I
5KPlayer > �l�b�g����_�E�����[�h > dc������_�E�����[�h�ł��Ȃ�������
DC������ɂ���
PC�\�t�g�uDC������v�́A�t�@�C���̃_�E�����[�h�������������悭�s������{���_�E�����[�h�t���[�\�t�g�B�u���E�U�ƘA�����Ď����I�ɓ�����_�E�����[�h�ł���B11�N�ȏ�ɓn���āA�����̐l�X�Ɉ��p���ꑱ���Ă�����Ԃ̃_�E�����[�h�}�l�[�W���[�ł���B�{�^���ƃ��j���[�����R�Ƃ��Ă��āA�v���C�o�V�[��ۏ��A�X�p�C�E�F�A���̓o���h���\�t�g�͕t���Ȃ��āA100�����S���Ďg����B���X�̓t�@�C�����_�E�����[�h����\�t�g�Ƃ��ĊJ������A����̃_�E�����[�h�̂��߂ɍ��ꂽ�E�F�A�ł͂Ȃ��B
���i�`�ԁF�t���[�\�t�g �ǂȂ��ł������Ŏg�����Ƃ��ł���B
�Ή�OS�FWindows 7 / Windows Vista / Windows XP(Internet Explorer 9�ł͎����A�g�ł��Ȃ��B�j
���{��Ή��F�\
�ŐV�o�[�W�����FV3.16
����ł́A�{���ł͂��̎g�����肪�����t���[�\�t�gDC������g�����ɂ��ďڂ����Љ��BDC������̈��p�҂Ȃ�A��Ό������Ȃ��ł��������I
dc������E�C���X��X�p�C�E�F�A���̓o���h���\�t�g�͕t���Ȃ��āA100�����S���Ďg����B
DC������́AWeb�ォ���e�ʂ̃t�@�C�����_�E�����[�h����ۂɕ֗��ȃ\�t�g���B�ȉ��̂悤�ȋ@�\������F
����e�ʂ̃t�@�C�����B�������Ƀ_�E�����[�h�ł���B����ɂ��A���p���Ԃ�Z�k���邱�Ƃ��\�I
�������N�t�@�C�����������o���Ĉ�C�Ƀ_�E�����[�h���邱�Ƃ��ł���B
���\�����̃y�[�W�ƃ����N��̃y�[�W�Ɋ܂܂��15KB�ȏ��JPEG�摜���������o�B
���t�@�C�������A�ԂɂȂ��Ă�����̂͂܂Ƃ߂ĕۑ��\�B
���������s���邾���ł͂Ȃ��A���ɁuDC������v���N���������Ɏ����Ń_�E�����[�h���J�n�Ƃ������\��@�\������B
���_�E�����[�h�����������t�@�C���͗����E�B���h�E�ԓo�^�����̂ŊǗ����y�B
���_�E�����[�h�I����APC���V���b�g�_�E���A�����̓X���[�v��ԂɈڍs�ł���B
���_�E�����[�h��r���Œ��f�����ꍇ�ł��A��ł��̑�������ĊJ���邱�Ƃ��\�B
�����l�C�L���FTokyoLoader�댯���H�A�g�ł��Ȃ����HTokyoLoader�]����ʁX�ɉ��
1�A�_�E�����[�hdc������y�[�W����A�u�_�E�����[�h�v���N���b�N����B����ƁA�C���X�g�[���̏�����Ƃ��n�܂�A�}�̂悤�ȉ�ʂ��\�������B�u���ցv���N���b�N���Đ�i�݂܂��傤�B
2�A�g�p�����_�̉�ʂ��o�Ă�����A�u���ӂ��܂��v�Ƀ`�F�b�N�����Ģ���֣�B���[�U�[���Ə�����q�˂��ʂ��o�Ă��邪�A�����͓��͂��Ȃ��Ă�OK���B
3�A���̉�ʂŃC���X�g�[������w�肵�A�u�C���X�g�[���v���N���b�N�����DC������C���X�g�[�����n�܂�B
4�A�u�����v���N���b�N����ADC������C���X�g�[���ł��āADC������̃v���O�������N������B

DC�����炪�N������ƁA�ŏ��ɐ}�̂悤�ȉ�ʂ��o�Ă���B�����ł́A�uInternet Explorer�̘A�g�v�Ƀ`�F�b�N�����āA�uOK�v�������B����DC������ݒ���s�����ƂŁA�ȍ~�́AInternet Explorer���N������Ɠ����ɂc�b�����炪�����I�ɋN������悤�ɂȂ��Ă���B
�u�ʐM���x�v�̉�ʂ��\�����ꂽ��A�u�ʐM���x�𑪒肵�Ď������́v���N���b�N����B

DC��������g�����t�@�C���̃_�E�����[�h���@�͈�ł͂Ȃ��B
�܂��AInternet Explorer�̃R���e�L�X�g���j���[�𗘗p���āA�_�E�����[�h���Ă݂悤�B�E�F�u�T�C�g��ŁA�_�E�����[�h�t�@�C���ւ̃����N�{�^�����E�N���b�N����ƁA�}�̂悤�ȃ��j���[���\�������B�����Łu�c�b������őΏۂ��t�@�C���ɕۑ��v�Ƃ������ڂ��N���b�N���Ă��������B�ۑ���w���ʂŕۑ�����w�肷��Adc������œ�����_�E�����[�h�X�^�[�g�B

�h���b�v�E�B���h�E���g���ă_�E�����[�h������@�B
�^�X�N�o�[�́uD�v�A�C�R�����E�N���b�N���A�u�\���v����u�h���b�v�E�B���h�E�̕\���v��I������ƁA�}�̂悤�Ȏl�p���u�h���b�v�E�C���h�E�v���\�������B
�������Č����Â炢�̂ŁA�����Ƃ��Ȃ��悤�ɒ��ӂ��Ă��������I
�_�E�����[�h�����������N���A�}�E�X�̍��N���b�N�ł��̃h���b�v�E�B���h�E��Ƀh���b�v����A�ۑ��p�̉�ʂ��J���B
�����ŕۑ�����w�肵�āuOK�v�������Adc������œ�����_�E�����[�h���X�^�[�g����B

�������ADC������̃��C�����j���[��ʂ�����_�E�����[�h�ł���B
���j���[�u�_�E�����[�h�v���u�t�@�C���̐V�K�_�E�����[�h�v��I�����A���ɕ\��������ʂɃ_�E�����[�h�������t�@�C����URL�A�h���X����͂����OK�B

dc������ݒ�@�F�A�N�Z�����[�^�̐ݒ�
���C�����j���[�́u�A�N�Z�����[�^�v�̍��ڂōs���B�u�����v����������Ă���̂ŁA������ݒ肵�Ă����܂��傤�B
dc������ݒ�A�F���Ԏw�肵�ă_�E�����[�h���J�n����
�_�E�����[�h�������t�@�C�����w�聨�ۑ���w���ʂ�\�����u�ڍׂȃI�v�V�����v���N���b�N�I
�u�_�E�����[�h�J�n������I��ł��������v�Ƃ������ڂ�����̂ŁA�������炨�D���ȃ^�C�~���O��I�т悤�B
dc������ݒ�B�FDC������������N��/�I��������
���C�����j���[��ʂ́u�ݒ�v����A�}�̂悤�ȉ�ʂ�\��������B�����ŁA�uDC������̓_�E�����[�h���S�ďI�������I������v�Ƀ`�F�b�N�����Ă����ADC������͎����I�ɏI������B
dc������ݒ�C�F�N�C�b�N�_�E�����[�h
�����قǂ̐ݒ��ʂ���A�N���b�N�_�E�����[�h��I�����A�u�N�C�b�N�_�E�����[�h��L���ɂ���v�̍��ڂ��N���b�N����B�����ŁA�ۑ����_�E�����[�h������ݒ肷��B
���Ȃ݂ɁA�N�C�b�N�_�E�����[�h��K�p���Ȃ��g���q���w�肷�邱�Ƃ��ł���B
dc������ݒ�D�FPC�̎����I��
���C�����j���[��ʂ́u�I�v�V�����v���u�����I���X�P�W���[���v����A�u�����I���̐ݒ�v���J���A�p�\�R�����I�����������^�C�~���O���w�肵�悤�B
dc������͕֗����ƌ����Ă��A��͂�dc������_�E�����[�h�ł��Ȃ���������B�Ⴆ�AGyaO,pandora.tv�ȂǁB�������A�Ή����Ă��铮�拤�L�T�C�g�����Ȃ����AWindows PC��������ł��Ȃ��BMac���[�U�[�ɂƂ��āA���s�ւ��B���ǁA�S�z���Ȃ��ł��������B�����ł́A5KPlayer�Ƃ�������ȃ_�E�����[�_�[�����X�X������B��y��dc������_�E�����[�h�ł��Ȃ�������������B
300����T�C�g�ɑΉ��\��5KPlayer�͂����铮�拤�L�T�C�g�̓���A���y���t���[�_�E�����[�h�A���f�B�A�R���e���c���X�g���[�~���O���āA�I�t���C���ł����R�ɍĐ��\�B���𑜓x������Ƃ�����������_�E�����[�h�������A���I�ȓ���_�E�����[�h�\�t�g�E�F�A��K�v�Ƃ�����ɂ́Adc������_�E�����[�h�ł��Ȃ����ƂɔY��ł�����ɂ́A5KPlayer�����E�߂���B
�E�����G���W�����ڂŁANO.1�̃_�E�����[�h�X�s�[�h������Ă���G
�ETrue Theater�Z�p�̗̍p�ŁA�I���W�i���̕i����ۂ��Ƃ��ł���G
�E100���N���[���ŁA���S���Ďg����G
�EWindows�����łȂ��AMac�ł����܂�����ł���B
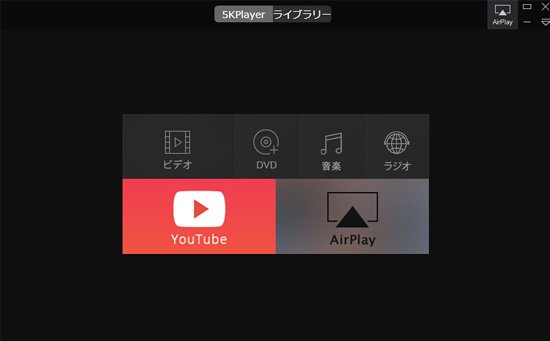
iPhone�EAndroid�EPC���ꂼ��̃f�o�C�X�ɂ����Ė����œ�������掿��������@�����Љ�B
�s���{�P�����摜�E�ʐ^��N���ɏC��������@�c�[����X�}�z�A�v���𗘗p���邱�ƂŎʐ^�̃s���{�P����ȒP�ɂł�����@5�����Љ�B
AI�œ�������掿������\�t�g��������TOP 9AI�Z�p���g���ē���̍��掿�����\�ɂȂ�܂����B����́A�掿���グ�������̂��߂ɁA���捂�掿���\�t�g���܂Ƃ߂ďЉ�B
�z�[�� | ��ЊT�v | ���₢���킹 | �j���[�X | �v���C�o�V�[�|���V�[ | ���[�U�[�K�� | �T�C�g�}�b�v
Copyright © 2025 Digiarty Software, Inc. All Rights Reserved.
Apple�AApple�̃��S�AAirPlay®�A Apple TV®�AMac®�AiPhone®�AiPad®�y��iTunes®�Ȃǂ�Apple Inc.�̏��W�ł���A�č�����т��̑��̍��œo�^���ꂽ���̂ł��BDigiarty Software��Apple Inc.�ƊJ���܂��͏��ƒ�g�����Ă��܂���B