Written by Kaylee Wood | Last updated: December 16, 2020 | 3 Mins Read
When you are watching some fast speed videos like the extreme sport videos, you may want to make the video playback slow to reach every detail exactly. Or, you probably need to capture snapshots of every frame of a 4K movie to create desktop wallpapers. Whatever, the VLC frame by frame feature is a good helper to let you view a video step by step.
BTW, VLC media player doesn’t support frame by frame backwards as of now, so this guide will teach you how to play forward one frame at a time with VLC, and play videos backwards by frame with some other tool.
VLC frame by frame freezes often and VLC doesn’t support frame-stepping backwards now. Based on the fact, you can try best VLC alternative 5KPlayer to step forward videos or vice versa in a frame at a time with no error.
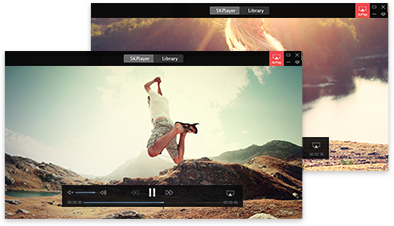
There are two main ways to go through videos frame by frame in VLC media player – Hotkeys & Advanced Control bar.
Step 1. Open a video with VLC media player.
Step 2. Hit the shortcut key e on your keyboard to get to the accurate place in the video.
Note: This shortcut can be applied either when your video is playing or pausing. If the hotkey doesn’t work for you, maybe another shortcut key is doing the task. You can simply go to Tools > Preferences > Hotkeys and search for frame to edit it or just keep it as it is. To edit the shortcut, just double-click the hotkey "e" and type a new key to reset.

If you want to see the next frame of your video with your mouse, you can add the frame by frame feature to the interface of VLC.
Step 1. Go to View and then click on Advanced Controls to turn it on. Now, you will see another line of player controls appears.
Step 2. Play a video with VLC player and press the last button in the advanced controls to let VLC frame by frame play your video.
Note: In the older version of VLC, the frame by frame button looks like a film strip. Whatever, when you hover your mouse to the button, you will see the "Frame by frame" information. Besides, if you didn’t see the frame by frame button in the advanced control interface, you can go to Tools > Customize Interface to add it.
Worth mentioning, problems like VLC frame by frame freezes are inevitable. Besides, you can’t play backwards the videos with VLC frame by frame feature.

If you have any issues with VLC media player frame by frame function, you can turn to its best alternative – 5KPlayer. 5KPlayer is a frame by frame video player with embedded 4K video playback, AirPlay, DLNA streaming and online media download features that you can use to play MP4 MKV AVI etc. videos in milliseconds smoothly.
Step 1. Free download 5KPlayer, install and launch it on your computer.
Step 2. Play a video with 5KPlayer, and then click on the "scissors" ![]() icon on the playback bar of 5KPlayer.
icon on the playback bar of 5KPlayer.
Step 3. View your favorite part by dragging the progress bar under the main picture window.
Note: This is mainly the video processing window of 5KPlayer where you can cut your video into segments.

Can You Go Frame by Frame in VLC?
Yes, you can. You can use Hotkeys or Advanced Control bar to play forward a video one step at a time.
Can VLC Frame by Frame Reverse?
No, it can’t. VLC media player only supports frame-stepping forward as of now, so you can’t view the previous frame of a video with VLC frame by frame feature.
How to See VLC Frame Number?
To let VLC show frame number, just go to Tools > Media Information. In the new pop-up window, choose Statistics tab and you will see the information of displayed and lost frames.
How Does VLC Save Frame?
To save a frame when playing a video in VLC, VLC frame by frame screenshot is the key. When play a video frame by frame in VLC, you can press the Take a snapshot button (looks like a camera) to save a frame of image.
Trim Video VLC | How to Cut Video in VLC Player? How to trim video with VLC media player? Here is the step-by-step guide to teach you how to cut videos into clips using VLC player.
How to Use VLC Custom Bookmarks to Mark Video Positions?VLC Custom Bookmarks feature helps to mark specific positions of a video for easier access later.
Home | About | Contact Us | News | Privacy Policy | Agreement | Site Map
Copyright © 2025 Digiarty Software, Inc. All Rights Reserved.
5KPlayer & DearMob are brands of Digiarty Software, Inc. All other products or name brands are trademarks of their respective holders. All logos, trademarks and images relating to other companies that may be contained wherein are applied in the Internet that are not used for commercial use. Digiarty's software is not developed by or affiliated with such companies.