�y�����ziPhone��DCIM�t�H���_���p�\�R���ŕ\������Ȃ����̑Ώ����@
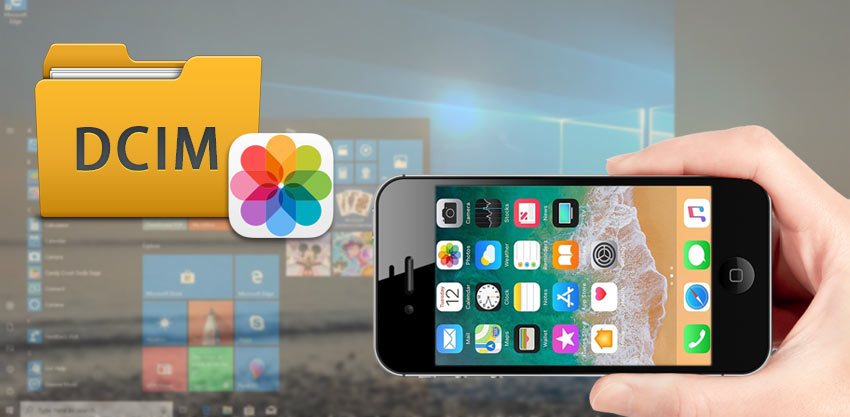
- QiPhone��DCIM�t�H���_���\������Ȃ��E�o�Ȃ����͂ǂ�������悢�̂ł��傤���H
PC�ɐڑ�����iPhone�ŎB�e�����ʐ^��PC�ɓ]�����ăo�b�N�A�b�v���悤�Ƃ������AiPhone�̉摜��ۑ����ꂢDCIM�t�H���_���p�\�R���ŕ\������Ȃ��E����Ȃ��Ȃ��Ă��܂��܂����B
iPhone����P�[�u�����Ă���ēx�q���Ă��AiPhone��DCIM�t�H���_���\������Ȃ��Ƃ����s��͈ˑR�Ƃ��ĉ�������܂���B�����������́A�{���ɍ���܂���ˁB
�����ŁA�����iPhone��DCIM�t�H���_���\�����Ȃ��E����Ȃ����̑Ώ��@�����Љ�����Ǝv���܂��B
�܂��AiPhone��DCIM�t�H���_����ɂȂ��Ă���������P�ł��邽�߁AiPhone��DCIM�t�H���_���o�Ȃ�������AiPhone��DCIM�t�H���_���̎ʐ^���\������Ȃ�������Ƃ������s��ɂ�����̕��́A���ЎQ�l�ɂ��Ă݂Ă��������B
- ��p��iPhone�Ǘ��\�t�g���g����iPhone���̎ʐ^���Ǘ�����ƁADCIM�t�H���_���p�\�R���ŕ\������Ȃ��ꍇ�ł��AiPhone�ʐ^��������A�]�����邱�Ƃ��ł��܂��B���炩���ߖ�����iPhone�Ǘ��\�t�gDearMob iPhone�}�l�[�W���[���_�E�����[�h ���ăC���X�g�[�����Ă����ĉ������B
- DCIM�Ƃ́uDigital Camera Image�v�̗��ŁA�f�W�^���J�����ŎB�e�����摜�i�ʐ^�j�Ƃ����Ӗ��ł��BiPhone��DCIM�t�H���_�́AiPhone���̎ʐ^�i�摜�j��r�f�I��S�����[���邽�߂̃t�H���_�ł��B
iPhone��DCIM�t�H���_���\������Ȃ��ꍇ�̑Ώ��@�@
iPhone�����̍���������P�[�u���Ƀz�R����S�~�Ȃǂ����܂��Ă����DCIM�t�H���_���p�\�R���ŕ\������Ȃ��ꍇ������܂��B
����Ȏ��́AiPhone�̍���������P�[�u���̒[�q������Ȗ_����Ƃ��ܗk�}�Ōy���@���Ă݂܂��B
�����A�ˑR�Ƃ���iPhone��DCIM�t�H���_���o�Ȃ��ƁA�ʂ�Lightning�P�[�u����}����DCIM�t�H���_���\���ł��邩�����܂��B
����A���g���̃p�\�R���{�̔w�ʂ�USB�|�[�g�Ɍq���Ă݂�ƁAiPhone��DCIM�t�H���_���p�\�R���ŕ\������Ȃ��s�����������ꍇ������܂��B
iPhone��DCIM�t�H���_���\������Ȃ��ꍇ�̑Ώ��@�A
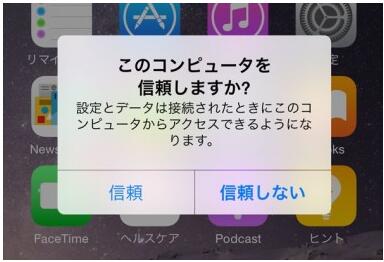
���g����iPhone��PC��ڑ����鎞�́AiPhone�̉�ʂɁu���̃R���s���[�^��M�����܂����H�v�ƕ\������܂�����A�u�M���v��I������K�v������܂��B
�������ȂƁAPC��iPhone��ǂݍ��ނ��Ƃ��ł��Ȃ����߁AiPhone��DCIM�t�H���_���p�\�R���ŕ\������Ȃ��܂���iPhone��DCIM�t�H���_����ɂȂ�܂��B
iPhone��DCIM�t�H���_���\������Ȃ��ꍇ�̑Ώ��@�B
iPhone��DCIM�t�H���_����ł�������A�o�Ȃ����́A���̃t�H���_��t�@�C������\���ɂȂ��Ă���\��������܂��B
�ȉ��̎菇�ʼnB���ꂽDCIM�t�H���_�y�уt�H���_���̉摜��\���ɂ��܂��B
�uApple iPhone�v⇒�uInternal Storage�v���N���b�N���ĊJ���܂��B
��ʏ㕔�̕\���^�u��I�����āA�u�\���^��\���v�R�}���h�̍��ڂŁu�B���t�@�C���v�Ƀ`�F�b�N�����܂��B
�����DCIM�t�H���_���\������܂��B
�܂��ADCIM�t�H���_���J���āA��ʏ㕔�̕\���^�u�Łu�B���t�@�C���v�Ƀ`�F�b�N������ƁADCIM�t�H���_����ł�������������邱�Ƃ��ł��܂��B
iPhone��DCIM�t�H���_���\������Ȃ��ꍇ�̑Ώ��@�C
iPhone��PC�ɐڑ����Ă���u���̃f�o�C�X��ɐV�����摜�ƃr�f�I��������܂���ł����B�v�Ƃ����Ƃ����_�C�A���O���\������AiPhone��DCIM�t�H���_���\������Ȃ��ꍇ�́A�ȉ��̑Ώ��@�����������������B
Win + R �L�[�ŊJ�����u�t�@�C�������w�肵�Ď��s�v�Łucompmgmt.msc�v�Ɠ��͂���Ɓu�R���s���[�^�̊Ǘ��v�E�B���h�E���\������܂��B
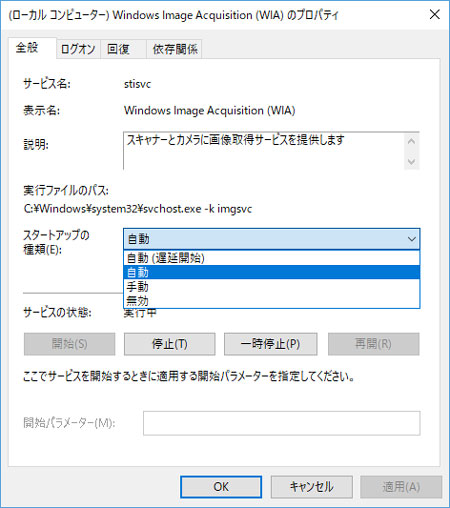
�����́u�T�[�r�X�ƃA�v���P�[�V�����v⇒�u�T�[�r�X�v��I�����āA�E���́uWindows Image Acquisition (WIA)�v���_�u���N���b�N���܂��B
�uWindows Image Acquisition (WIA)�v�̃v���p�e�B��ʂŃX�^�[�g�A�b�v�̎�ނ������ɐݒ肵�āu�J�n�v���N���b�N���܂��B
����ŁA�u���̃f�o�C�X��ɐV�����摜�ƃr�f�I��������܂���ł����B�v�Ƃ����Ƃ����_�C�A���O���\������ADCIM�t�H���_���p�\�R���ŕ\������Ȃ������������邱�Ƃ��ł��܂��B
iPhone��DCIM�t�H���_���\������Ȃ��ꍇ�̑Ώ��@�D
���g����PC�ɂ�iTunes��apple mobile device��bonjour���C���X�g�[������Ȃ��ꍇ�́AiPhone��DCIM�t�H���_���o�Ȃ��\��������܂��B
����Ȏ��́A���g����PC��iTunes���_�E�����[�h���ăC���X�g�[�����Ă��������B����iTunes���C���X�g�[�������ꍇ�́A�폜���Ă���ŐV�ł��C���X�g�[�����Ă��������B
����ł��_���ȏꍇ�̑Ώ��@
��L�ȕ��@�ł��������Ȃ��ꍇ�ɂ́A��p��iPhone�Ǘ��\�t�g���g����iPhone���̎ʐ^���Ǘ����邱�Ƃ������߂��܂��B
-

���p�c�[���FDearMob iPhone�}�l�[�W���[
DearMob iPhone�}�l�[�W���[�́A�����ϊ��@�\�t����iOS�f�[�^�Ǘ��E�]���\�t�g�ł��BiTunes�������iPhone�̎ʐ^��������Ƀp�\�R���ɓ]��������A�t�Ƀp�\�R������iPhone�֎ʐ^�𑗂����肷�邱�Ƃ��ł��܂��B
DCIM�t�H���_���p�\�R���ŕ\������Ȃ��ꍇ�ł��AiPhone�ʐ^��������A�]�����邱�Ƃ��ł��܂��B
�܂��A�ƊE��̓]���X�s�[�h�������Ă��āA�ʐ^��100�������Ă�40�b��iPhone�ʐ^��PC�Ɏ�荞�݂̍�Ƃ��������܂��B
��������ADearMob iPhone�}�l�[�W���[���g����iPhone���̎ʐ^��PC�Ƀo�b�N�A�b�v����菇���Љ�܂��B
-
STEP.1
���g����iPad��PC���P�[�u���Ōq���Ă���DearMob iPhone�}�l�[�W���[���N���� �A�u�ʐ^�]���v���N���b�N���܂��B
-
STEP.2
iPhone���̎ʐ^�������Ƃ����Ԃɕ\������܂��B�ʐ^���t�H���_���Ƃɕ����ĊǗ�������A���t���ƂɊǗ����邱�Ƃ��ł��܂��B
-
STEP.3

PC�Ƀo�b�N�A�b�v�������ʐ^�Ƀ`�F�b�N�����āA�u�G�N�X�|�[�g�v�������ƈ�u�Ńf�[�^���o�b�N�A�b�v����܂����B
-
STEP.4

PC����iPhone�Ɏʐ^����ꂽ���ꍇ�́A�u�ʐ^�lj��v�����������ł����ł��B



