�y�ȒP�z�O�t��HDD����iPhone�Ɏʐ^��]��������@�biTunes�s�v
![HDD����iPhone�Ɏʐ^�]��](new-pics/hdd-photo.jpg)
iPhone��̎ʐ^���O�t��HDD�ɕۑ�����AiPhone�̃X�g���[�W�e�ʂ�ߖ���A�ʐ^�̕�����h�~���邱�Ƃ��ł��܂��B������A�p�\�R����ʂ��āAiPhone�̎ʐ^���O�t��HDD�ɓ]�����ĕۑ�����l�͂������܂��B
�ł��A�t�ɊO�t��HDD�ɕۑ����Ă���ʐ^��iPhone�ɉ{�����悤�Ǝv�������ǁA���܂��i�܂Ȃ��č����Ă��܂��B����Ȑl�̂��߂ɁA�{����iTunes�s�v�ŁA�O�t��HDD����iPhone�Ɏʐ^��]�����钴�ȒP�ȕ��@�����Љ�܂��B�O�t��HDD�̎ʐ^��iPhone�ɉ{�����������ɂƂĂ��𗧂��܂��B
�i��j�O�t��HDD����iPhone�Ɏʐ^��]�����鎞�ɕK�v�ȃc�[��
USB�P�[�u����iPhone�ƃp�\�R����ڑ����邾���ŁAiPhone�̎ʐ^���p�\�R���Ɉڂ��āA�O�t��HDD�փR�s�[���ĕۑ����邱�Ƃ��ł��܂��B
�������A�t�ɊO�t��HDD����iPhone�Ɏʐ^�ړ]�����邱�Ƃ��ł��܂���B��ʓI�Ȃ����͈ȉ���2�X�e�b�v�ł��B
- �X�e�b�v1�A�O�t��HDD���p�\�R���ɐڑ����āA�ʐ^���p�\�R���ɃR�s�[���ĕۑ����܂��B
- �X�e�b�v2�A���̃c�[���𗘗p���āA��قǃp�\�R���ɕۑ������ʐ^��iPhone�ɓ]�����܂��B
�܂�A�O�t��HDD�̎ʐ^��iPhone�Ɉړ�����ɂ́A�p�\�R������iPhone�Ɏʐ^��]���ł�����̃c�[�����K�v�ł��B
iPhone�f�[�^�Ǘ��̐��c�[���Ƃ��Ă�iTunes�𗘗p����A�O�t��HDD����p�\�R���փR�s�[�����ʐ^��iPhone�Ɉړ����邱�Ƃ��ł��܂����A���̂����͂�����Ɩʓ|�������ł��B
���́AiTunes���g���ɂ������猙����l���������܂��B�ł́AiTunes���g���₷�����̂͂���܂��H
���݁AiTunes�̑���ɂȂ�\�t�g�͂�������o�ꂵ�܂����B����ł́A�O�t��HDD����iPhone�Ɏʐ^�ړ]���ł��钴�֗���iPhone�f�[�^�Ǘ��̐��\�t�g�uDearMob iPhone�}�l�[�W���[�v�����E�߂��܂��B

iPhone�ʐ^�]���E�Ǘ��̐��c�[��
DearMob iPhone�}�l�[�W���[�FDearMob iPhone�}�l�[�W���[�͊O�t��HDD�AUSB�������[�p�\�R����iOS�[���̊Ԃł̎ʐ^�̂���肪��y�ɂł���\�t�g�ł��B�g�������iTunes���͂邩�ɗD��Ă��܂��B�܂��A�ʐ^�̑��A�r�f�I�≹�y�A�A����A�{�C�Y�����A���M���APDF�t�@�C���Ȃǂ̓]���E�Ǘ��ɂ��Ή����Ă��܂��B
DearMob iPhone�}�l�[�W���[�ŊO�t��HDD�̎ʐ^��iPhone�ɓ]�����邱�Ƃ��ł��邾���ł͂Ȃ��A�ȉ��̃����b�g������܂��B
- ✔���ڈڍs�\�\�߁A�p�\�R������O�t��HDD�̎ʐ^���ړ�����K�v���Ȃ��A�O�t��HDD�̎ʐ^��iPhone�ɒ��ړ]�����邱�Ƃ��ł���G
- ✔�g���₷���\�O�tHDD �̎ʐ^��I��������A1�N���b�N�Ńb�v�����ŁA�ʐ^���ꊇ�]���ł���G
- ✔�����[�ƊE��̓]�����x���ւ�A8�b�Ԃ�100��4K�̎ʐ^���ړ��ł���G
- ✔���S���S�[�ʐ^�f�[�^���㏑������Ȃ��̂ŁAiPhone��̎ʐ^�����̐S�z���s�v�G
�ꌾ�Ō����ADearMob iPhone�}�l�[�W���[�́u�ʐ^�]���v�@�\�𗘗p����A�O�t��HDD����iPhone�Ɏʐ^�ȒP�ɓ]�����邱�Ƃ��ł��܂��B
�i��j�O�t��HDD����iPhone�Ɏʐ^��]��������@
��������ADearMob iPhone�}�l�[�W���[�Ƃ����\�t�g�𗘗p���āA�O�t��HDD����iPhone�Ɏʐ^���ړ�������@�ɂ��ďڂ����������܂��B
�i1�j����
�@�@DearMob iPhone�}�l�[�W���[�����g���̃p�\�R���Ƀ_�E�����[�h�ƃC���X�g�[�����āA�����グ�܂��B
�A�@�t����USB�P�[�u���ŁAiPhone���p�\�R���ɐڑ����܂��B�ڑ�������AiPhone�ł́u���̃R���s���[�^�[��M�����܂����v�Ƃ����ʒm���|�b�v�A�b�v�����̂ŁA�u�M���v���^�b�v���Ă��������B
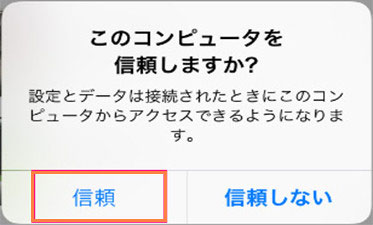
�B�@�t����USB�P�[�u���ŁA�O�t��HDD���p�\�R���ɐڑ����܂��B����ƁA�p�\�R���ɊO�t��HDD�̃t�H���_���\������܂��B
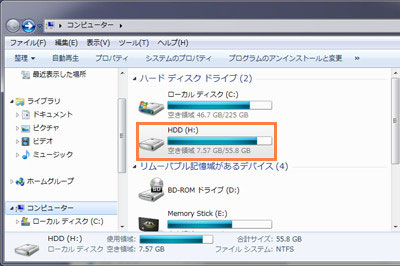
�i2�jDearMob iPhone�}�l�[�W���[�ŊO�t��HDD����iPhone�Ɏʐ^��]������菇
�@�@DearMob iPhone�}�l�[�W���[�̎��ʂɂ���u�ʐ^�]���v���N���b�N���܂��B
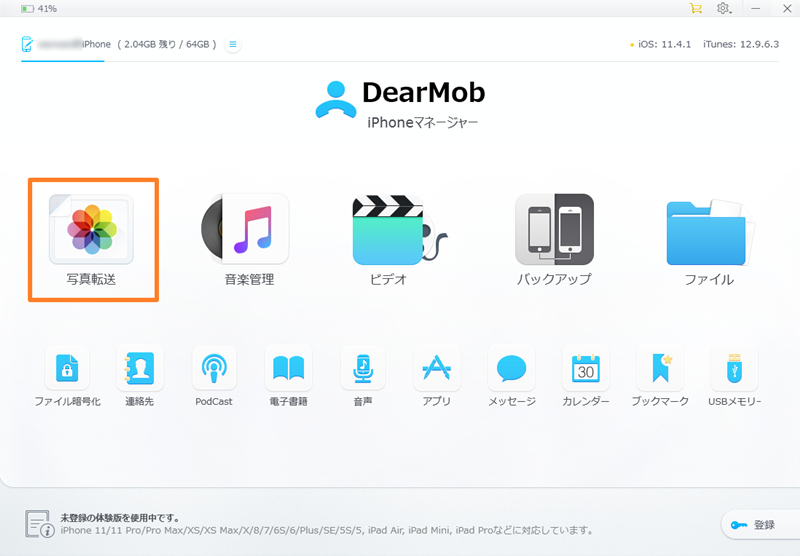
�A�@�㕔�́u�ʐ^�lj��v���N���b�N������A�O�t��HDD�̃t�H���_����]���������ʐ^��I�����ĊJ���܂��B����ƁA�ʐ^�̒lj����J�n���܂��B
![HDD����iPhone�Ɏʐ^�]��](new-pics/hdd-photo-1.jpg)
- �u�ʐ^�lj��v�͊D�F�ɂȂ�ƁA�����̍��ڗ��ɑ��̃A���o����I��ł���ʐ^��lj����܂��B����ł��_���ȏꍇ�A�u+�v�{�^���ŃA���o����V�K���č쐬������A�ʐ^��lj����Ă݂܂��B
����
�B�@�E�����ɂ���u�����v�{�^�����N���b�N����ƁAiPhone�Ɏʐ^���C���|�[�g����܂��B
![HDD����iPhone�Ɏʐ^��]��](new-pics/iphone-reset-photo-recovery-09.jpg)
�C�@�ʐ^�̃C���|�[�g������������AiPhone�́u�ʐ^�v�A�v���ʼn{�����邱�Ƃ��ł��܂��B
�ȏ�̕��@�ŊO�t��HDD����iPhone�Ɏʐ^��]������̂͒��֗��ł��傤�H�O�t��HDD�̎ʐ^��iPhone�Ɏʐ^���{�����������A���Ў����Ă��������B


