�yInstagram�z�C���X�^�ʐ^/�摜��PC�ɕۑ�������@�ɂ��Đ���

�C���X�^�O�����ɂ�������f�G�Ȏʐ^�����e����Ă��܂��B�p�\�R���ŃC���X�^�O�������{�����Ȃ���A�D���Ȏʐ^��摜��PC�ɕۑ����������Ƃ�����܂��ˁB
���āA����́A�C���X�^�ʐ^��PC�ɕۑ�������@�����S�҂ɂ�����������悤�ɐ������܂��B
�ڎ�
☞�C���X�^�O�����ʐ^/�摜��PC�ɕۑ�������@
1.�@�X�N���[���V���b�g�c�[�����g���ăC���X�^�ʐ^��PC�ɕۑ�������@
��ԊȒP�ȕۑ����@�́A�X�N���[���V���b�g�c�[�����g���ăC���X�^�ʐ^��PC�ɕۑ����邱�Ƃł��I
�p�\�R���̃L�[�{�[�h�́uPrt Scr�v�������A�C���X�^�ʐ^���X�N���[���V���b�g�ŕۑ����邱�Ƃ��ł��܂����A�ʐ^�����ł͂Ȃ��A�s�v�ȕ������ꏏ�ɕۑ����Ă��܂��̂ŁA�g���~���O�Ȃǂ̕ҏW���s���K�v������܂��ˁB�����āA���̕��@�ŕۑ������ʐ^���掿�������Ǝv���܂��̂ŁA���̃X�N���[���V���b�g���@�������߂������Ȃ��ł��B
�����ł́A�J���J�������掿�ŃC���X�^�ʐ^���X�N���[���V���b�g����PC�ɕۑ�������@���Љ�Ă��܂��B
- ����ꗗ
- �X�e�b�v1�F�X�N���[���V���b�g�c�[�����u���E�U�́u�g���@�\�v�ɒlj�����
- �X�e�b�v2�F�X�N���[���V���b�g�c�[�����g���ăC���X�^�ʐ^��PC�ɕۑ�����
Chrome �u���E�U�ɂ��AFirefox�u���E�U�ɂ��u�g���@�\�v�Ƃ������̂�����܂��ˁB�u�E�F�u�y�[�W�S�̂��X�N���[���V���b�g - FireShot�v�ȂǃX�N���[���V���b�g�c�[�����u���E�U�̊g���@�\�ɒlj�����ƁA�C���X�^�ʐ^��PC�ɕۑ����邱�Ƃ��ȒP�ɂł��܂��B
�u�E�F�u�y�[�W�S�̂��X�N���[���V���b�g - FireShot�v�ȂǃX�N���[���V���b�g�c�[�����u���E�U�̊g���@�\�ɒlj����闬����ƂĂ��ȒP�ł��B���́A�u�E�F�u�y�[�W�S�̂��X�N���[���V���b�g - FireShot�v��Chrome�u���E�U�̊g���@�\�ɒlj�������@���Ƃ��ďڂ����������܂��B
�X�e�b�v1�F�X�N���[���V���b�g�c�[�����u�g���@�\�v�ɒlj�����
�@Chrome��Chrome �E�F�u�X�g�A���J���܂��B
�A�u�X�N���[���V���b�g�v����͂��ăG���^�[�L�[�������܂��B

�B����ƁA�X�N���[���V���b�g�c�[�����������\������܂��B�����ł�TOP1�́u�E�F�u�y�[�W�S�̂��X�N���[���V���b�g - FireShot�v��lj����Ă݂܂��傤�B
�u�E�F�u�y�[�W�S�̂��X�N���[���V���b�g - FireShot�v�̉E�ɂ���uChrome�ɒlj��v�{�^�����N���b�N���܂��B
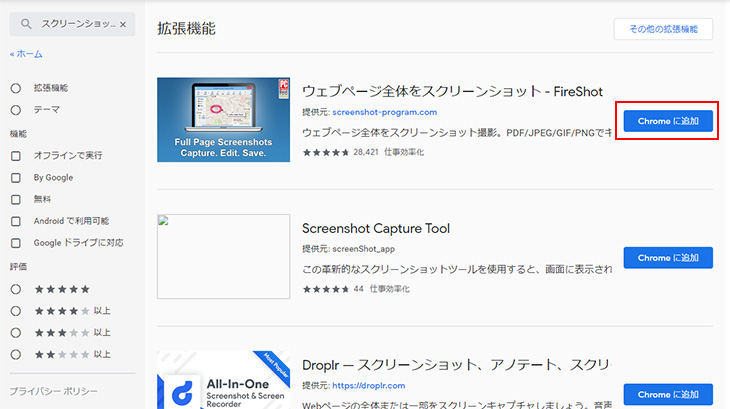
�_�C�A���O���\������A�u�g���@�\��lj��v���N���b�N���Ċm�F���Ă��������B
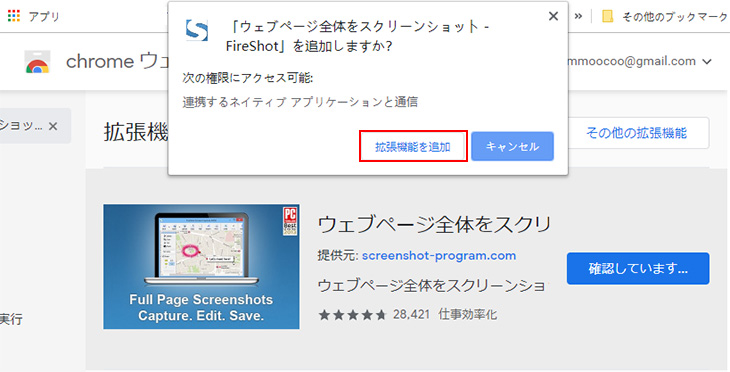
�u�E�F�u�y�[�W�S�̂��X�N���[���V���b�g - FireShot�v��lj�������AChrome �u���E�U�̉E��ɁuS�v�}�[�N���\������܂��B

📝�����F
�u�E�F�u�y�[�W�S�̂��X�N���[���V���b�g - FireShot�v�𗘗p����A
�u�y�[�W�S�̂��L���v�`���v�A�u�\���������L���v�`���v�A�u�I��͈͂��L���v�`���v���ȒP�ɗ��p�ł��܂��B
�X�e�b�v2�F�X�N���[���V���b�g�c�[�����g���ăC���X�^�ʐ^��PC�ɕۑ�����
�@PC�ɕۑ��������C���X�^�ʐ^���J���܂��B
�AChrome �u���E�U�̉E��ɁuS�v�}�[�N���N���b�N���āA�u�͈͑I�����L���v�`���v��I�����܂��B
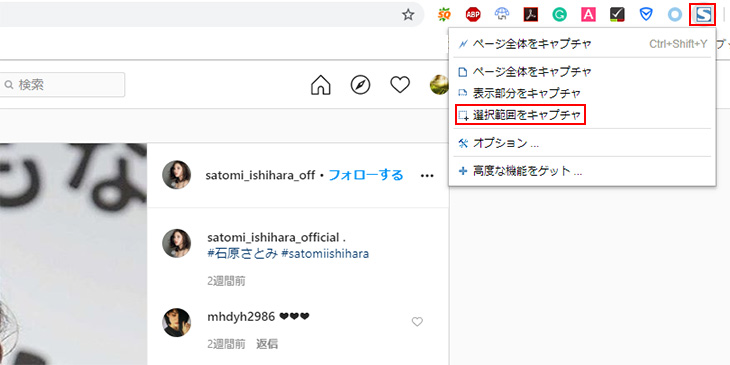
�B�}�E�X���N���b�N���Ȃ���ړ�������ƁA�ۑ��������C���X�^�ʐ^�͈̔͂����߂܂��B
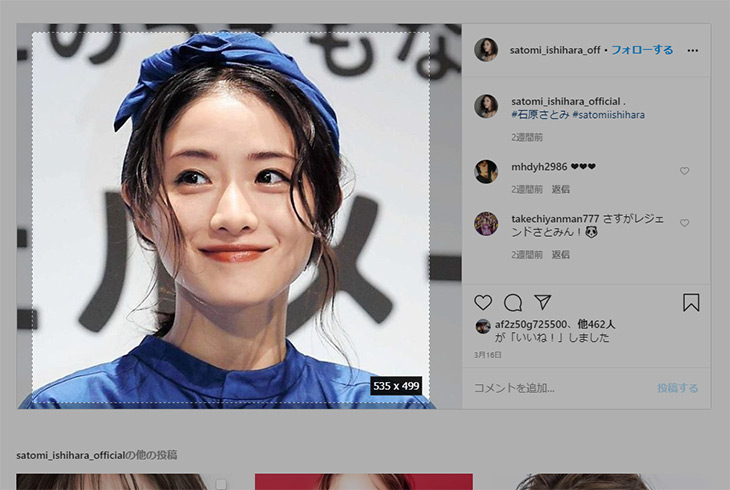
�C����ƁA�C���X�^�ʐ^�̕ۑ��I�v�V�������\������܂��B�u�摜�Ƃ��ĕۑ��v���N���b�N���܂��B
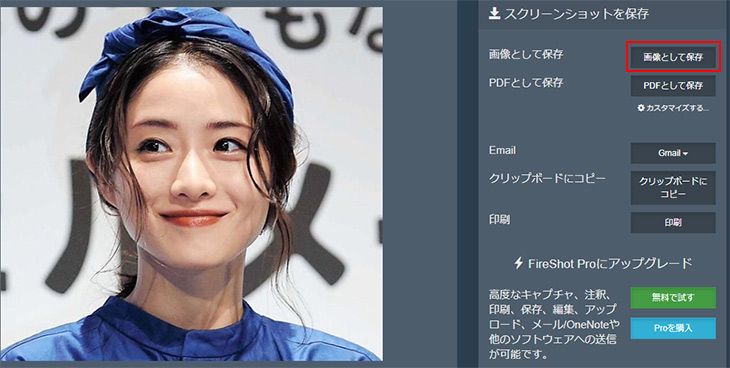
�D�ۑ����t�@�C�����Ȃǂ����߂���A�u�ۑ��v���N���b�N���܂��B����ƁA�C���X�^�ʐ^��PC�ɕۑ�����Ă��܂��B

2.�@WEBSTAGRAM���g���ăC���X�^�ʐ^��PC�ɕۑ�������@
WEBSTAGRAM�Ƃ́A�C���X�^�O�����̎ʐ^���{�����ۑ��ł���T�[�r�X�ł��BWEBSTAGRAM���g���A�C���X�^�ʐ^�����K��PC�ɕۑ��ł��܂��B
���́AWEBSTAGRAM�𗘗p���ăC���X�^�O�����̎ʐ^��摜��PC�ɕۑ�������@���ڂ����Љ�܂��B
- ����ꗗ
- �X�e�b�v1�FWEBSTAGRAM�ŃA�J�E���g���i���[�U���j����������
- �X�e�b�v2�F�ړI�̃C���X�^�A�J�E���g��I������
- �X�e�b�v3�F�^�A�J�E���g�̓��e����PC�ɕۑ��������ʐ^��I�����ĕۑ�����
�����̏ڂ����́�����
�X�e�b�v1�FWEBSTAGRAM�ŃA�J�E���g���i���[�U���j����������
�@WEBSTAGRAM�̌����T�C�g�ɃA�N�Z�X���܂��B
�A�ۑ��������C���X�^�ʐ^�����e�҂̃��[�U�����R�s�[���y�[�X�g���܂��B�uSEARCH�v���N���b�N���܂��B
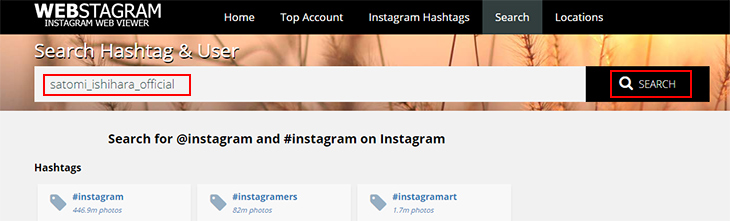
�X�e�b�v2�F�������ʂ���ړI�̓��e�҂�I�����ăN���b�N���܂��B
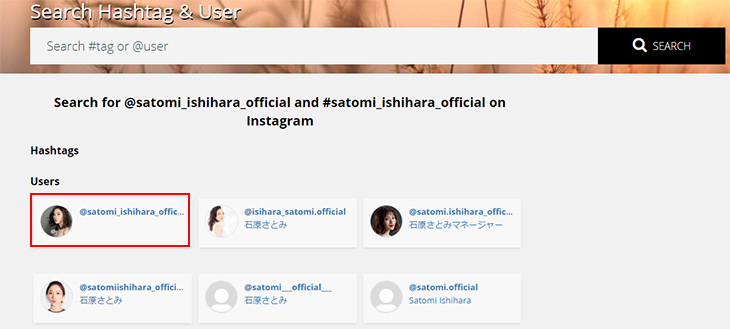
�X�e�b�v3�FPC�ɕۑ��������C���X�^�ʐ^��I������
�@���e�҂��N���b�N����ƁA���e���ꂽ�ʐ^��摜���S�ĕ\������܂��BPC�ɕۑ��������C���X�^�ʐ^����������A�E�N���b�N���āu���O��t���ĉ摜��ۑ��v��I�����܂��B

�܂��́A�C���X�^�ʐ^���N���b�N���ĊJ���A�E�N���b�N���āu���O��t���ĉ摜��ۑ��v��I������A�C���X�^�ʐ^��PC�ɕۑ����邱�Ƃ��ł��܂��B
�A�C���X�^�ʐ^�̕ۑ����t�@�C���������߂���A�u�ۑ��v���N���b�N���܂��B
3.�@Web�y�[�W�́u���v�@�\���g���āA�C���X�^�ʐ^��PC�ɕۑ�������@
- ����ꗗ
- �X�e�b�v1�F�u���v�@�\���N������
- �X�e�b�v2�F�ۑ��������ʐ^�̖{����URL��T��
- �X�e�b�v3�F�ʐ^�̖{����URL���R�s���āA�V�����E�B���h�E�ŊJ��
- �X�e�b�v4�F�u���O�����ĉ摜��ۑ��v�ŃC���X�^�ʐ^��PC�ɕۑ�����
�ł́A�u���v�@�\�ŃC���X�^�ʐ^/�摜��PC�ɕۑ�������@�̏ڍׂ��݂܂��傤�B
�X�e�b�v1�F�C���X�^�ʐ^��ʂ���u���v�@�\���N������
�@�����̉摜�̂悤�ɁAPC�ɕۑ��������ʐ^���J���܂��B
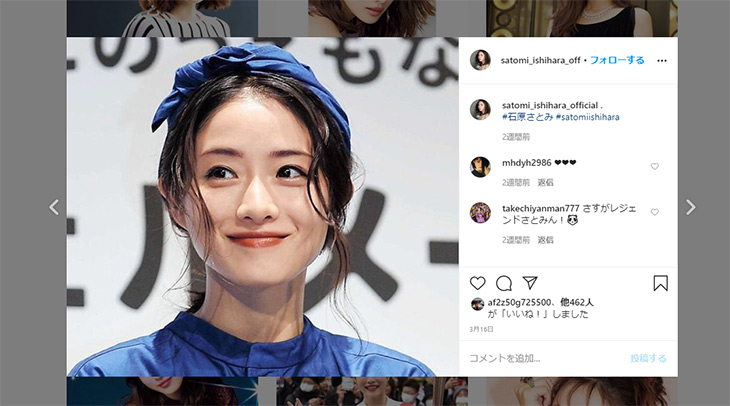
�A�ʐ^�̉�ʏ���E�N���b�N���āA�u�����v��I�����܂��B
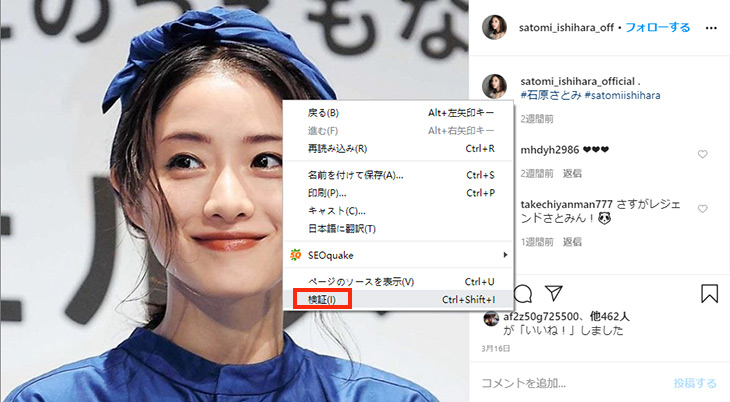
�X�e�b�v2�F�C���X�^�ʐ^�̖{����URL��T��
�@�u���v�@�\���N������ƁA�u�f�x���b�p�[�c�[���v�����p�ł��܂��B�u�f�x���b�p�[�c�[���v�ő�����Elements���\������܂��B
�u�f�x���b�p�[�c�[���v����}�E�X�ňړ�����1�s��Elements���N���b�N����ƁA�C���X�g�O�����̎ʐ^�����ɂȂ镔��������܂��ˁB
���̕����i�ʐ^�j��\������Elements�̈�s�u▶��div class=�`�v�́u▶�v���N���b�N���܂��B
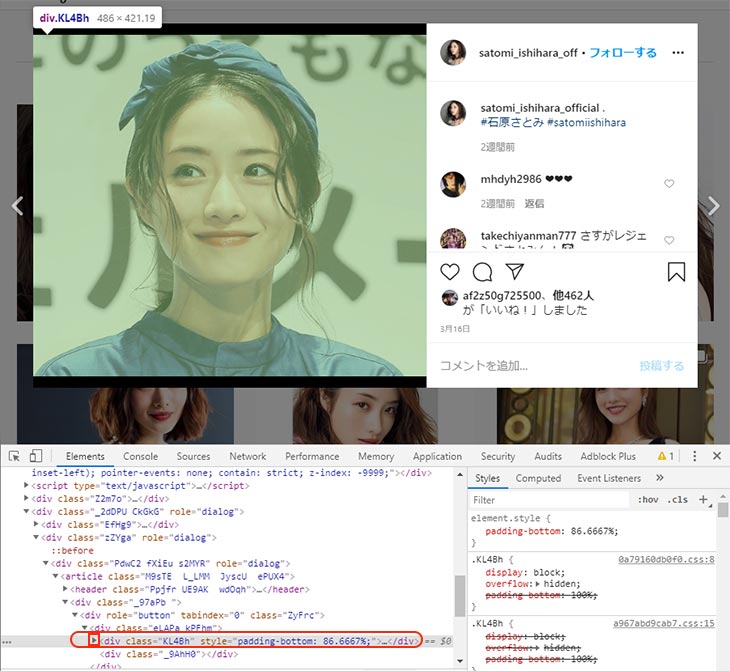
����ƁA�u▶�v���u▼�v�ɐ�ւ��āA�B�����s���\������܂��B
���̒��́usrc=�h�v�̌��ɂ́uhttps://�`�`�v��URL������܂��B�����ł��I����URL�̓C���X�^�ʐ^�̖{����URL�ł��I
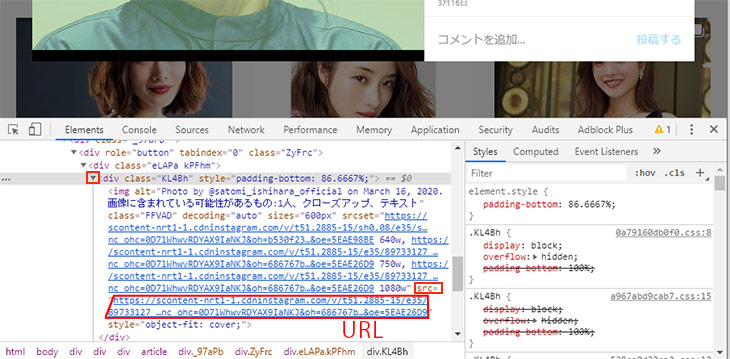
📝�����F
��ʓI�ɂ́A���̕����i�ʐ^�j��\������Elements�u▶��div class=�`���c��/div���v�Ɂustyle="padding-bottom:�v���܂܂�Ă��܂��B�Ⴆ�A����̎ʐ^��\������Elements�́A�u▶��div class="KL4Bh" style="padding-bottom: 86.6667%;"���c��/div���ł��B�ustyle="padding-bottom:�v�A���̓����𗘗p����A�ʐ^��Elements���ȒP�Ɍ����܂��B
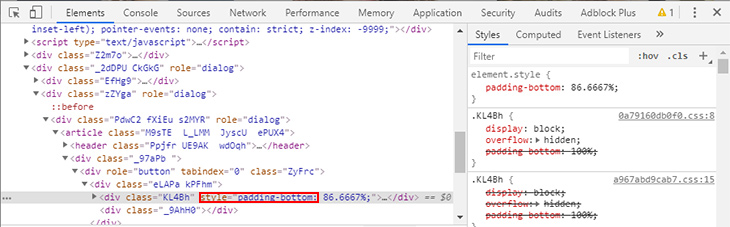
�X�e�b�v3�F�ʐ^�̖{����URL���R�s���āA�V�����E�B���h�E�ŊJ��
�@�ʐ^�̖{����URL���_�u���N���b�N���āAURL��I��Ō��߂܂��B
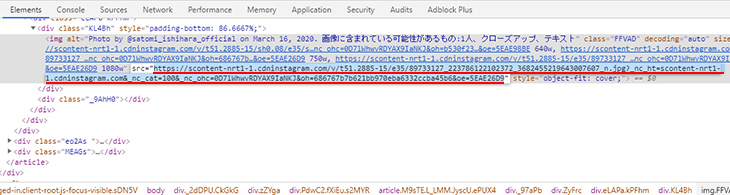
�AURL�����߂���A�E�N���b�N���āA�u�R�s�[�v��I�����܂��B
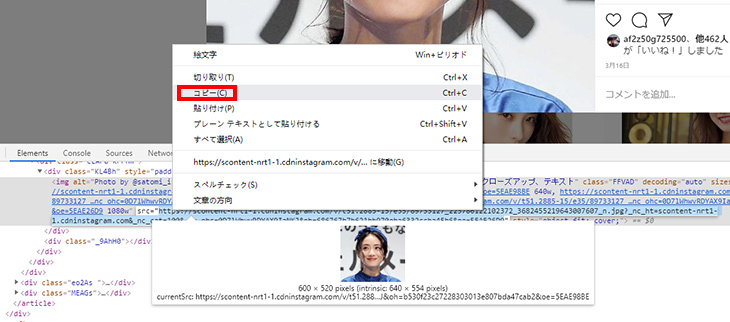
�B�R�s�[�����ʐ^��URL��V�����E�B���h�E�Ƀy�[�X�g����Ύʐ^���\������܂��B�ʐ^���E�N���b�N���āA�u���O��t���ĉ摜��ۑ��v��I�����܂��B
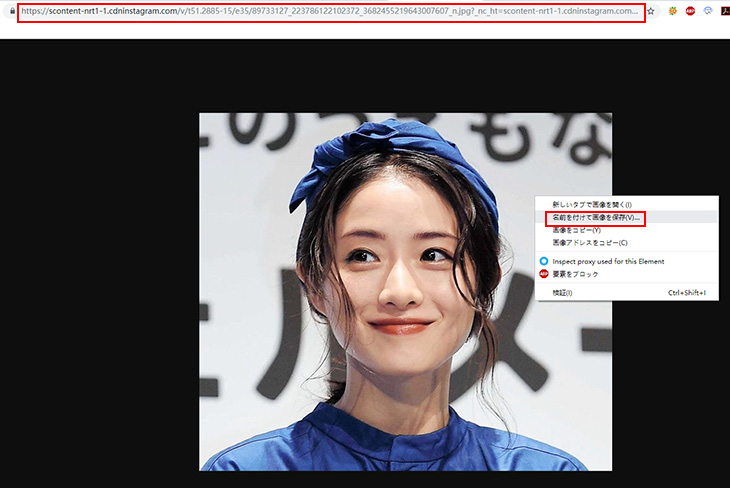
�ۑ�������߂���u�ۑ��v�{�^�����N���b�N����ƁA�C���X�^�ʐ^��PC�ɕۑ�����܂��I

4.�@�܂Ƃ߁F�C���X�^�ʐ^��PC�ɕۑ�������@�̊��z
����́A�C���X�^�O�����̎ʐ^��摜��PC�ɕۑ�������@���O�������Ă��܂��B
�u�����v���g���ăC���X�^�ʐ^��URL���R�s�[���ĊJ���A�m���ɃC���X�^�ʐ^��PC�ɕۑ����邱�Ƃ��ł��܂����A���������G��������ɂ����̂ŁA�p�\�R�����S�҂ɂ͓���ł��傤�B
�X�N���[���V���b�g�ŃC���X�^�ʐ^��PC�ɕۑ�������@�Ȃ�A��x�X�N���[���V���b�g���C���X�g�[������ƁA����̃C���X�^�ʐ^��Web�̉摜�Ȃǂ̕ۑ����ƂĂ��֗��ɂȂ�܂��B
�p�\�R�����S�҂Ȃ�A��͂��X�N���[���V���b�g�c�[����WEBSTAGRAM���g���ăC���X�^�ʐ^��PC�ۑ������ق��������ł��ˁB

iPhone�̎ʐ^��PC�ɕۑ�����I
DearMob iPhone�}�l�[�W���[�F�D�G��iPhone�f�[�^�Ǘ��E�]���\�t�g�ł��B�AiPhone����ʐ^��摜�A�r�f�I��Windows/Mac�p�\�R���ɓ]�����ĕۑ����邱�Ƃ������ɂł��܂��I�����≹�y�A�^���A�d�q���ЂȂǂ�PC�ɕۑ��������ꍇ�ADearMob iPhone�}�l�[�W���[����y�ɂł��܂���B

