DearMob iPhoneマネージャー
最高なiOSデバイス用データバックアップソフト「DearMob iPhoneマネージャー」は簡単且つ超高速にiPhoneの写真をPCにバックアップすることができる上、形式変換や暗号化バックアップ、逆転送等の便利機能が充実している。
iPhoneの動画をPCに取り込み、後はUSBへ保存する時にもとても役立つ。無料ダウンロードして使ってみてください。
質問:iPhoneの動画をUSBメモリに転送したいんですがどうすればいいですか?操作方法を教えてください!
現在のiPhoneは高画質の動画を撮影したり、ウェブサイトから動画をダウンロードしたりすることができます。しかし、高画質の動画、および長い動画はサイズが大きいから、動画数の増加次第、iPhoneの容量が足りなくなります。そういう時、不要な動画を削除したり、大切な動画を他のところに保存したりすることで、iPhoneの容量を解消します。USBメモリは大容量のデータ保存や持ち運びに便利です。大切なiPhoneの動画をUSBメモリに転送するのはいい選択です。それでは、iPhoneの動画をUSBに移動するには、どうすればいいでしょうか?
本記事はiPhoneの動画をUSBに保存・バックアップする五つの方法を紹介します。iPhoneからUSBに動画を転送する方法を探している方は本文を参考になってください。

最高なiOSデバイス用データバックアップソフト「DearMob iPhoneマネージャー」は簡単且つ超高速にiPhoneの写真をPCにバックアップすることができる上、形式変換や暗号化バックアップ、逆転送等の便利機能が充実している。
iPhoneの動画をPCに取り込み、後はUSBへ保存する時にもとても役立つ。無料ダウンロードして使ってみてください。
iPhoneの動画をUSBに保存する方法を紹介する前に、USBメモリの種類を簡単に説明します。
USBメモリの種類
一般のUSBメモリはパソコン等のUSB端子に対応します。USBをパソコンのUSB端子に抜き挿して使用して、データを保存します。USBメモリが普及した現在では、パソコン対応のUSBメモリ以外、iPhoneやiPadのUSB端子に対応した、小型コネクタ搭載のUSBメモリが販売されています。つまり、iPhone対応のUSBメモリを利用している場合、iPhoneのデータをUSBに直接保存することができます。
前述の通り、USBメモリは大体パソコン対応のUSBメモリとiPhone対応のUSBメモリの2種類に分けられます。ご使用のUSBメモリの種類によって、iPhoneの動画取り込み方法も異なります。パソコン対応のUSBメモリを使用する場合、iPhoneの動画をUSBにバックアップするには、最初にiPhoneの動画をパソコンに転送する必要があります。iPhone対応のUSBメモリを利用する場合、パソコン不要で、iPhoneの動画をUSBに移すことができます。次はiPhoneの動画をUSBに移動する方法をUSBメモリの種類別に紹介します。
Part1、iPhoneの動画をUSBに保存する方法―パソコン対応のUSBメモリ
Part2、iPhoneの動画をUSBに保存する方法―iPhone対応のUSBメモリ
ご使用のUSBメモリはパソコンのUSBメモリに対応している場合、以下の四つの方法でiPhoneの動画をUSBにバックアップすることがでいます。
(1)DearMob iPhoneマネージャーでiPhoneの動画をUSBメモリに転送する
iPhoneの動画をパソコンに転送する一番簡単な方法ときたら、やはり、専門的なiOSデータ転送ツールを利用するんです。「DearMob iPhoneマネージャー」はiPhoneとパソコンの間、形式やサイズを問わず、ビデオ、写真、音楽、書類など様々なデータをやり取りできます。使いやすくて爆速な転送速度を備えます。iPhoneの動画をパソコンに転送したいとき、「DearMob iPhoneマネージャー」は強くおすすめします。
続いて、DearMob iPhoneマネージャーでiPhoneの動画をUSBに移動する手順を説明します。
Step1.パソコンにインストールした「DearMob iPhoneマネージャー」を起動し、USBケーブルでiPhoneをパソコンに接続します。iPhone側に「このコンピューターを信頼しますか」というポップアップメッセージが表示されます。「信頼する」をタップしてください。
Step2.ソフトの主画面から「ビデオ」を選び、パソコンに取り込みたい動画を選択します。
Step3.上部の「エクスポート」をクリックすると、動画転送がすぐ始まります。動画転送が終わったら、保存フォルダが自動表示されます。
Step4. USBメモリをパソコンのUSB端子に挿してから開くと、ドラッグ&ドロップで先ほどのiPhoneの動画をUSBメモリにコピーすればよいです。

(2)iPhone付属のUSBケーブルだけでiPhoneの動画をUSBに移動する
ご存知の通り、iPhone付属のUSBケーブルを利用して、iPhoneをパソコンに接続することで、iPhoneの動画をパソコンに取り込みすることができます。従って、iPhone付属のUSBケーブルだけでiPhoneの動画をUSBにバックアップすることも可能となります。操作は次のようです。
Step1. iPhoneとパソコンをiPhone付属のUSBケーブルで接続します。
Step2. パソコン上の「エクスプローラー」>「iPhone(Apple iPhone)」>「Internal Storage」>「DCIM」の順を選択します。すると、iPhone内の写真とビデオを保存しているフォルダが一覧表示されます。
Step3. フォルダから対象の動画をパソコンにドラッグ&ドロップでコピーします。
Step4. USBメモリをパソコンのUSB端子に挿してから開き、ドラッグ&ドロップで先ほどパソコンにコピーした動画をUSBメモリにコピーします。これで、iPhoneの動画がUSBに移動されます。
 ご注意:動画はバラバラに並んているので、転送は意外と手間と時間がかかります。
ご注意:動画はバラバラに並んているので、転送は意外と手間と時間がかかります。
(3)メールを使って、iPhoneからUSBに動画を転送する
短くてサイズが大きくない動画の場合、メールだけ使って、iPhoneからUSBに動画を転送することができます。USBケーブルや他のデータ転送ツールが不要なので、意外と便利です。
Step1. iPhoneでは、パソコンで見れるメールアドレス宛にiPhoneの動画を添付して送信します。
Step2. パソコンで受信したメールからその動画をダウンロードします。
Step3. USBメモリをパソコンのUSB端子に挿してから開くと、ドラッグ&ドロップで先ほどのiPhoneの動画をUSBに移動します。
 ご注意:データサイズが大きい場合、メールで送信できなくなります。従って、動画のサイズが大きい場合、他の方法を利用したほうがいいです。
ご注意:データサイズが大きい場合、メールで送信できなくなります。従って、動画のサイズが大きい場合、他の方法を利用したほうがいいです。
(4)iCloudを利用して、iPhoneの動画をUSBに移す
iCloudフォトライブラリをオンにすると、iPhoneで撮ったビデオと写真をiCloudに自動アップロードされます。「iCloudフォトライブラリ」を有効にしている場合、iCloudを使って、iPhoneで撮った動画をUSBに保存することも可能です。
Step1.パソコン上のブラウザから「iCloud.com」にアクセスして、Apple IDとパスワードでサインインします。
Step2.「写真」項目をクリックすると、保存した写真とビデオが時間と場所別に表示されます。
Step3. USBメモリに移したい動画を選択します。
Step4.「ダウンロード」ボタンをクリックしてください。暫く待って、選択した動画がパソコンに保存されます。
Step5.後はパソコンからUSBメモリへその動画を移動するだけです。やり方は前述の同じです。
 ご注意:iCloudにアップロードした動画だけ対応し、やり方も少し複雑ですが、いつか役に立つ可能性もあります。
ご注意:iCloudにアップロードした動画だけ対応し、やり方も少し複雑ですが、いつか役に立つ可能性もあります。
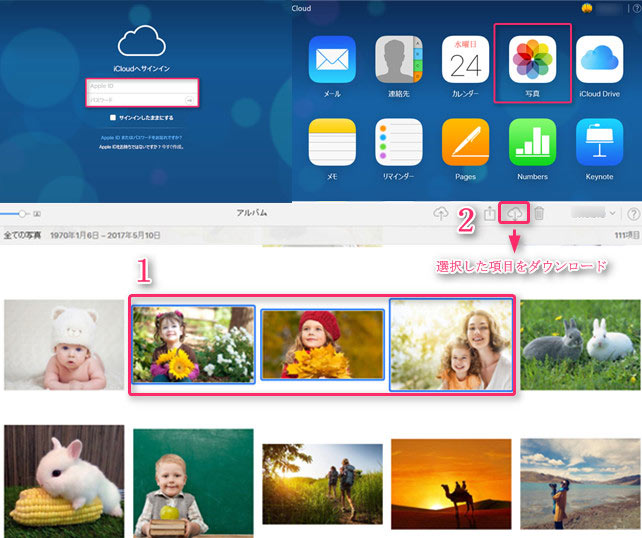
一般、iPhone対応のUSBメモリはデータ転送のための専用アプリが用意されています。専用アプリを利用すれば、動画や写真、連絡先などのiPhoneのデータをUSBメモリにバックアップすることができます。メーカによって、やり方は異なりますが、大まかの手順は同じです。続いて、iPhone対応のUSBメモリを利用している方のため、iPhoneからUSBに動画を転送する方法を紹介します。
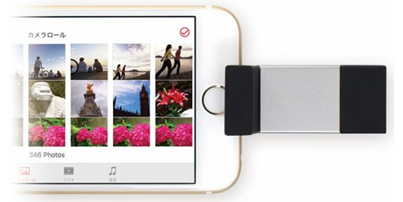
Step1. USBメモリをiPhoneに接続詞、USBメモリの専門アプリをインストールします。
Step2.インストール完了後、アプリを起動し、トップ画面が表示されます。
Step3.メニューからiPhoneのデータをUSBメモリに保存すできる機能を選択します。
Step4. USBメモリに保存したいiPhoneの動画を選択して、コピー(保存)アイコンをアップします。
Step5.コピー先を選択すると、コピーを実行します。暫く待って、iPhoneの動画をUSBにバックアップします。
以上はUSBメモリの種類別に、iPhoneの動画をUSBに保存する方法を詳しく紹介しました。特に、殆どのiPhone対応のUSBメモリはパソコンでも使えるので、全部の方法に適応します。
お使いのUSBメモリはどちらですか?
iPhoneの動画をUSBに移すには、自分の状況に応じて最適な方法を選んでください。
【TIPS】
パソコン対応の場合、「DearMob iPhoneマネージャー」のほうが圧倒的に効率的です。また、動画の他、写真や音楽、連絡先、着信音、ボイズメモ、PDFファイル等のデータ転送や管理をすることができます。一度使い始めたら、便利で手放せなくなります。
早速、Windows、或いはMac用のDearMob iPhoneマネージャーの無料版をダウンロードして試す↓↓