iTunes�ʼn��y�t�@�C����MP3�Ɉꊇ�ϊ��A������iPhone�ɓ������@�I
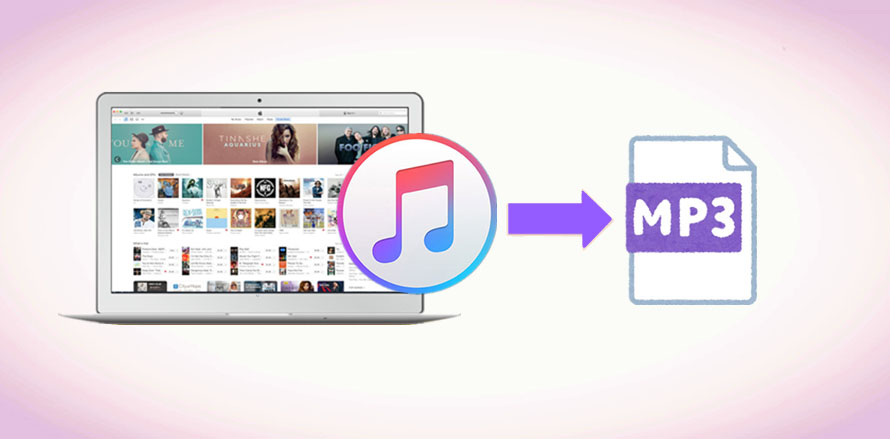
�����m�̂悤�ɁA���y�t�@�C���`���uMP3�v�͔ėp���������A�t�@�C���T�C�Y���������ł��܂��B���퐶���ł��ق��̉��y�t�@�C���`����MP3�ɕϊ����ĕۑ����鎞���悭����܂��B
�Ⴆ�APC��̉��y�t�@�C����iPhone�ɓ���鎞�AM4A��AAC,WAV���̉��y�t�@�C���`����MP3�ɕϊ����������͂��܂���ˁB
�����̉��y�Ǘ��\�t�giTunes�́AMP3�ϊ��������ł��܂����A�������킩��Ȃ��l���ӊO�Ƒ����ł��B���̂��߁A�����iTunes�ʼn��y�t�@�C����MP3�Ɉꊇ�ϊ��A������iPhone�ɓ������@���Љ�܂��BiTunes��MP3�ɕϊ��ł��Ȃ��č��������A�ȉ��̕��@�����Q�Ƃ�������
�ڎ�
1.�@iTunes�ʼn��y�t�@�C����MP3�Ɉꊇ�ϊ�������@
2.�@iTunes��MP3�̉��y��iPhone�ɓ������@
3.�@iTunes��MP3�ɕϊ��ł��Ȃ����̑Ώ��@

���I�X�X����iTunes��փt���[�\�t�g�Ƃ��čœK�ȃc�[��
DearMob iPhone�}�l�[�W���[�FiPhone�o�b�N�A�b�v�͂������̂��ƁAPC��iOS�f�o�C�X�Ԃł�����f�[�^���ꊇ�]���ł��A�`���ϊ��A�t�@�C���Í����AiPhone�Ȃǂ�USB�������[�̑���Ƃ��Ă��g����悤�ɂ����Ⴄ�D����̂ł��B����ɁA����̌y���ƃf�[�^�]���̑������ւ��Ă��܂��B�܂��A�킩��₷���A�C�R���\���Ƒ���ŒN�ɂł���R�S���Ȃ��C�y�Ɏg���n�߂���̂ł������߂��܂��B
1.�@iTunes�ʼn��y�t�@�C����MP3�Ɉꊇ�ϊ�������@
iTunes��Apple�Ђ���J�����ꂽ�����̃\�t�g�ŁA���y��f����y���ނ����ł͂Ȃ��AiOS�f�o�C�X�o�b�N�A�b�v�E�����ACD�̎�荞�݁A�y��MP3�ϊ��������܂��B
�茳�̉��y�t�@�C���`����iTunes��MP�R�ɕϊ�����ƁA�t�@�C���̃T�C�Y���������Ȃ�A�w�ǂ̃��f�B�A�v���[���[�ōĐ����邱�Ƃ��ł��܂��B
����ł́AiTunes�ʼn��y�t�@�C����MP3�Ɉꊇ�ϊ�����菇��������܂��B
�i1�jWindows PC���iTunes�ʼn��y��MP3�ɕϊ�����
-

���g����Windows PC����iTunes���N�����܂��B
-

Windows PC�̏ꍇ�AiTunes�㕔�̃��j���[�o�[����u�ҏW�v���u�ݒ�v���u��ʁv���u�C���|�[�g�ݒ�v�̏��Ɛi�݁A�u�C���|�[�g���@�v����ump3�̃G���R�[�_�v��I�����A�uOK�v���N���b�N���܂��B
-

���C�u�������̉��y��1�Ȉȏ�I��������A�u�t�@�C���v���u�ϊ��v���ump3�o�[�W�������쐬�v�̏��ɃN���b�N���܂��B��������ƁAiTunes���C�u�����ɂ��鉹�y�t�@�C����MP3�ɕϊ����邱�Ƃ��ł��܂��B
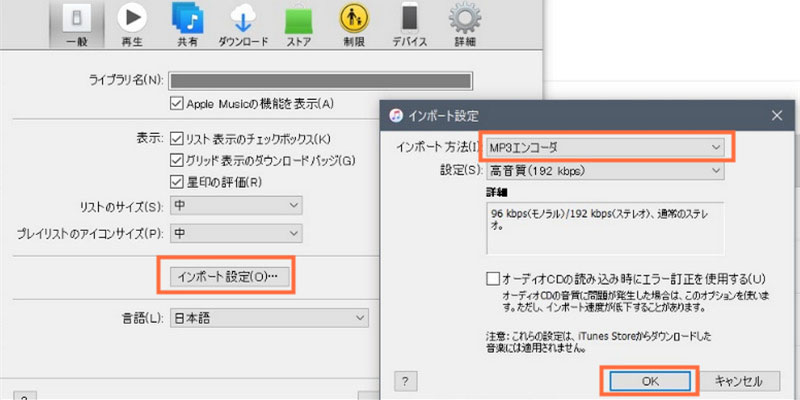
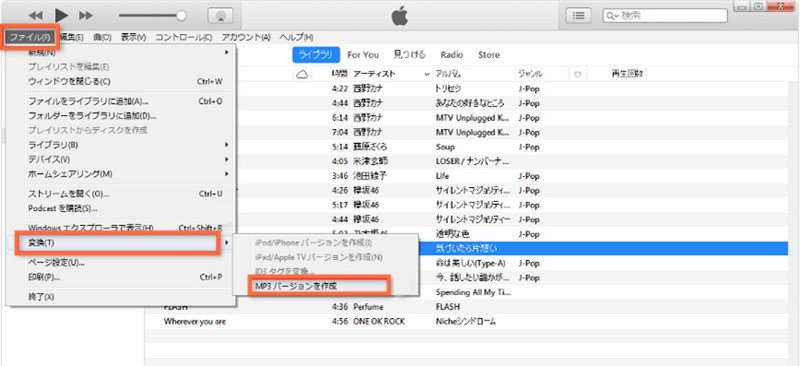
�i2�jMac PC���iTunes�ʼn��y��MP3�ɕϊ�����
-

Mac�ɂ���iTunes���N�����܂��B
-

PC��ʏ㕔�̃��j���[�o�[����uiTunes�v���u���ݒ�v���u��ʁv���u�ǂݍ��݁v�̏��Ɛi�݁A�u�ǂݍ��ݕ��@�v����ump3�̃G���R�[�_�v��I�сA�uOK�v�������܂��B����ŁAMP3�ϊ��̐ݒ肪�I���܂��B
-

iTunes�̃��C�u��������Ȃ�I�����Ă���A�u�t�@�C���v���u�ϊ��v���ump3�o�[�W�������쐬�v�ƃN���b�N���܂��B��������ƁAiTunes��̋Ȃ�MP3�ɕϊ�����܂��B
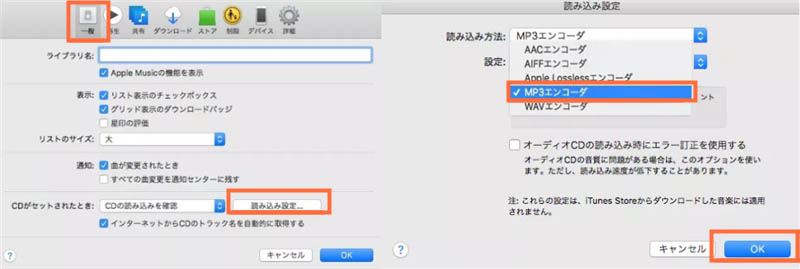
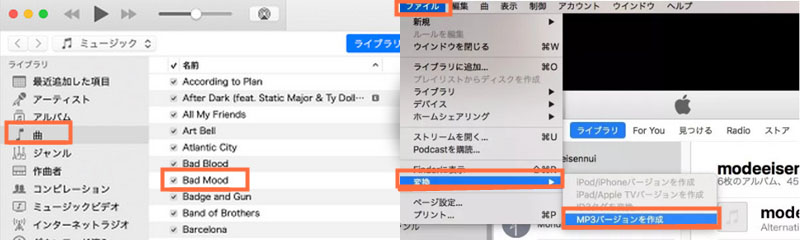
- iTunes���C�u�����ł͂Ȃ��APC��̉��y��iTunes��MP3�ɕϊ�����ꍇ�A���炩����PC�̉��y��iTunes�̃��C�u�����ɒlj�����K�v������܂��B
- ���y�lj����@�Ƃ��ẮAiTunes�㕔�̃��j���[�o�[����u�t�@�C���v���u�t�@�C�������C�u�����ɒlj��v��I�����āA�ϊ����������y��lj����邱�Ƃ��ł��܂��B�܂��A�h���b�O���h���b�v���邱�ƂŁA���y�̒lj����ł��܂��B
�q���g
2.�@iTunes��MP3���y��iPhone�ɓ������@
iTunes��MP3�ɕϊ��������y��iPhone�ɓ��ꂽ�����͌��\�����ł��傤�B
���́AiTunes��MP3���y��iPhone�ɓ�����Ƃɂ��Đ������܂��B
-

USB�P�[�u����iPhone���p�\�R���Ɛڑ����܂��B
-

iTunes��iPhone���F�����ꂽ��AiPhone�`�̃A�C�R�����N���b�N���܂��B
-

�ݒ藓�́u�~���[�W�b�N�v���u���y���v���u�I�������v���C���X�g�A�A�[�e�B�X�g�A�A���o���A�����...�v���`�F�b�N����ƁA��������]�����������y�t�@�C�����w�肷�邱�Ƃ��ł��܂��B
-

��ق�MP3�ɕϊ��������y��I�肵����A��ʉE���ɂ���u�K�p�v���N���b�N���܂��B����ƁA���y�̓������J�n���܂��B
-

���y�̓���������������AiPhone�́u�~���[�W�b�N�v�A�v���ɕ\������܂��B
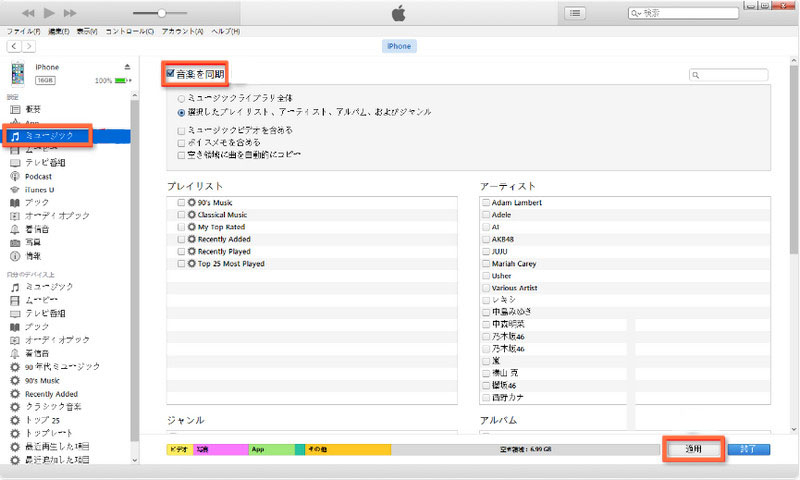
3.�@iTunes��MP3�ɕϊ��ł��Ȃ����̑Ώ��@
��q�ł́AiTunes�ʼn��y�t�@�C����MP3�ɕϊ��A������iPhone�ɓ������@���Љ�܂����B
�������A���ׂẲ��y�t�@�C���`����iTunes��MP3�ɕϊ��ł���킯�ł͂Ȃ��ł��B���́AiTunes��Apple�f�o�C�X�Ή��\�ȉ��y�t�@�C���`���݂̂�MP3�ɕϊ����邱�Ƃ��ł��܂��B���Ȃ킿�AiTunes�ŕϊ��ł��鉹�y�t�@�C���`����AAC/MP3/WAV/AIFF/M4A�݂̂ł��B���yDVD�悭������AC3�`����n�C���]�����p��FLAC�`����iTunes��MP3�ɕϊ����邱�Ƃ��ł��܂���B
���y�t�@�C���`�����T�|�[�g����Ă��Ȃ����Ƃ�iTunes��MP3�ɕϊ��ł��Ȃ����̎�Ȍ����Ƃ��čl�����܂��B
�����������A�ǂ���������ł��傤���H
�t�@�C���`���̖��Ή��ŁAiTunes���g���āA���y��MP3�ɕϊ��ł��Ȃ��ꍇ�A�ȉ��̓�̉������@�����E�߂��܂��B���Ȃ��̃j�[�Y�ɉ����đI��ł��������B
�Ώ��@�@�AiTunes�̑���A���̕ϊ��c�[���uVideoPro�v�ʼn��y�t�@�C����MP3�ɕϊ�����
�Ή�OS�FWindows�^Mac
���{��F�Ή�
�_�E�����[�h�T�C�g�Fhttps://jp.videoproc.com/
- VideoProc�͓��批���ҏW�E�ϊ��E�_�E�����[�h�A��ʘ^��A�y��DVD�ϊ��@�\����̂������@�\�����\�t�g�ł��B
- �e��̃R�[�f�b�N���������̂ŁA������Ԃő��l�ȃr�f�I�E�I�f�B�I�t�H�[�}�b�g�̕ϊ��ɑΉ����邱�Ƃ��ł��܂��B���y�t�@�C���𑼂̉��y�t�@�C���ɕϊ����邾���ł͂Ȃ��A����t�@�C�����特���t�@�C���𒊏o���邱�Ƃ��ł��܂��B�܂�AVideoPro ��������AiTunes������āAMP3�ȊO�̉��y�t�@�C������MP3�ւ̕ϊ�����y�Ɏ����ł��܂��B
- iTunes�Ή��\��WAV�EMP3�EM4A�EAIFF�͂������AWMA�EOGG�EFLAC�EAC3�̕ϊ��ɂ��Ή����Ă��܂��B�Ȃ̂ŁAVideoProc ���g���ƁAWMA ��FLAC���̉��y�t�@�C����Tunes��MP3�ɕϊ��ł��Ȃ������������邱�Ƃ��ł��܂��B
����ł́@VideoPro�ʼn��y�t�@�C����MP3�ɕϊ�����菇��������܂��B
-

1�A�ȉ��̃{�^�����N���b�N���āAVideoPro���p�\�R���Ƀ_�E�����[�h���C���X�g�[�����܂��B
-

�z�[����ʂ́u�r�f�I�v��I�����܂��B
-

�㕔���[�j���[����u���y�v���N���b�N���AMP3�ɕϊ��������y�t�@�C����ǂݍ��݂܂��B
-

���y�̓ǂݍ��݂�������A��ʉ����̏o�͌`������uMP3�v�`�����w�肵�A�uRUN�v�{�^���������ƁAMP3�ւ̕ϊ����J�n���܂��B
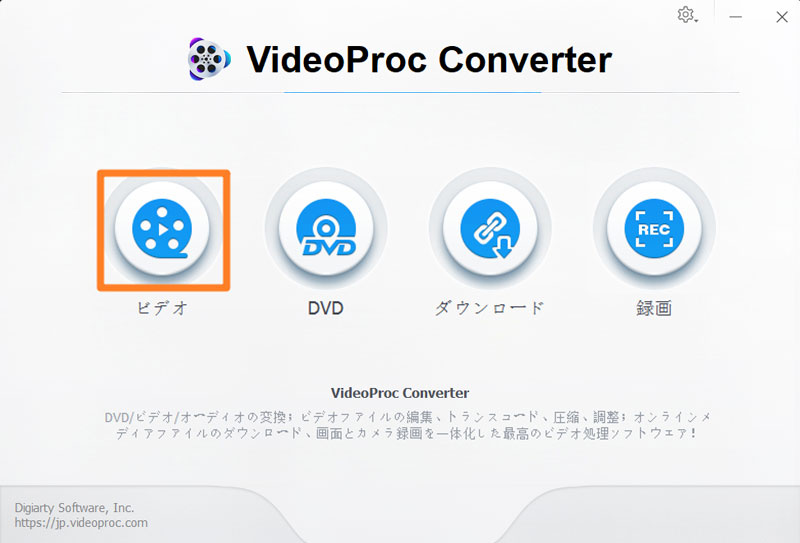
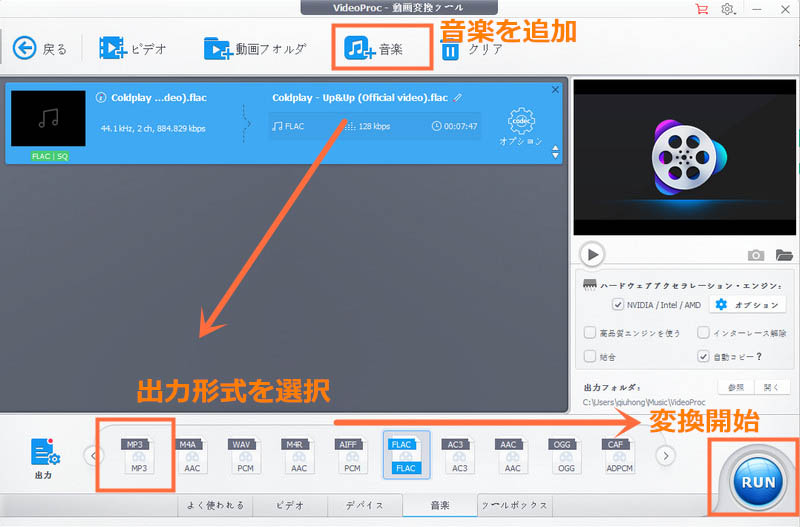
- �ϊ����ďI�������AiPhone�ɓ��ꂽ�����A�܂�iTunes��ق��̉��y�]���\�t�g�iDearMob iPhone�}�l�[�W���[���j���g���Ă��������B
�q���g
�Ώ��@�A�AiOS�Ǘ��\�t�g�uDearMob iPhone�}�l�[�W���[�v�ʼn��y��MP3��iPhone�ɓ����
�Ή�OS�FWindows�^Mac
���{��F�Ή�
�_�E�����[�h�T�C�g�Fhttps://www.5kplayer.com/iphone-manager-jp/
- DearMob iPhone�}�l�[�W���[��iTunes�Ɠ��l�ɁAiPhone�o�b�N�A�b�v�����A�f�[�^�]���@�\�𓋍ڂ��邾���ł͂Ȃ��AiTunes�ɂ͂Ȃ��@�\���[�����Ă��܂��B
- DearMob iPhone�}�l�[�W���[�𗘗p����APC��iPhone�̊ԂŁA���y�t�@�C����o�����ł���肷�邱�Ƃ��ł��܂��B�����Ƃ��āAPC����iPhone�ɉ��y�����鎞�AiPhone���Ή��̉��y�t�@�C����������MP3/AAC�ɕϊ��ł��邱�Ƃł��B
- �܂�ADearMob iPhone�}�l�[�W���[���g���ƁA�`�����킸�A���ׂẲ��y�t�@�C����iPhone�ɓ���ĕ����܂��BWMA�EOGG�EFLAC ��iPhone���Ή��̉��y�t�@�C����PC����iPhone�ɓ��ꂽ�����AMP3�ϊ��̎�Ԃ��Ȃ����邱�Ƃ��ł���̂ŁA�ӊO�ƊȒP�ł��B
����ł́@DearMob iPhone�}�l�[�W���[�ʼn��y��MP3��iPhone�ɓ����菇��������܂��B
-

�ȉ��̃{�^�����N���b�N���āADearMob iPhone�}�l�[�W���[���p�\�R���Ƀ_�E�����[�h���C���X�g�[�����܂��B
-

�\�t�g���N��������AUSB�P�[�u����iPhone���p�\�R���ɐڑ����܂��BiPhone���Łu�M������v���^�b�v����ƁAiPhone���\�t�g�ŔF������܂��B
-

�z�[����ʂɂ���u���y�Ǘ��v���N���b�N����ƁAiPhone�́u�~���[�W�b�N�v�ɂ���Ȃ�ǂݍ��݂܂��B
-

4�A��ʏ㕔�u���y�lj��v���N���b�N���AiPhone�ɓ��ꂽ���Ȃ�PC����I�����܂��B�@
-

���y�lj����ďI�������A�E�����́u�����v�{�^�����N���b�N���܂��B��������ƁAPC�̉��y��iPhone�ɓ���邱�Ƃ��ł��܂��B�������AiPhone���Ή��̉����t�@�C����������MP3�ɕϊ�����܂��B�@
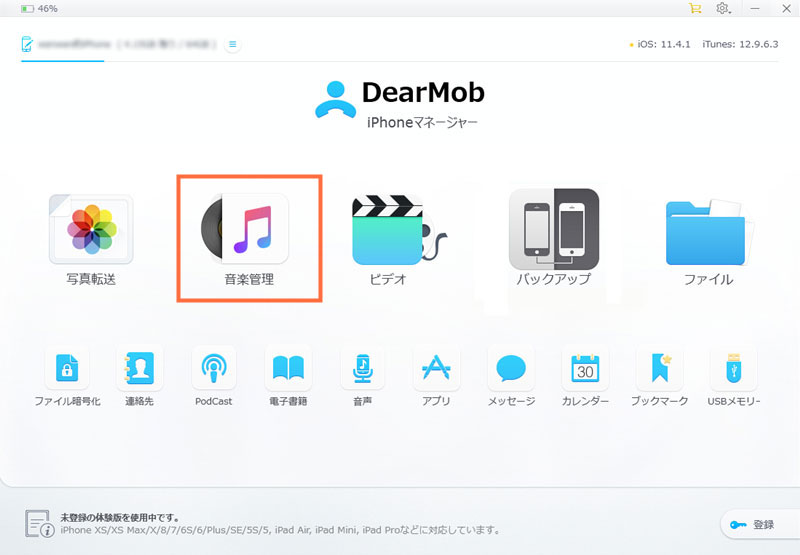
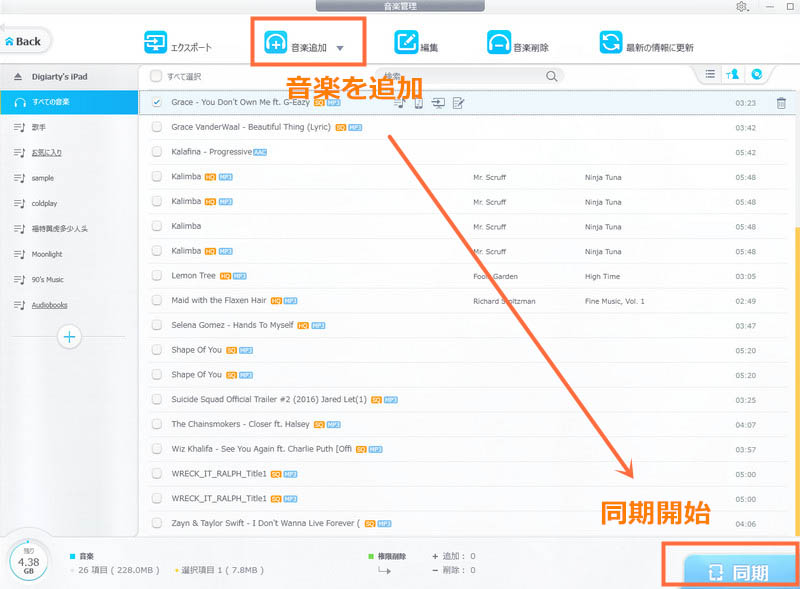
- DearMob iPhone�}�l�[�W���[��PC����iPhone�ɉ��y��MP3�œ���邾���ł͂Ȃ��A���M���A�{�C�Y�����A�ʐ^�A�r�f�I���A�w�ǂ̃f�[�^�ɂ��Ή��ł��܂��B�܂��AiPhone����PC�։��y��ʐ^�A�r�f�I������荞�݂ł��܂��B
�q���g
�ȏ�̑Ώ��@�͌`�����킸�APC��iTunes��̉��y�t�@�C����MP�R�ɕϊ����āAiPhone�ɓ���邱�Ƃ��ł��܂��B
�������ȒP�ł��傤���B
������iTunes�ʼn��y��MP3�ɕϊ��ł��Ȃ��Ƃ������Ƃō������l�A���́uiTunes���g�����Ƃ��ʓ|���������Ǝv�����l�͎����̃j�[�Y�ɉ����āA���̕ϊ��c�[���uVideoPro�v�Ɛ���iOS�Ǘ��\�t�g�uDearMob iPhone�}�l�[�W���[�v�𗘗p���Ă��������B


