iPhoneで撮った写真jpegがパソコンで表示されない・見れない原因とは?確認すべき点及び対処方法

-

新しいiPhoneを購入して、写真を撮ってみますが、以前と違い、写真が.jpgと表示されません。それはなぜでしょうか。パソコンに転送して.jpgではなく、見れません。何か対処方法があります。できれば詳しく教えてください。
突然、iPhoneで撮影した写真 jpegが表示されない原因には様々なものが考えられますが、ここでは、お使いのiPhoneで撮った写真jpegが表示されない・見れない原因や確認すべき点、その対処方法について説明します。
iPhoneで撮った写真jpegが表示されない・見れない原因とは?確認すべき点は?
iPhoneでたくさんの写真を撮っていますが、確認する時、写真ファイルがjpegで表示されない・見れなくなってしまう状態になってしまうことがあります。
以下では、iPhoneの写真がjpegで表示されない/見れない原因、確認すべき点についてご紹介します。
(1)お使いのiOSバージョンを確認してみよう
お使いのiPhoneをiOS11にバージョンアップした後、今までiPhoneで撮った写真の保存形式がJPEGからHEIF/HEVCへと変更されました。
HEIF/HEVCはJPEGよりファイルサイズが小さくて、高画質で画像・写真を保存するメリットを持つため、iOS11以降に実装された新しいiPhone写真拡張子となります。
だから、お使いのiPhoneは新しい端末、またはiOS11にバージョンアップしたら、iPhone写真がJPEGと表示されない・見れなくなります。パソコンでもこの写真形式(HEIF/HEVC)に対応できなくて表示もできません。
(2)iCloud写真設定に何か間違える?
iCloud写真設定に何か間違えると、iPhoneの写真JPEGがパソコンで表示されない・見れないことがあります。
例えば、
iCloudの設定画面では「iCloud写真」項目をOFFに設定しましたのか?
iCloudの設定画面では「iPhoneのストレージを最適化」にチェックを外しますのか?
これらiCloudの写真設定を変更すれば、iPhoneで撮った写真が表示されない・見れないエラーが解決できるかもしれません。
(3)接続先のパソコンを信頼する設定には何か間違える?
iPhoneの写真がパソコンで表示されない・見れない時、接続先のパソコンを信頼する設定には関係があります。それはつまり、信頼設定を行わないと、iPhoneの写真jpegがパソコンで見れないということです。
だから、Appleの純正USBケーブルを経由してお使いのiPhoneとパソコンに接続して、iPhone画面で「このコンピューターを信頼しますか?」とメッセージが表示されたら、「信頼」とタップしてください。それで、信頼設定を行って接続先のパソコンでiPhoneの写真JPEGが見れます。
(4)iPhone本体がロック解除されていない
iPhoneの写真JPEGが表示されない・見れない時、iPhoneロック解除を行うのか、確認する必要があります。
だから、サイドボタンまたはスリープ解除ボタンを押したり、Face ID/Touch ID/パスワードでiPhoneのロックを解除することができます。
iPhoneで撮った写真jpegが表示されない時の対処方法について
上記の通り、iPhoneの写真jpegが表示されない・見れない原因は様々があり、まずどの原因でパソコンでiPhoneの写真JPEGが表示されない・見れないのかを確認した後、その対処方法が見付けられ、問題も一発で解決できます。
主な原因と言えば、iPhoneで撮った写真形式HEIF/HEVCは汎用性が低く、ほとんどのアプリケーションやパソコンや再生機器には対応できなくて、開けません。
以下では、iPhoneで撮った写真jpegがパソコンで表示されない・見れない時の対処方法(HEIF/HEVCをJPEGに変換)についてご紹介していきます。
(1)iPhone本体のカメラ設定で写真保存形式を変更しよう
-

iPhoneから設定Appを起動します。
-

iPhone設定画面では「カメラ」をタップしてから、「フォーマット」とタップしてください。
-

「フォーマット」では「互換性優先」にチェックを入れてください。
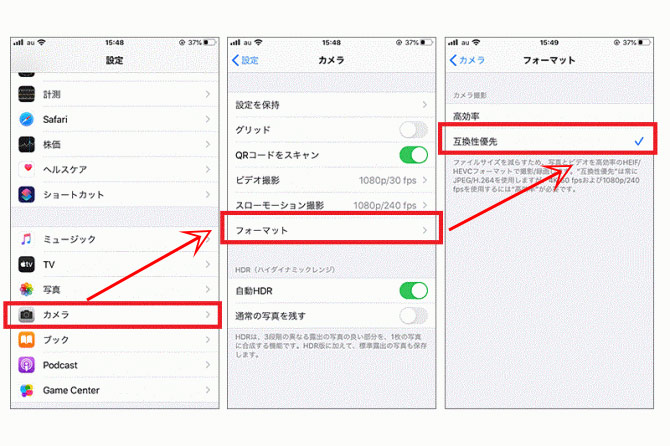
それで、今後、iPhoneで撮った写真の拡張子が.jpg形式で保存されるようになります。ただし、写真.jpgのファイルサイズは.heic/.hevcより約2倍大きくなり、ストレージを圧迫するデメリットがあります。ご注意ください。
(2)HEIF/HEVCをJPEGに変換する定番なソフトを使う
ご存知の通り、JPG形式は汎用性が高く、ほとんどすべてのデバイス(Windows/Mac/iPhone/Android)で開けます。だから、HEIF/HEVCをJPEGに変換することによって、iPhone写真がパソコンで表示されない・見れないエラーを解決できます。
- DearMob iPhoneマネージャー
- オススメ度:★★★★
- 操作性:★★★★
- 安全性:★★★★
- 評判・評価レビュー:★★★★
- 動作環境:Windows 10/8/7/Vista、macOS
- 開発者:Digiarty Software
- 日本語:対応
- ライセンス:無料体験
主な機能:
- 1、写真管理はもちろん、動画・音楽ファイル管理も可能
- 2、iOSデバイスにあるデータをバックアップ・復元
- 3、連絡先・メッセージなどの個人情報を管理
- 4、データを暗号化して管理
- 5、ファイル・アプリケーションを管理
- 6、端末をUSBフラッシュドライブとして使える
【DearMob iPhone ManagerでHEIF/HEVCをJPEGに変換する方法】
-

公式サイトにアクセスして、最新版のDearMob iPhone Managerをダウンロードしてインストールしてください。
-

DearMob iPhoneマネージャーを起動して、iPhone純正のUSBライトニングケーブルでiPhoneをパソコンに接続してください。iPhoneでは「このコンピューターを信頼しますか」画面が表示されたら、「信頼」とタップしてください。
-

「DearMob iPhoneマネージャー」のメイン画面で「写真転送」とクリックして、写真転送画面が表示されます。iPhoneで撮った写真が自動的にDearMob iPhoneマネージャーに読み込みます。
-

HEIF/HEVCをJPEGに変換したい写真にチェックを入れて、左上にある「エクスポート」ボタンのドロップダウンメニューから「HEICをJPGにエクスポート」ボタンをクリックします。
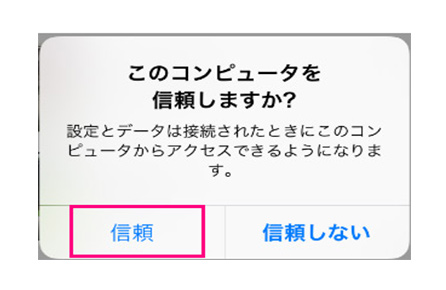
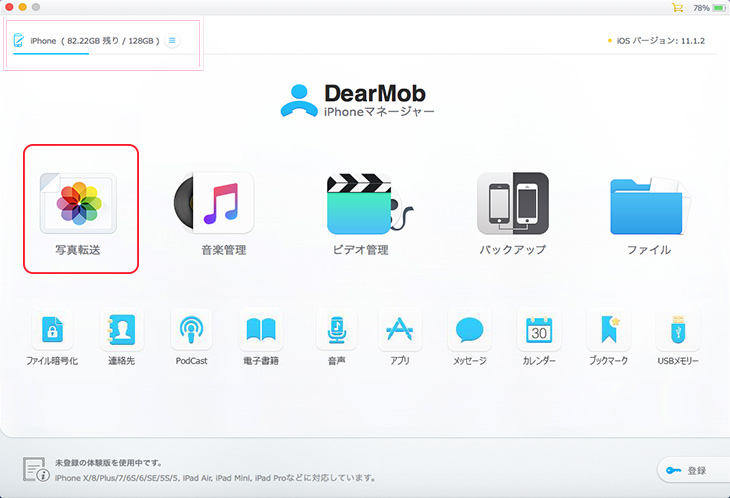
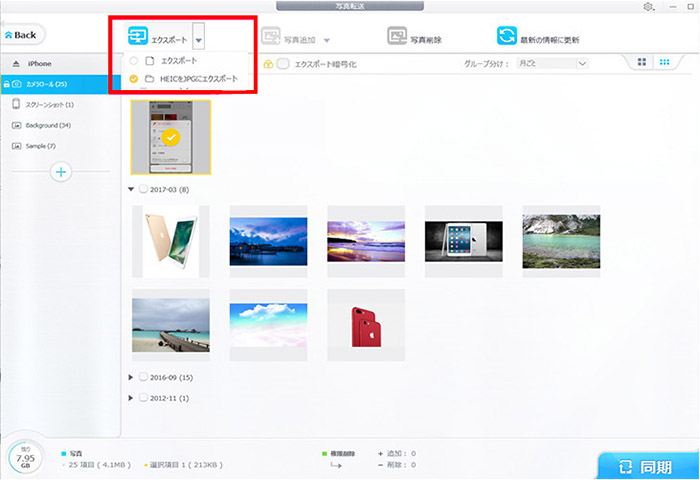
DearMob iPhoneマネージャーは機能が豊富で、iPhone写真拡張子HEICをJPGに変換して、iPhone写真を.jpgと表示されるだけではなく、写真ファイルを暗号化して保存したり、アルバムごとをエクスポートしたりすることができます。更に、作業速度も業界一で、100枚の4K画像をわずか8秒で転送でき、iTunesより使いやすいです。

iPhone写真jpeg表示されない時の対策
DearMob iPhoneマネージャー:初心者に向けのiPhoneデータ管理・転送ソフトです。デザインが直感的で分かりやすく、ワンクリックするだけで、Windows/MacパソコンにiPhoneに撮影した写真をJPGに変換して表示されます。

