Geschrieben von Jason
Wie verwandle ich meinen Windows 10-Computer in einen DLNA-Medienserver? Ist das DLNA auf Systemebene die einzige Lösung für DLNA Windows 10? Welcher ist der beste Weg, um einen DLNA-Server für den Zugriff auf computerbasierte 4K 1080p HD-Filme zu haben? Hier finden Sie Antworten zu den oben genannten Fragen!
Die wahrscheinlich beste Methode, um DLNA Windows 10 zu erhalten, ist der kostenlose 5KPlayer: Mit dem kleinen Widget - 5KPlayer - können Sie Ihren Computer ganz einfach in einen DLNA-Server verwandeln, um auf 720p 1080p-Filme, TV-Shows, Videos in MP4 MOV MKV von einem Android-Handy oder Android-TV zuzugreifen. Unterstützen Sie auch drahtlose Streaming-Medien mit Apples AirPlay-Technologie, klicken Sie nun auf den Link, um sie unten herunterzuladen:

Die wichtigsten Möglichkeiten, einen Computer in einen von Benutzern verwendeten DLNA- Server umzuwandeln, können variieren: Wenn Sie funktionsreiche DLNA-Server-Softwareanwendungen benötigen, die Ihnen helfen können, alle Vorteile des DLNA-Streams zu nutzen (wir werden die Funktionen später erläutern), sind Tools von Drittanbietern Ihre beste Option. Wenn Sie jedoch die DLNA-Funktion benötigen, die nativ mit Windows 10-Betriebssystemen geliefert wird, besteht die Möglichkeit, dass Sie keine Unterstützung mehr benötigen.
DLNA, oder Digital Living Network Alliance, ermöglicht es seinen Nutzern, Videodateien und Musik über das Ethernet von Ihrem Windows 10 PC an andere DLNA-fähige Geräte zu übertragen. Sie haben vielleicht schon einmal von DLNA Windows 10 als "Play To" oder UPnP AV gehört, und beide beziehen sich auf die Praxis von DLNA Windows 10 ohne externe Hilfe, die nur möglich wurde, weil die Serversoftware bereits in Windows integriert ist - aber mit drahtlosen Streaming-Funktionen ohne Knochen. Das war der Fall, hier geht es darum, wie man Windows 10 als DLNA-Medienserver sowohl mit Windows nativ als auch mit der hochwertigen kostenlosen DLNA-Serversoftware Windows 10 wie dem 5KPlayer verwenden kann.
Es ist keine schwierige Entscheidung, wenn Sie sich zwischen einem DLNA-Server von Drittanbietern oder DLNA Windows 10 entscheiden: Bei dem ersteren wird DLNA durch eine ansprechende Medienbibliothek unterstützt, die die Videoarchivierung einfach und schnell macht. Der 5KPlayer zum Beispiel ist in der Lage, Ihren Computer nicht nur in einen DLNA-Medienserverzu verwandeln, der Filme, Videos, Fernsehsendungen in 1080p HD 4K in MP4 MKV MOV teilt, sondern auch andere Medieninhalte ohne Störung wiedergibt.
Wenn Sie fragen: Was DLNA-Medienserver von Drittanbietern besser macht als die eingebaute DLNA-Funktion von Windows-Computern, bieten solche Tools wie der 5KPlayer vielseitige Funktionalitäten wie Streaming von PC zu Android-TV, Verbindung von Android zu PC & und auch als Medienserver gute Gründe dafür. Das wurde gesagt,
Der 5KPlayer ist ein 3-in-1 Media Hub, mit dem Sie nicht nur den Computer in einen DLNA-Server verwandeln, sondern auch Medieninhalte herunterladen und abspielen können, und das alles kostenlos. Laden Sie zuerst diese DLNA-Serversoftware herunter, installieren und starten Sie sie, bevor Sie sie zu Ihrem DLNA-Medienserver Windows 10 machen.
Wie verwandle ich den Computer in einen DLNA-Server mit dem 5KPlayer?
Schritt 1: Angenommen, Sie haben den 5KPlayer für Ihren Windows-Computer erfolgreich installiert. Es sind keine weiteren Aktionen erforderlich, um Videomusik direkt vom DLNA-Server auf einen Smart TV zu übertragen. Sie müssen nur auf das Symbol "DLNA" in der rechten oberen Ecke der Software klicken > den Ziel-DLNA-Empfänger auswählen, um mit dem Streamen von Videos oder Musik zu beginnen.
Tipp und Hinweise:
Stellen Sie sicher, dass sowohl der Computer mit dem installiertem 5KPlayer als auch Ihr Smart TV mit dem gleichen WiFi verbunden sind. Sobald Sie das Gerätesymbol unter dem Statusdiagramm "device discovered" sehen, können Sie mit dem Streaming vom DLNA-Server zum Smart TVS beginnen.

DLNA Server Windows 10 einschalten
Schritt 1: Durch das Herunterladen und Installieren vom 5KPlayer kann sich Ihr Computer über das DLNA-Protokoll mit DLNA-konformen Geräten verbinden. Um den DLNA-Server Windows 10 einzuschalten, klicken Sie auf die Registerkarte "AirPlay + DLNA" auf der Hauptbenutzeroberfläche und drehen Sie "DLNA-Dienst", um ihn einzuschalten, wenn der Dienststatus "Running" anzeigt und Sie sind startklar.
Tipp und Hinweise:
Nach dem Einschalten funktioniert der Computer perfekt als PS4-Medienserver, wenn Sie eine PlayStation-Konsole haben, und hilft Ihrem Apple TV auch, auf alle darin enthaltenen Inhalte zuzugreifen, solange Sie DLNA-kompatible APPs für das Apple TV installieren.
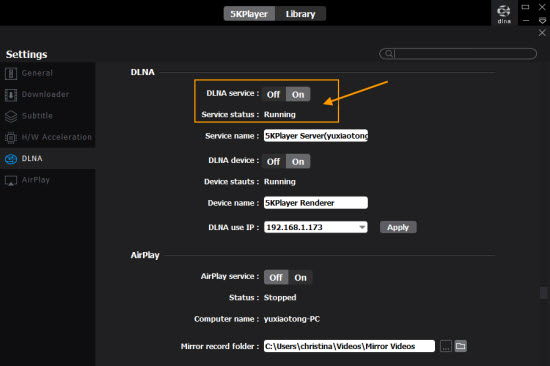
Wie kann man weitere Filme zu DLNA-Medienservern hinzufügen?
Schritt 1: Ordnen Sie zunächst und für die meisten den 5KPlayer allen Mediendateien auf Ihrem Computer zu, die Sie für das DLNA-Streaming verwenden möchten. Dazu müssen Sie die "Bibliothek" besuchen, um alle Mediendateien Ihrem Player zuzuordnen.
Schritt 2: Vor der Registerkarte "YouTube" sehen Sie das Symbol "DLNA", das bedeutet, dass alle Videos, Filme, die Sie von YouTube herunterladen, automatisch auf den DLNE-Medienserver übertragen werden. Sie können jederzeit den 5KPlayer verwenden, um mehr Videos von YouTube, Vevo und mehr Filmstreaming-Websites herunterzuladen, um Ihre DLNA-Medienserver-Bibliothek zu bereichern.

Schritt 3: Wenn Sie eine Wiedergabeliste der Filme in den DLNA-Medienserver einfügen möchten, klicken Sie auf das ausgegraute "DLNA" neben dem Namen der Wiedergabeliste. Wenn das Wort blau von grau wird, dann ist die Wiedergabeliste der Filme, Videos und TV-Shows bereits in Ihren DLNA-Medienserver eingefügt. .
Um die DLNA Windows 10-Funktion zum drahtlosen Streamen von Videos und Filmen ohne Softwareanwendungen von Drittanbietern einzuschalten, müssen Sie die folgenden Schritte ausführen:

Öffnen Sie zunächst die "Systemsteuerung" und suchen Sie nach "Media Streaming", wenn Sie die Registerkarte "Netzwerk- und Freigabecenter" sehen, suchen Sie die "Media Streaming Optionen" und klicken Sie darauf. Klicken Sie anschließend auf "Medienstreaming einschalten", um DLNA Windows 10 zu aktivieren.
Sie müssen eine Reihe von Konfigurationen abschließen, darunter die Benennung Ihrer Medienbibliothek, die Auswahl der Sichtbarkeit von DLNA-Geräten und andere Einstellungen für das Streaming von Medien. Fahren Sie mit den weiteren Schritten zur Einrichtung von DLNA Windows 10 fort.
Wenn Sie Ihre Media-Streaming-Box erfolgreich mit einem Computer mit Windows 10 verbinden, haben Sie bei dieser Methode einen Windows 10-Computer in einen DLNA-Server umgewandelt.
Haben Sie sich für einen DLNA-Medienserver von Drittanbietern wie den 5KPlayer entschieden oder bleiben Sie bei Windows 10 DLNA lokal? Wenn Sie mehr drahtlose Streaming-Optionen benötigen, kann die Wahl des 5KPlayers Sie sicherlich begeistern, da er DLNA-Streaming auf Apple TV ermöglicht, und die Sport AirPlay-Spiegelfunktion zum Spiegeln von Inhalten vom Computer auf Apple TV sowie zum Streamen von PC auf Xbox oder zum Streamen von PC auf Samsung Smart TV. Klicken Sie nun auf das Bild, um es herunterzuladen.
Bester dlna-player-de für DLNA-Medien zwischen PC/Mac und Android, TV, Lautsprecher, etcMit dem hier aufgeführten dlna-player-de Windows 10/8/7/Mac können Sie Videos, Musik, Fotos zwischen PC/Mac und DLNA-kompatiblen Android-Handys, Smart TVs, Lautsprechern usw. nach Belieben streamen.
Wie benutze ich iPad Airplay Mirroring, um den iPad-Bildschirm auf Mac/PC/Apple TV zu spiegeln? Mit der iPad AirPlay-Spiegelung können Sie alles, was Sie auf dem iPad sehen, drahtlos auf den Mac übertragen. Hier wird ein kostenloser und exzellenter AirPlay-Server der Apple AirPlay-Spiegelung vorgestellt, um den iPhone iPad-Bildschirm auf Mac/PC oder Apple TV in Originalqualität zu spiegeln.
iPhone Bildschirmspiegelung auf TV/PC/Mac GuideiPhone Bildschirmspiegelung zur TV PC Mac Guide Sammlung. 3 Möglichkeiten, die Bildschirmspiegelung des iPhone 11/XS/XS Max/XR/X/8/7/6s und früher zu verwenden: AirPlay Mirroring, iPhone Screen Mirroring Chromecast, oder verwenden Sie eine Spiegel APP für iPhone, lesen Sie die Anleitung und wählen Sie aus ihnen.
Home | Über uns | Kontakt | News | Datenschutz | Lizenzvereinbarung | Sitemap
Copyright © 2025 Digiarty Software, Inc. All Rights Reserved.
5KPlayer & DearMob sind die Marken von Digiarty. Alle auf dieser Website verwendeten Warenzeichen, Marken- und Produktnamen sind Eigentum ihrer jeweiligen Rechtsinhaber. Alle zugehörigen Logos und Bilder, einschließlich, aber nicht beschränkt auf Apples AirPlay®, Apple TV®, iPhone®, iPod®, iPad®, iTunes®, Mac®, sind eingetragene Marken ihrer eigenen. Digiarty gehört nicht zu oder ist nicht angegliedert der Apple Inc. und einer dieser Firmen.