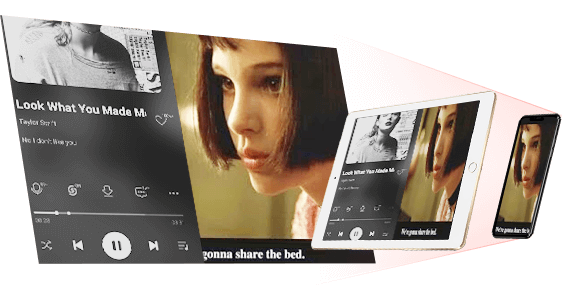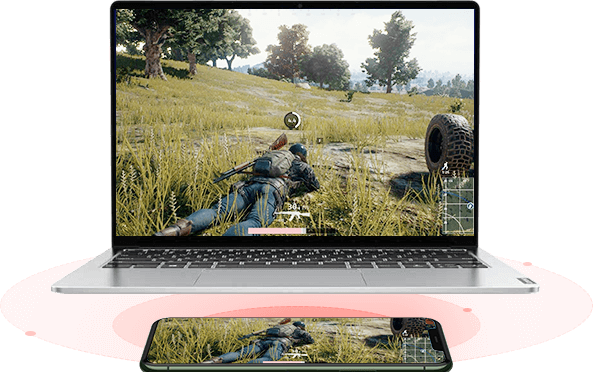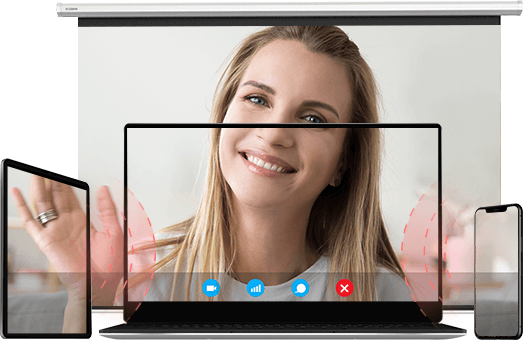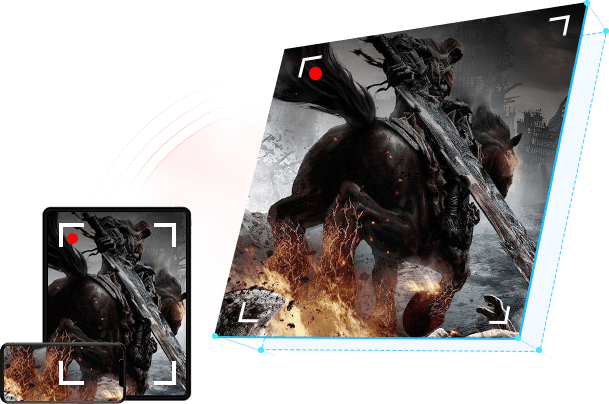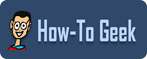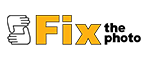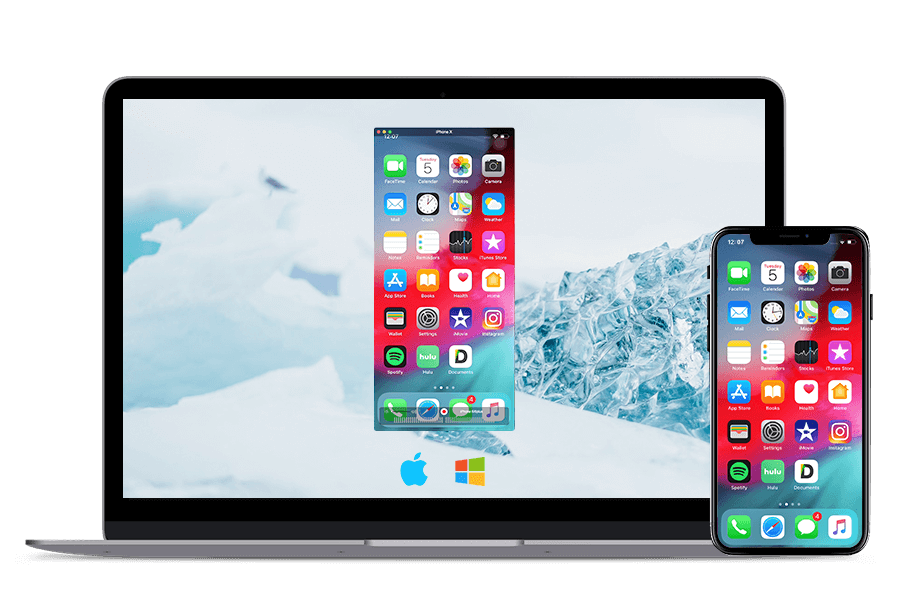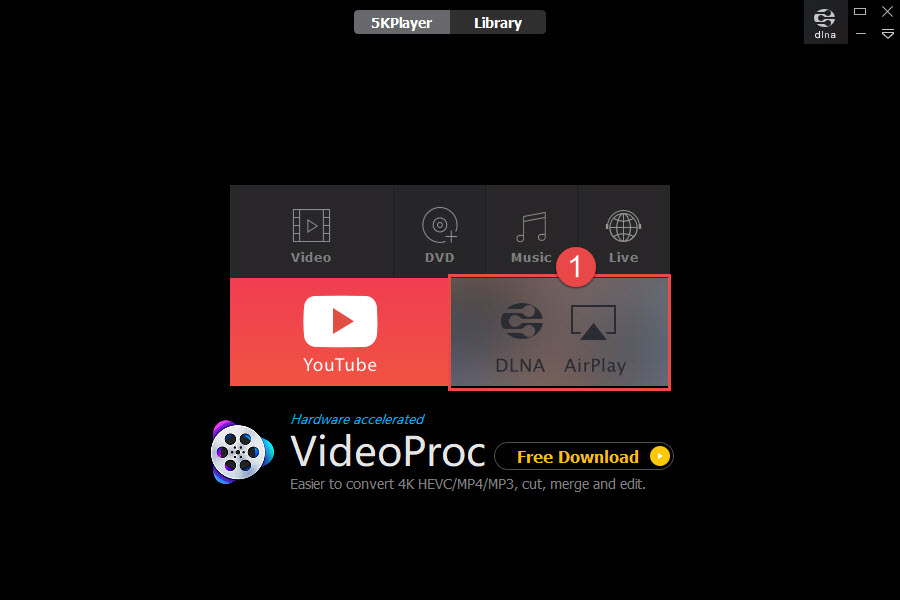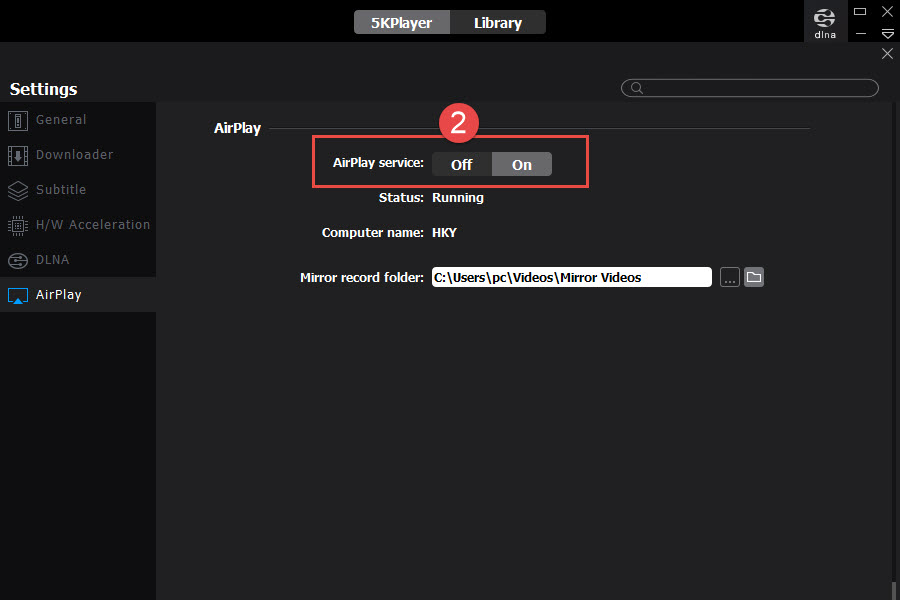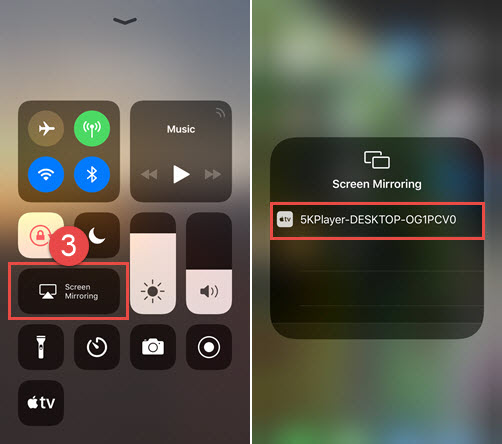Thanks to Apple’s AirPlay protocol, all the media contents supported by iOS/iPadOS devices can be streamed across platforms. To power the AirPlay streaming ability between your iPhone iPad iPod and Mac/Windows PC, the top-notch 5KPlayer adds AirPlay function to allow wireless streaming of video, auido, games and files at full speed and with full quality reserved. Indeed, 5KPlayer innovates a new way of muti-screen sharring between iOS/iPadOS and PC/Mac, and PC/Mac and Apple TV/smart TVs as the other aim. By connecting your iOS/iPadOS device to 5KPlayer, you are free to stream videos, movies, music, files, etc to computer to have a better audio-visual enjoyment, and at the same time record the mirrored screen to save anything important. For your reference, here come the guides of using 5KPlayer’s AirPlay function.
Part 1. Screen Mirroring iPhone iPad to Mac/PC
Preparation: Connect your iPhone, iPad or iPod and computer to the same WiFi network.
1Free download 5KPlayer, install and launch it on your Windows PC or Mac. Then, click on the "DLNA AirPlay" icon on the main UI of 5KPlayer to access the AirPlay Settings window.
2Turn on 5KPlayer’s AirPlay service option.
If you can’t turn on it, it probably means that the Bonjour service for AirPlay is not installed on your computer. Just click the "Download now" in this AirPlay Settings section to download Bonjour service. After downloading, find the file on your computer and follow the guide to install it.
3Turn on Screen Mirroring option on iOS/iPadOS in Control Center. Then, tap the Screen Mirroring on your iOS/iPadOS device and choose 5KPlayer or the name of your computer to connect.
For device with iOS 13/iPadOS 13 or later: Swipe down from the top right corner of the screen to access the Control Center.
For device with iOS 12 or older: Swipe up from the bottom of the screen to access the Control Center.
4Do operations on your iPhone, iPad or iPod, like playing movies, Apple Music or games. Then, 5KPlayer will automatically receive the screen mirroring contents and display them on your computer immediately without hiccups.
Notice: If you are thinking about showing iPhone/iPad/iPod contents on projector screen, you can connect your computer to projector by connecting the HDMI/VGA cable to your computer’s HDMI/VGA port.
Part 2. Screen Recording iPhone iPad iPod
When 5KPlayer is displaying the mirrored contents from your iPhone, iPad or iPod, there is a red record icon. Just click on the icon and 5KPlayer will starts recording the screen actions. When you want to stop recording, click on the icon again and 5KPlayer will save the recorded file to its AirRecord part.
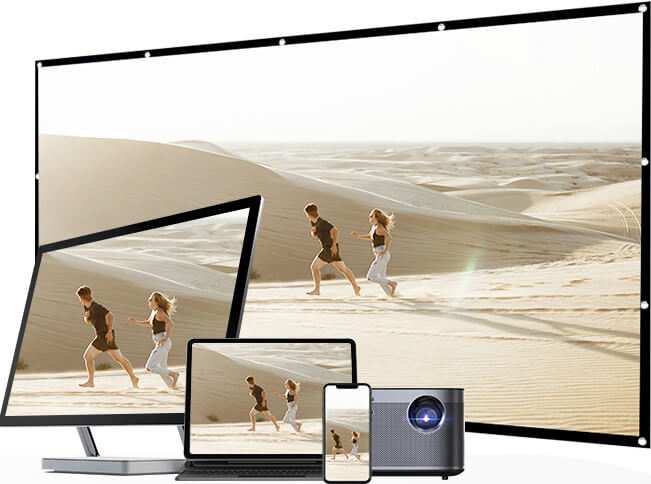


 Support
Support Company
Company